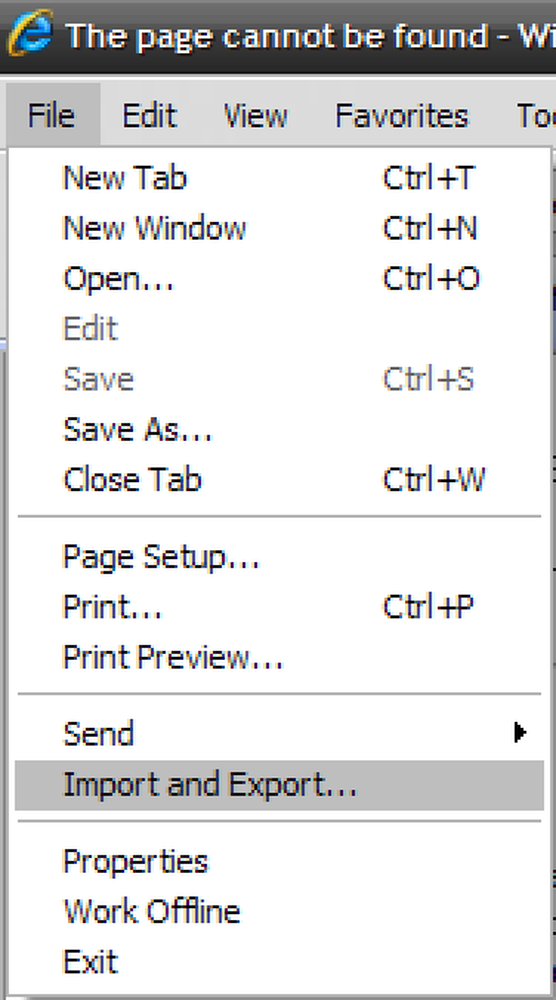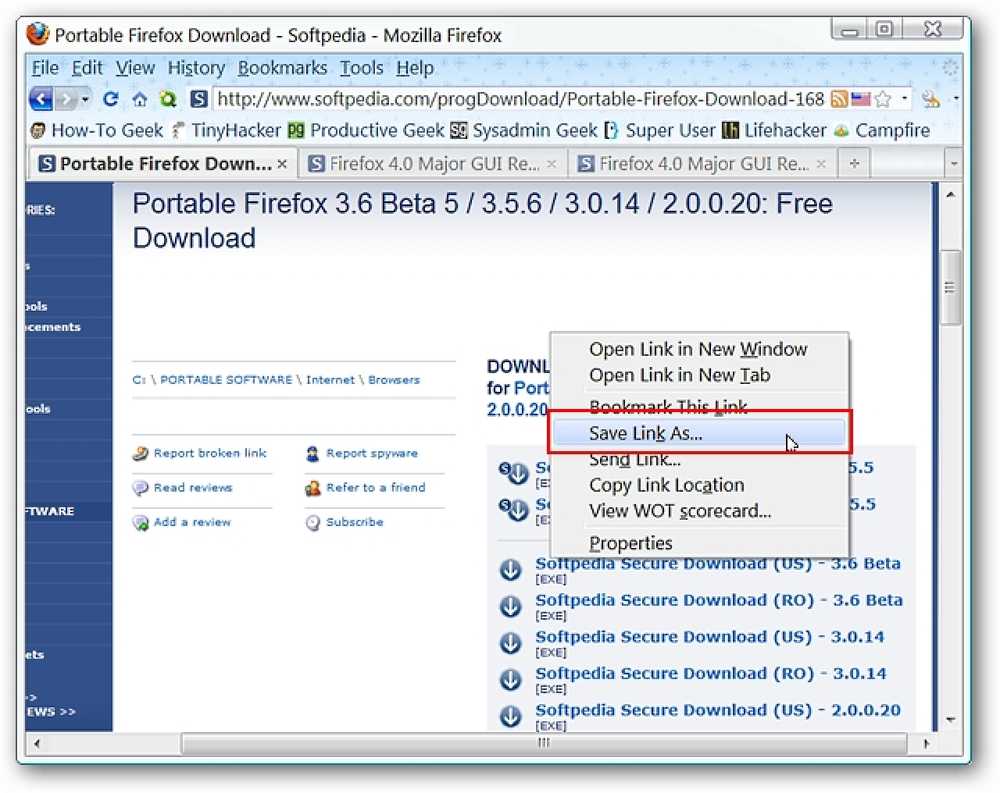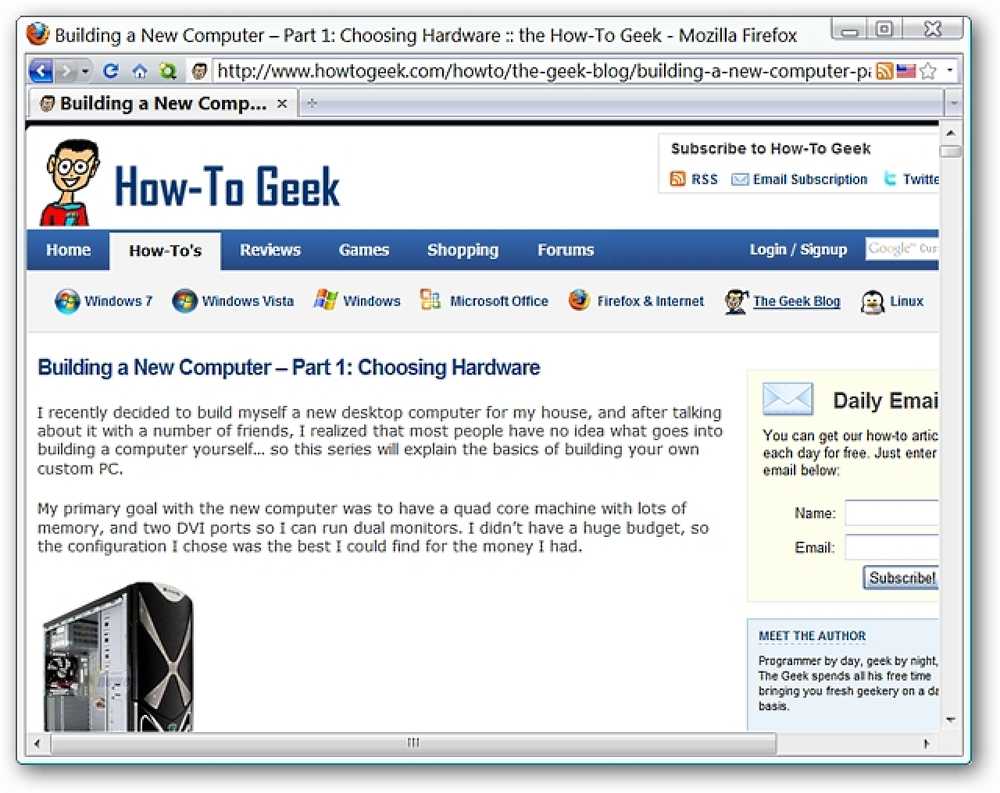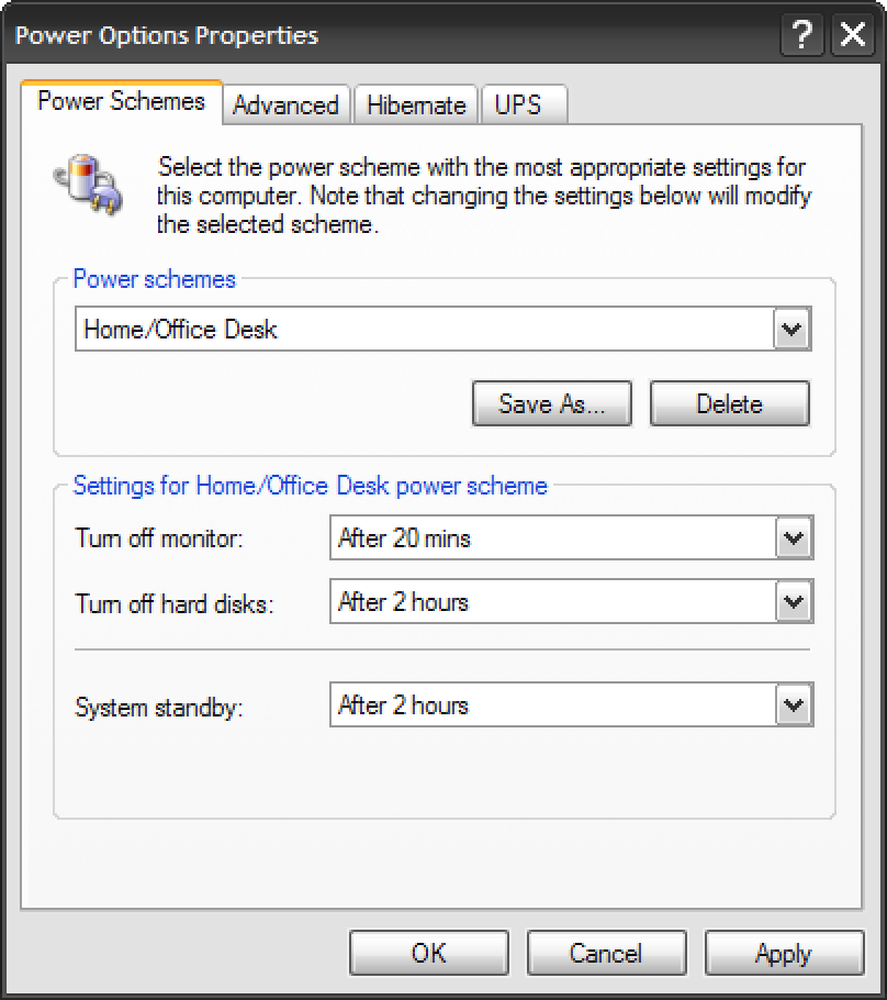Save and Restore Desktop Icon Layout / Position op Windows
Als u iemand bent die zijn computer altijd op externe beeldschermen moet aansluiten voor presentaties op het werk of voor het kijken van een film thuis op uw tv, dan bent u waarschijnlijk het beu om uw bureaubladpictogrammen opnieuw te rangschikken telkens wanneer u de resolutie wijzigt. Je zou denken dat Microsoft een functie aan Windows zou hebben toegevoegd om deze situatie aan te kunnen, maar blijkbaar was het hun tijd niet waard.
Gelukkig hebben deze mensen genoeg last van het probleem dat je een enorme keuze aan programma's hebt die je kunt downloaden en installeren om bureaubladpictogrammen en hun posities te beheren. Ik heb de afgelopen jaren een paar gebruikt, maar een die ik echt leuk vind, is DesktopOK. Het is gratis en werkt tot Windows 8.
Zodra je het programma hebt gedownload, moet je eerst de taal in Engels veranderen! Wees standaard, het is ingesteld op Duits en daarom kun je niet achterhalen hoe je iets moet doen. U ziet echter linksonder een klein knopje met de Duitse vlag erop. Ga je gang en klik daarop en kies vervolgens Engels bovenaan. Het is ook in een aantal andere talen vertaald, dus voel je vrij om de taal te gebruiken die voor jou werkt.
![]()
Nu op het hoofdscherm ziet u een keuzelijst met een paar knoppen aan de bovenkant. Laat me uitleggen wat elke knop doet.
![]()
Herstellen - Wanneer u een pictogramlay-out in de lijst selecteert, kunt u deze herstellen door eenvoudigweg op Herstellen te klikken.
Opslaan - Op deze manier kunt u een bureaubladpictogramlay-out opslaan. Standaard zal het bepaalde informatie over de status van de bureaubladpictogrammen vastleggen. Zie de onderstaande screenshot.
![]()
Standaard wordt de huidige resolutie gebruikt als de naam van de lay-out. Het legt ook de datum en tijd vast van de opgeslagen lay-out. Als u wilt, kunt u extra informatie aan elke opslaan toevoegen door naar te gaan opties en klik vervolgens op Opties opslaan en het toevoegen van de gebruikersnaam, computernaam, besturingssysteemversienummer en meer.
![]()
Wanneer u nu een save uitvoert, ziet u de extra info die is opgeslagen, zoals hieronder wordt weergegeven:
![]()
Als je niet van een van de standaardnamen houdt, kun je deze bewerken door slechts twee keer op de naam te klikken of je kunt op het kleine zwarte drukken ab knop. Onder Opties kunt u andere interessante dingen doen, zoals de pictogramlay-out opslaan bij afsluiten en deze bij het opstarten herstellen of een specifieke lay-out bij elke startup herstellen.
De Auto-Save-functie is ook een coole functie. U kunt het programma de pictogramlay-out elke 15 minuten, uur, 6 uur of elke dag laten opslaan. U kunt de laatste 32 lay-outs bijhouden en alleen een nieuwe lay-out opslaan als de lay-out verandert. Die laatste optie is erg handig omdat je zeker geen 32 opgeslagen lay-outs wilt die precies hetzelfde zijn.
![]()
Het programma wordt ook geleverd met een menu Tools, dat opties heeft voor het organiseren van vensters, automatisch verbergen van de cursor, automatisch verbergen van bureaubladpictogrammen en koppelingen voor snel openen van systeemdialogen.
![]()
Ik gebruik deze functies niet echt te veel, maar het is leuk om ze te hebben, denk ik. Over het algemeen is het een handig klein programma dat vrij vaak door de ontwikkelaar wordt bijgewerkt, wat een goede zaak is. Bugs worden altijd opgelost en nieuwe functies toegevoegd. Ik gebruik het echt alleen in de meest eenvoudige vorm om mijn standaard bureaubladpictogram-indeling op te slaan en te laden wanneer mijn laptop nergens op is aangesloten. Als het door een extern beeldscherm in de war raakt, druk ik gewoon op een knop en het is allemaal weer normaal.
Als u een ander programma gebruikt of vragen over dit programma hebt, kunt u een opmerking plaatsen. Genieten!