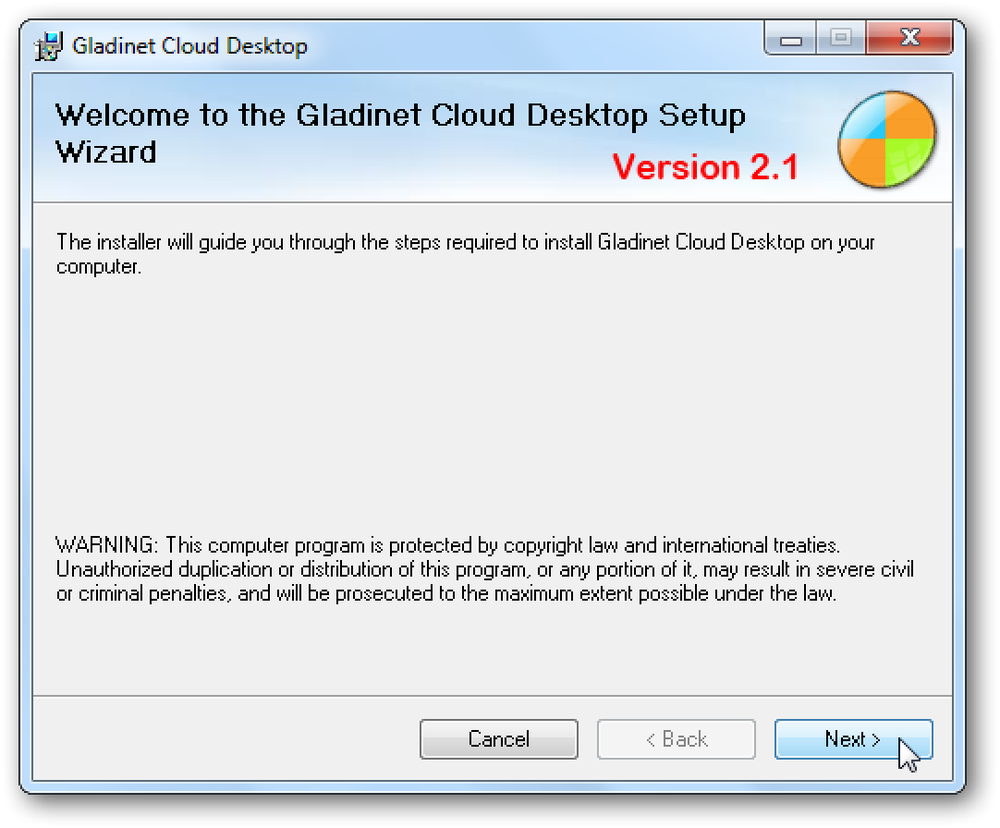Monteer een ISO-afbeelding in Windows 10
Er is een geweldige nieuwe functie van Windows 10 die het leven voor sommigen onder ons eenvoudiger heeft gemaakt: je kunt nu ISO-images in Windows 10 koppelen zonder extra software van derden!
Ik heb gespeeld met het monteren van verschillende ISO-images en tot nu toe werkt het geweldig. Eigenlijk bestaat deze functie al sinds Windows 8, maar omdat de meeste mensen geen last hadden van Windows 8, wisten ze er niets van.
Het proces is heel eenvoudig en duidelijk, wat ik hieronder zal toelichten.
ISO-afbeelding in Windows 10 monteren door met de rechtermuisknop te klikken
De eenvoudigste manier om een ISO-koppeling te koppelen, is door met de rechtermuisknop op het ISO-bestand te klikken en te kiezen berg.

ISO-afbeelding in Windows 10 monteren met Verkenner
De tweede manier om een ISO-image te koppelen, is door naar Windows Verkenner te gaan en het bestand te selecteren. Windows 10 detecteert dat het een ISO-image is en toont een ander tabblad in de aangeroepen lintinterface Hulpmiddelen voor schijfafbeeldingen. Klik onder Beheren op berg.

Dat is het zo'n beetje! Nadat de afbeelding is gemount, ziet u dat deze wordt weergegeven als een nieuwe schijf in Deze computer.
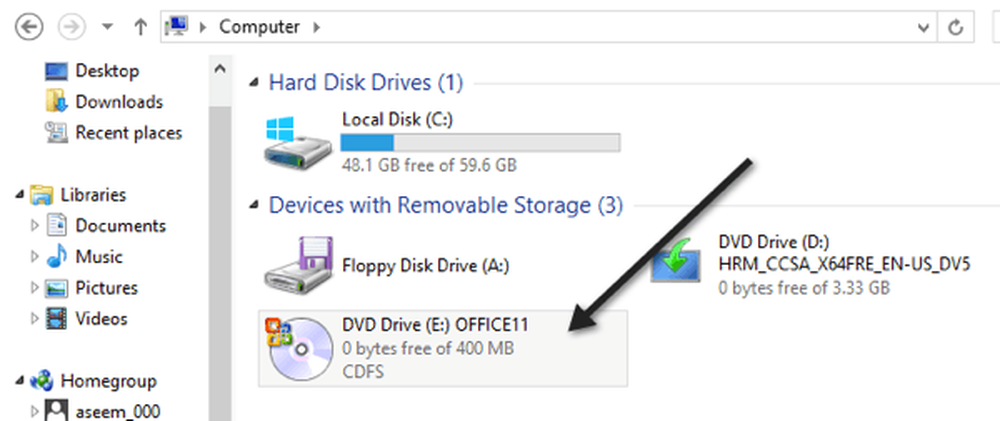
Standaard kiest Windows 10 alleen de volgende beschikbare letter bij het monteren van een ISO-image, maar als u de stationsletter wilt wijzigen, klikt u met de rechtermuisknop op Deze computer en gaat u naar Beheren.

Klik vervolgens op Schijfbeheer en klik met de rechtermuisknop op de stationsaanduiding en kies Wijzig stationsletter en paden.

Kies nu gewoon de stationsletter die u wilt gebruiken voor de gemonteerde ISO-afbeelding.

U kunt desgewenst meerdere ISO-images tegelijkertijd in Windows 10 koppelen en u kunt ook ISO-images op Windows 10 branden zonder extra software door op de knop te klikken. Brandwond knop in de bovenstaande screenshots. Je kunt mijn andere bericht lezen als je een ISO-afbeelding wilt maken. Genieten!