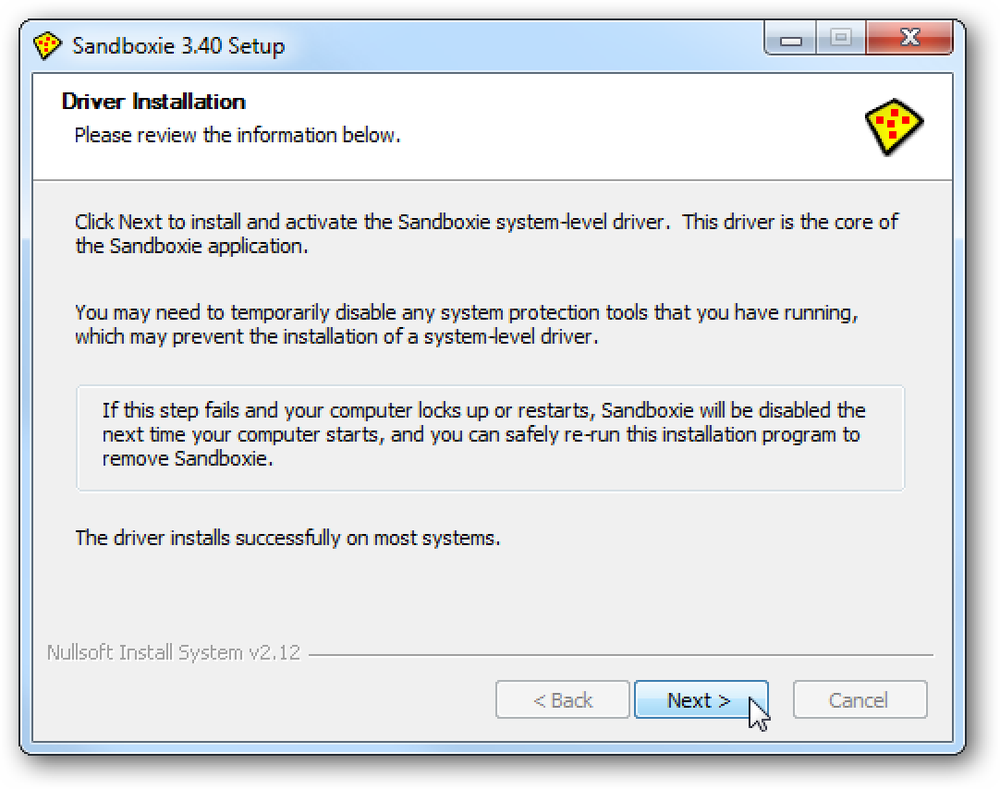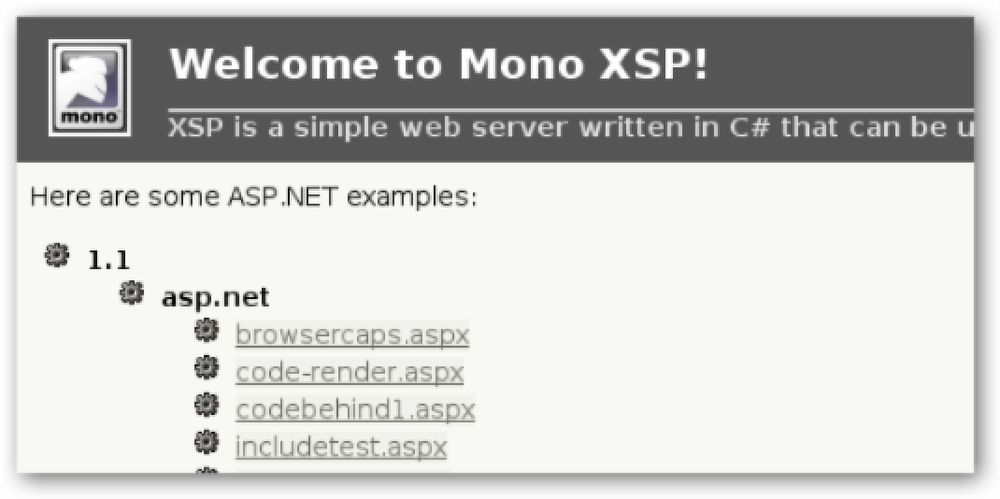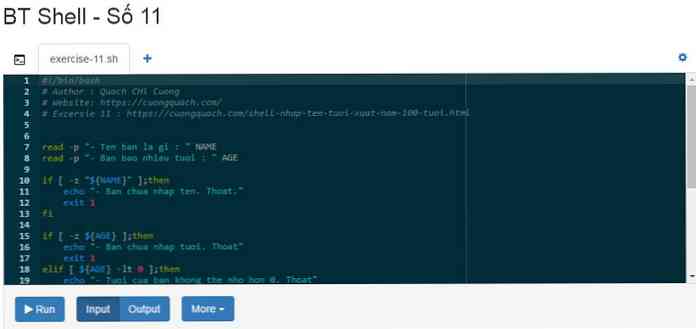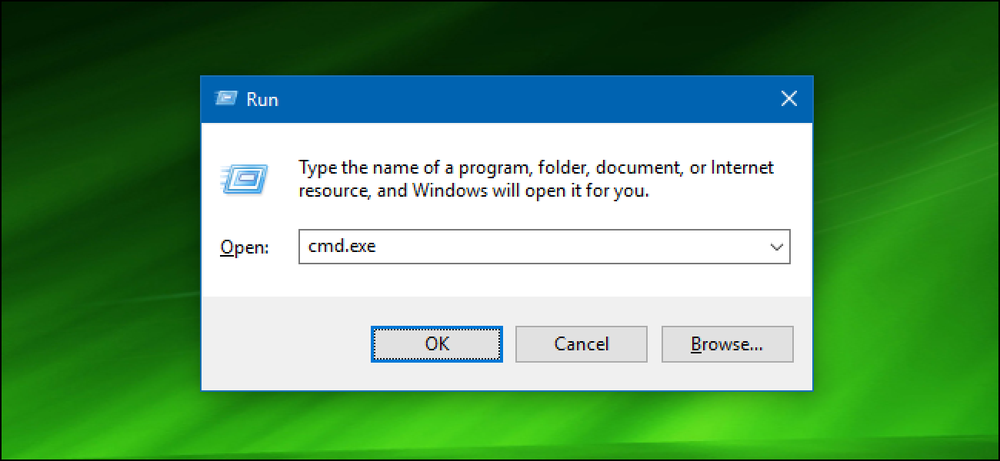Voer een programma uit in de compatibiliteitsmodus in Windows 8
Net als bij andere Windows-versies vóór Windows 8, kunt u een programma in compatibiliteitsmodus uitvoeren om oudere programma's uit te voeren die in Windows 8 voor oudere versies van Windows zijn geschreven.
In Windows 8 is er ook een nieuwe tool genaamd de Probleemoplosser voor compatibiliteit, die je helpt om een ouder programma correct te laten werken in Windows 8.
In dit artikel zal ik u door de compatibiliteitsmodusopties in Windows 8 laten lopen. Als u een andere versie van Windows gebruikt, bekijk dan mijn andere bericht over het gebruik van de compatibiliteitsmodus in Windows 7 en Windows 10.
Gebruik de compatibiliteitsmodus in Windows 8
Om te beginnen, moet u met de rechtermuisknop op het EXE-bestand klikken en kiezen eigenschappen. Als u een programma hebt geïnstalleerd, bevindt het zich in C: \ Program Files, C: \ Program Files (x86) of in de App data map.
U kunt de AppData-map openen door het dialoogvenster Uitvoeren te openen en in te voeren %app data%.
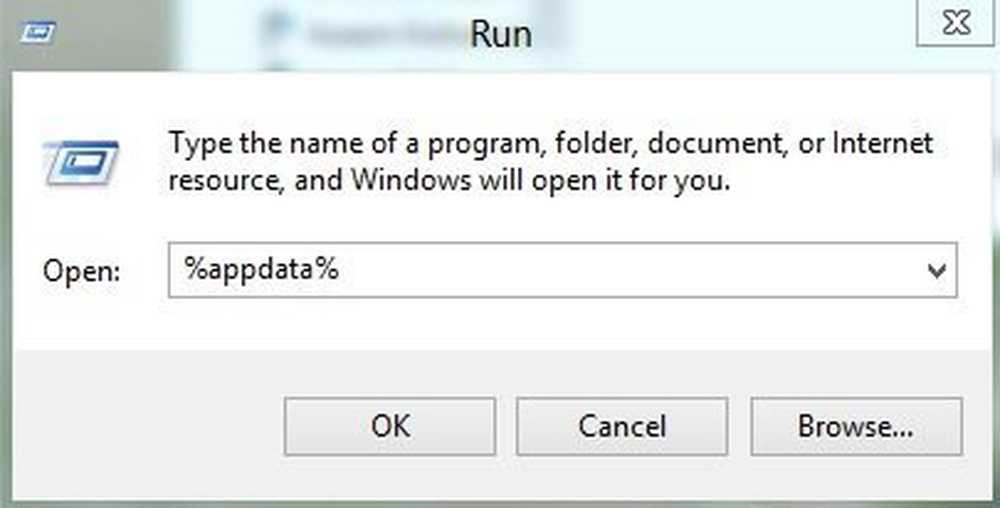
Ik installeerde bijvoorbeeld Google Talk op Windows 8 en was verrast toen ik ontdekte dat deze zich niet onder Program Files bevond. In plaats daarvan was het in de AppData-map die zich bevindt op
C: \ Users \ gebruikersnaam \ AppData \ Roaming
Standaard kunt u deze map niet zien omdat deze is gemarkeerd als een systeemmap. U kunt de map- en zoekopties van Explorer openen en zichtbaar maken, maar ik vind het eenvoudiger om het gewoon in het dialoogvenster Uitvoeren te typen en het te openen. Zodra u het hebt gevonden, klikt u met de rechtermuisknop en kiest u Eigenschappen.
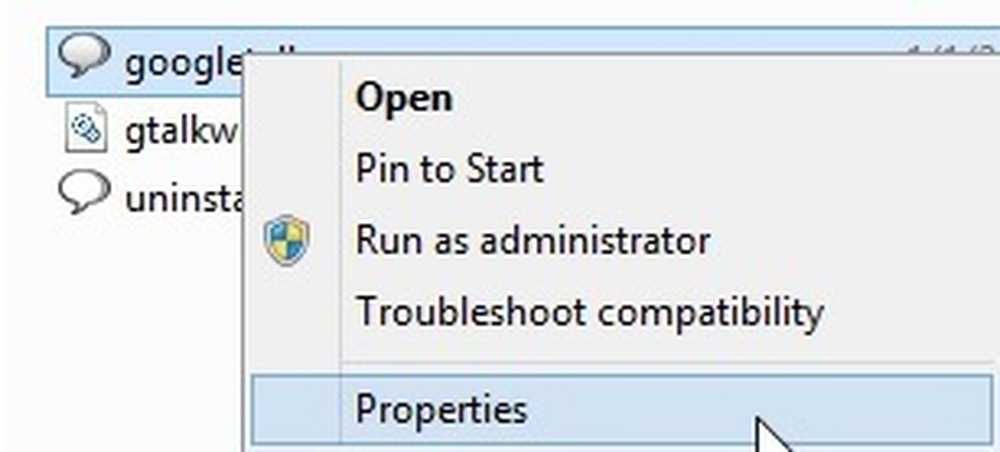
Ga dan door en klik op de verenigbaarheid tabblad zoals hieronder getoond.
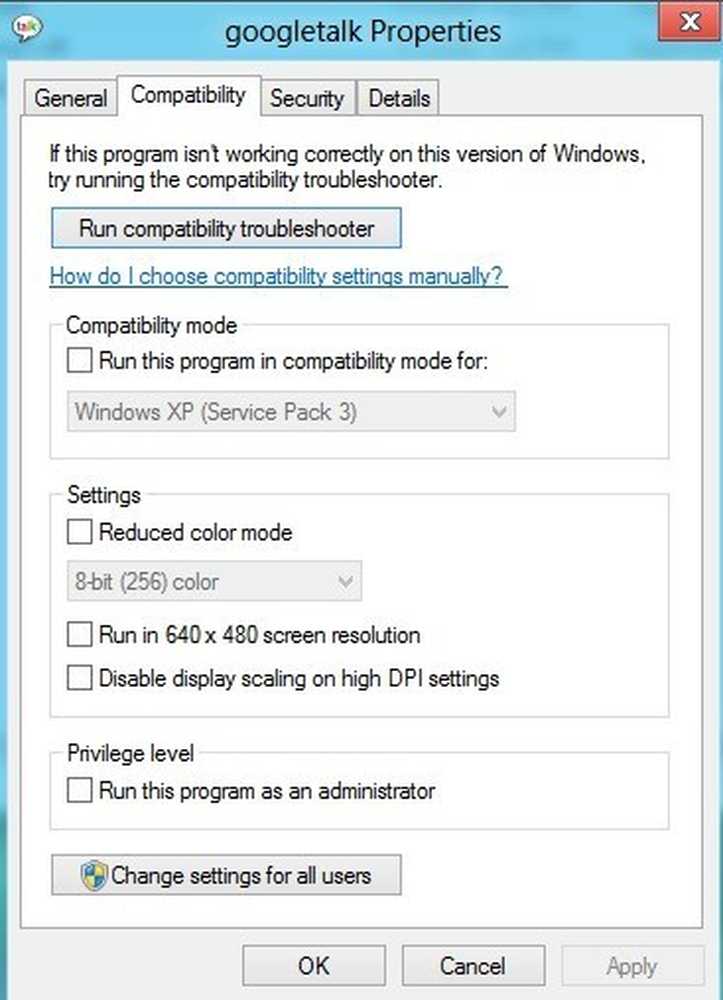
Als u het programma voor een andere versie van Windows wilt uitvoeren, vinkt u het selectievakje aan Voer dit programma uit in compatibiliteit modus vak en kies uit de lijst. Uw opties zijn alles van Windows 95 en 98 tot Windows 7.
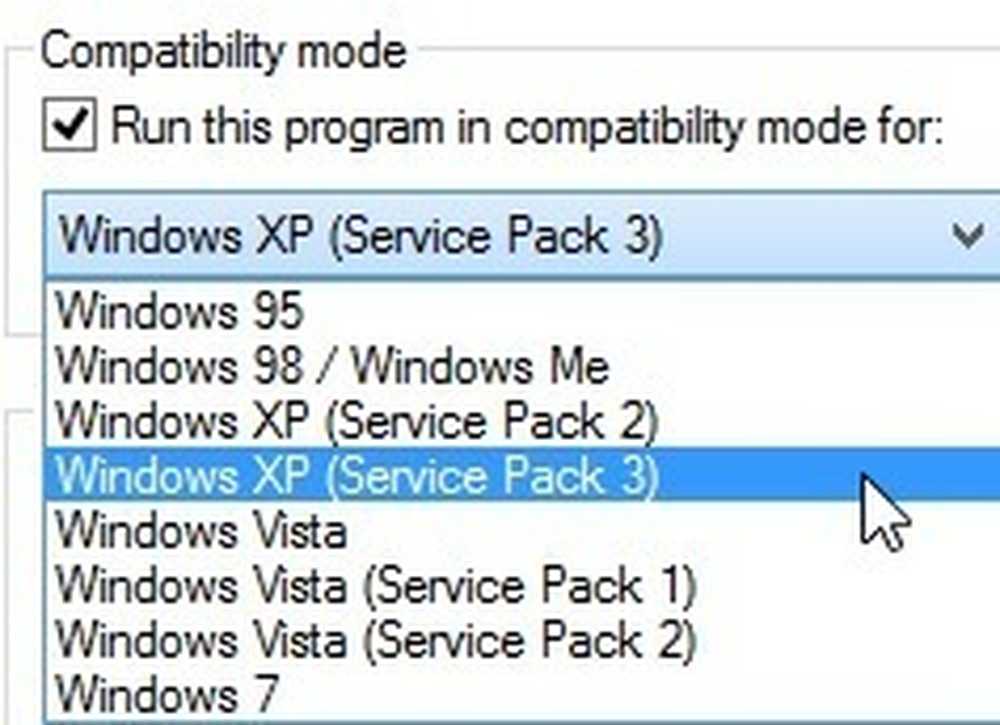
Onder instellingen, u kunt ervoor kiezen om het programma in gereduceerde kleurmodus uit te voeren, in een lage resolutie van 640 × 480 te laten werken of om schalen uit te schakelen.
Onder Voorrecht, u kunt het programma ook laten uitvoeren als beheerder voor het geval er problemen met de machtigingen zijn. U kunt deze techniek altijd gebruiken om altijd een programma in de beheerdersmodus uit te voeren.
Ten slotte kunt u klikken op de Instellingen voor alle gebruikers wijzigen om de compatibiliteitsmodusinstellingen op alle gebruikers op het systeem toe te passen in plaats van alleen op de huidige gebruiker. Als u geen idee heeft wat u moet veranderen of als u geen zin heeft om het handmatig te doen, kunt u altijd op de Voer probleemoplosser voor compatibiliteit uit knop.
Het zal eventuele problemen detecteren en geeft u vervolgens de mogelijkheid om Probeer aanbevolen instellingen of Problemen met het programma oplossen.
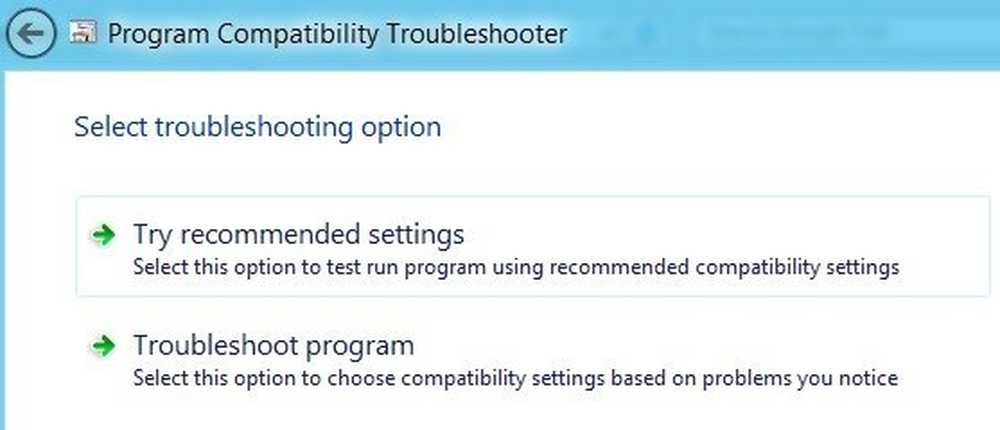
Als u op Troubleshoot-programma klikt, zal het u vragen welke problemen u met het programma hebt opgemerkt tijdens het uitvoeren in Windows 8:
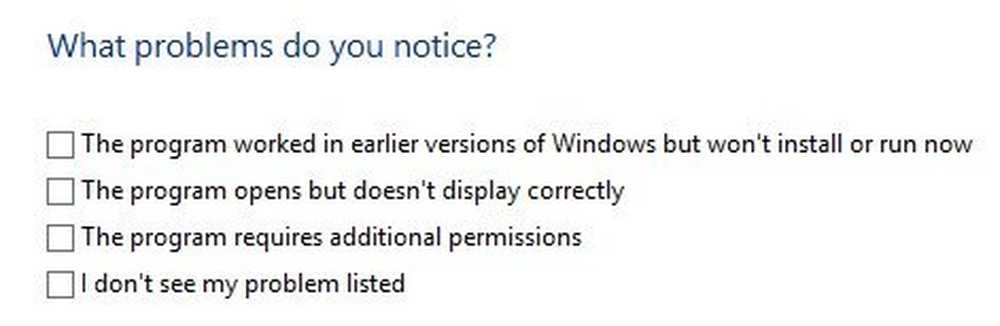
Kortom, de eerste optie laat je een andere versie van Windows kiezen, de tweede optie zal de weergave-instellingen veranderen en de derde optie zal het programma als Administrator uitvoeren.
Als u selecteert Ik zie mijn probleem niet vermeld, het zal als je welke versie van Windows het eerder werkte. Als u klikt Ik weet het hier niet, dan krijg je een lijst met exacte foutmeldingen.
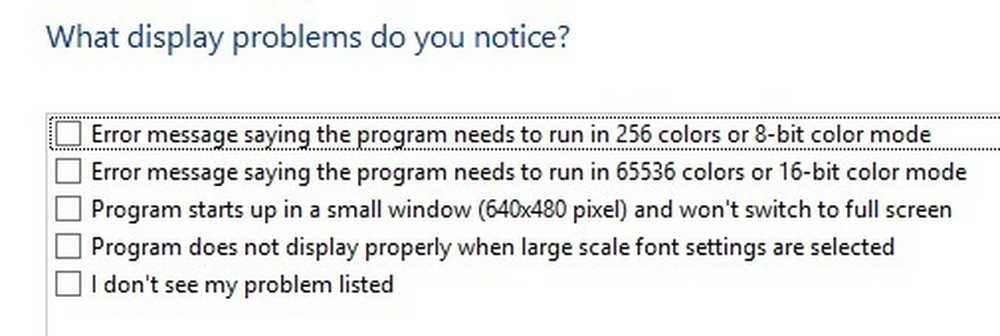
Zodra u op een van de problemen klikt, kiest het automatisch een reeks instellingen voor het besturingssysteem, geeft het weer en verleent het toestemming om het programma uit te voeren en te testen. Over het algemeen lijkt het draaien van oudere programma's op Windows 8 sterk op Windows 7 en zelfs eenvoudiger in gebruik. Genieten!