De eenvoudigste manier om SRT-bestanden (Find Subtable) te vinden en te laden met video
Als je een film of video hebt gedownload met een of meer SRT-bestanden voor ondertitels, vraag je je misschien af wat de beste manier zou zijn om de video te bekijken?
Mogelijk gebruikt u Windows Media Player of Media Player Classic op Windows of gebruikt u mogelijk QuickTime Player op een Mac. Als je op Google zoekt, zul je zien dat er allerlei tutorials zijn voor het laden van ondertitels in deze programma's, maar je zult een hoop problemen tegenkomen.
Ten eerste ondersteunen programma's zoals Windows Media Player en QuickTime alleen ondertitels voor bepaalde typen videobestanden. In WMP kunt u zelfs geen ondertitels voor MP4-bestanden laden, zelfs als u codecs installeert, het SRT-bestand een naam geeft die gelijk is aan het filmbestand, enz. Het werkt gewoon niet.
Nadat ik urenlang allerlei mediaspelers had getest, besefte ik dat de eenvoudigste manier om video's met een apart SRT-bestand te bekijken, VLC Media Player is. Het is geweldig omdat het vrijwel elk videobestand standaard kan afspelen, het kan beschadigde of corrupte videobestanden afspelen en het kan zelfs die vervelende ondersteboven video's die je soms van je smartphone krijgt, repareren.
Naast dat alles toont het bijna altijd foutloos ondertitels voor video's wanneer het SRT-bestand zich in dezelfde map bevindt en dezelfde naam heeft als het videobestand. Het werkt voor AVI-, MP4- en zelfs MKV-bestanden met SUB- en IDX-bestanden.
Ondertitels laden met VLC Media Player
VLC Media Player is zo goed dat u normaal gesproken alleen het videobestand hoeft te laden en het ondertitelingsbestand automatisch moet laden. VLC vindt normaal gesproken zelfs het ondertitelbestand als het zich in een submap bevindt zoals SUBS of SUBTITLES.
Het zal ook automatisch naar alle SRT-bestanden zoeken, wat betekent dat u het SRT-bestand niet precies zoals het videobestand hoeft te noemen. Als er meerdere SRT-bestanden beschikbaar zijn, worden ze bovendien allemaal geselecteerd en kunt u kiezen.

Als VLC om de een of andere reden uw ondertitelingsbestand niet automatisch laadt, kunt u met de rechtermuisknop op de video klikken en kiezen subtitel en klik Subtitle-bestand toevoegen. De enige keer dat ik dit moest doen was toen ik een MKV-bestand had en de ondertitelingsbestanden bestonden uit een. SUB- en .IDX-bestand. Ik heb het .SUB-bestand toegevoegd en de ondertitels zijn goed geladen.
Dat is letterlijk het. Het is zo eenvoudig dat het slechts drie alinea's bevat om uit te leggen hoe je het moet gebruiken. De enige vraag is wat je doet als je geen ondertitelingsbestanden voor je video hebt? Misschien heb je een film gedownload, maar deze bevatte standaard geen extra SRT-bestanden.
Ondertitels zoeken en downloaden
Gelukkig heeft zowat elke tv-show en film een ondertitelbestand dat door een genadige ziel is gemaakt. Het enige wat je hoeft te doen is het vinden. De eenvoudigste manier is om een ondertitelwebsite te bezoeken, naar uw tv-programma of film te zoeken en het SRT-bestand te downloaden.
De twee meest populaire sites voor het krijgen van ondertitels zijn Subscene en OpenSubtitles.org. Op OpenSubtitles voert u een zoekopdracht uit en ziet u onderaan de beschikbare ondertitels voor verschillende talen.
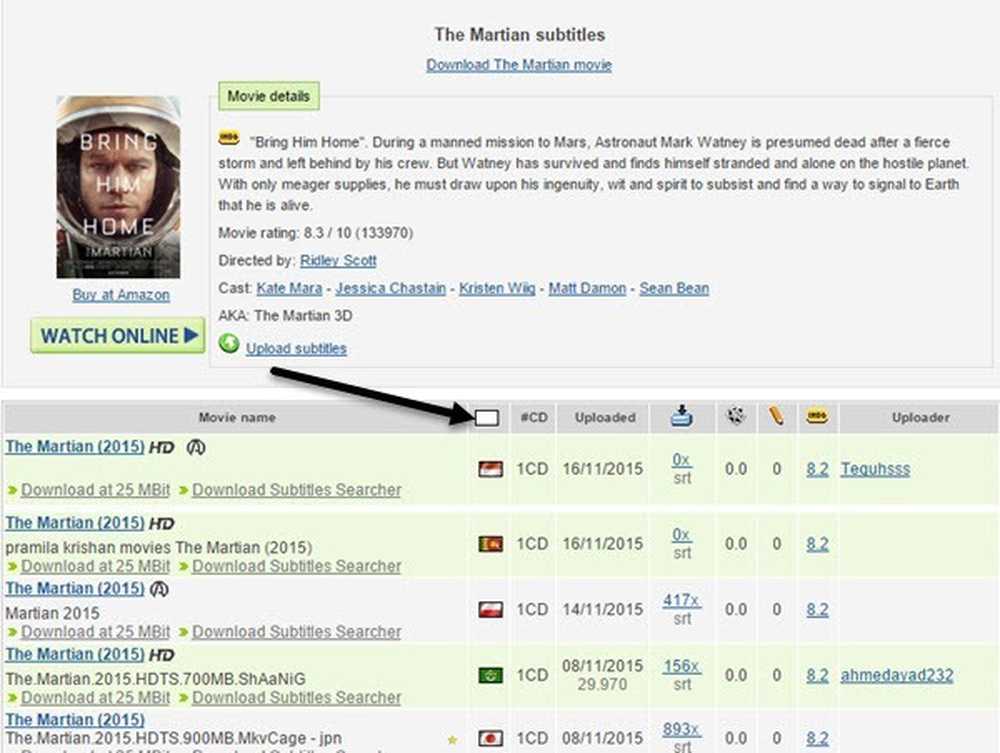
Als je de vlaggen van verschillende landen niet kent, geen probleem. Klik gewoon op het kleine witte vak boven de vlagkolom en u kunt de taal op naam kiezen!
Installeer VLSub voor VLC
Een andere leuke manier om ondertitels voor een film te krijgen, is door een plug-in aan VLC toe te voegen, zodat je ondertitels voor films direct in VLC kunt downloaden. De plug-in heet VLSub en je kunt het hier downloaden:
https://github.com/exebetche/vlsub/
Klik op de ZIP downloaden knop aan de rechterkant. Het belangrijkste bestand waarin we geïnteresseerd zijn, is het vlsub.lua een.
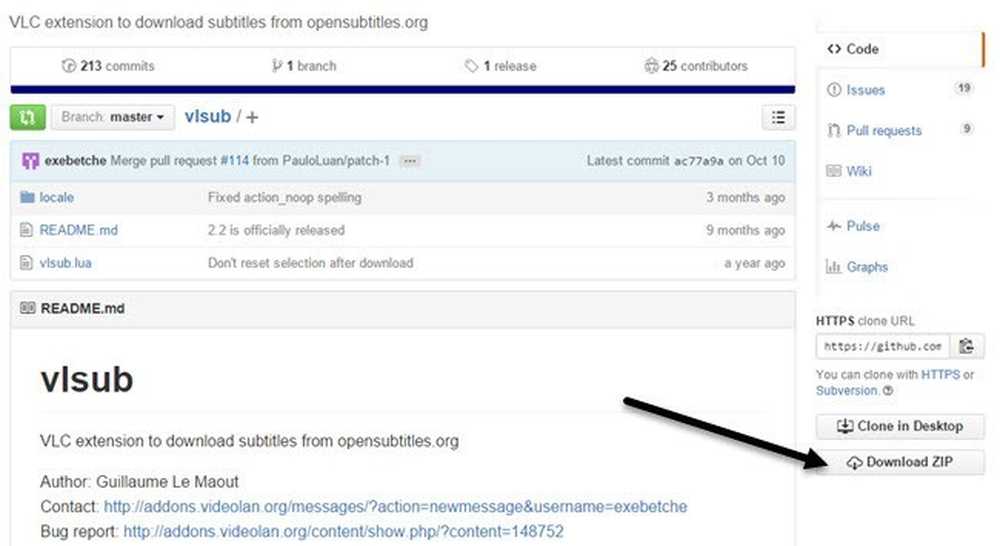
Nadat u het bestand hebt uitgepakt, moet u het .lua-bestand kopiëren naar de volgende map op basis van uw besturingssysteem. Merk op dat u waarschijnlijk de extensies map jezelf.
- Windows (alle gebruikers):% ProgramFiles% \ VideoLAN \ VLC \ lua \ extensions \
- Windows (huidige gebruiker):% APPDATA% \ vlc \ lua \ extensions \
- Linux (alle gebruikers): / usr / lib / vlc / lua / extensions /
- Linux (huidige gebruiker): ~ / .local / share / vlc / lua / extensions /
- Mac OS X (alle gebruikers): /Applications/VLC.app/Contents/MacOS/share/lua/extensions/
- Mac OS X (huidige gebruiker): / Users /% your_name% / Library / Application Support / org.videolan.vlc / lua / extensions /
Als u de niet-installatieversie van VLC gebruikt, waar u deze vanaf een USB-stick kunt uitvoeren, moet u binnen de plugins \ lua map en maak de extensies map. Als je het bestand daarheen hebt gekopieerd, open je VLC en klik je vervolgens op de Uitzicht menu.
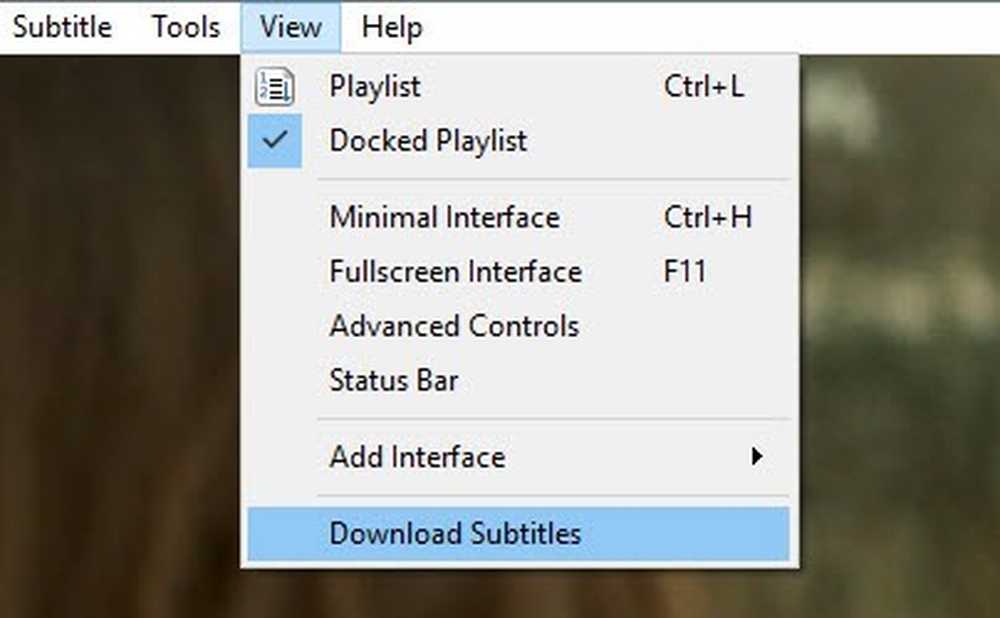
Je ziet daar een nieuwe optie genaamd Download ondertitels. Zodra je de video hebt geladen die je wilt bekijken, klik je op de nieuwe optie. Een ander venster verschijnt met de titel van uw bestand al in het zoekvak geladen.
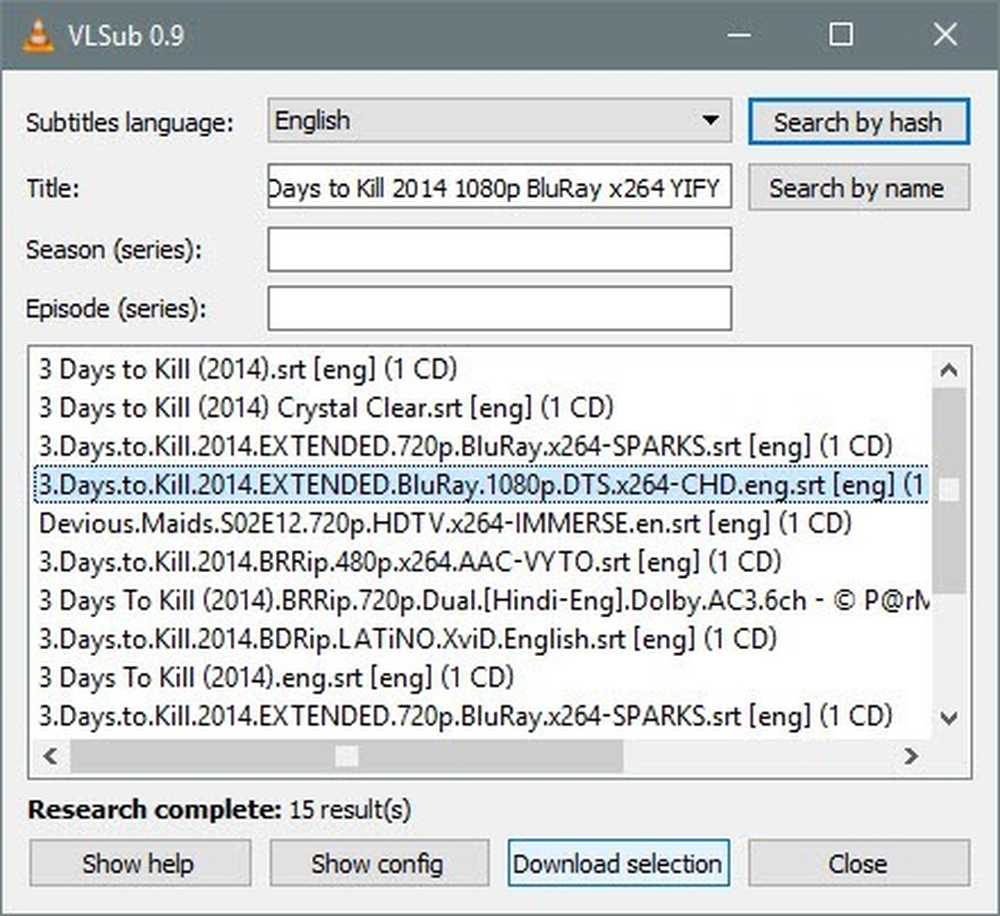
Ga je gang en klik op Zoek op naam en je zou een goed aantal resultaten moeten krijgen in het onderste venster. Zoek er een die het beste bij je film past, vooral qua resolutie (480, 720, 1080), en klik dan op dee Download selectie knop.
Na het downloaden worden de ondertitels automatisch geladen en moeten deze in je video worden weergegeven zodra je deze begint te spelen.
Over het algemeen maakt VLC's ondersteuning voor zoveel formaten en gebruiksgemak het de beste mediaspeler die ik tot nu toe heb gebruikt. Voor iedereen die regelmatig ondertitels moet gebruiken, is VLC de juiste keuze. Als je vragen hebt, reageer dan gerust. Genieten!




