De eenvoudigste manier om bestanden en mappen op een Mac te verbergen
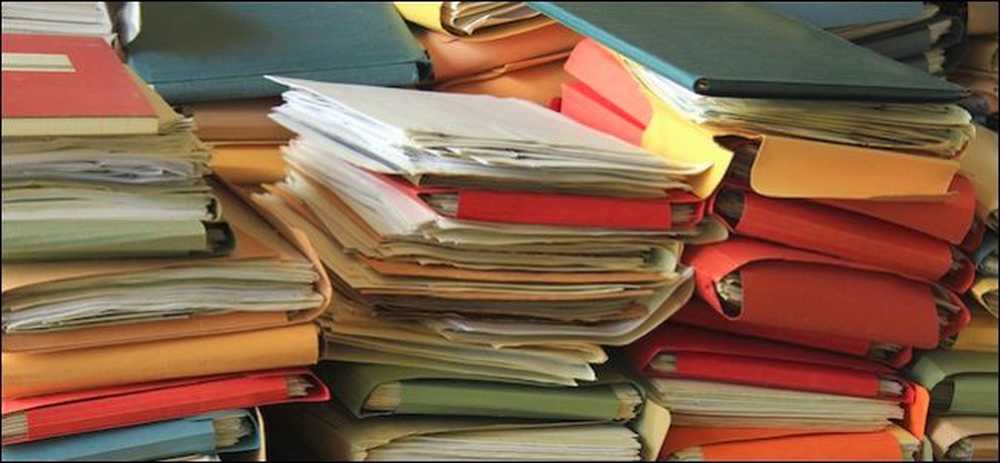
Dingen doen op een Mac moet zo gemakkelijk en intuïtief zijn, dat het verrassend is als iets dat niet is. Er zijn verschillende manieren om dingen op een Mac te "verbergen", maar slechts één daarvan werkt echt goed genoeg om aan te bevelen.
Het gaat zelfs niet om dingen verbergen, anderen kunnen het niet zien. Soms wil je gewoon iets verbergen omdat je je systeem wilt declareren. Als u bijvoorbeeld uw Windows-documenten naar de cloud verplaatst, zult u merken dat veel toepassingen vaak gebruikmaken van uw map Documenten om ze op te slaan. Games zullen ook vaak hun eigen mappen maken in Documenten.
Het probleem is dat je map Documenten al snel vol zit met al deze nieuwe mappen. Als u Windows gebruikt, kunt u dingen eenvoudig verbergen met behulp van mapvoorkeuren.
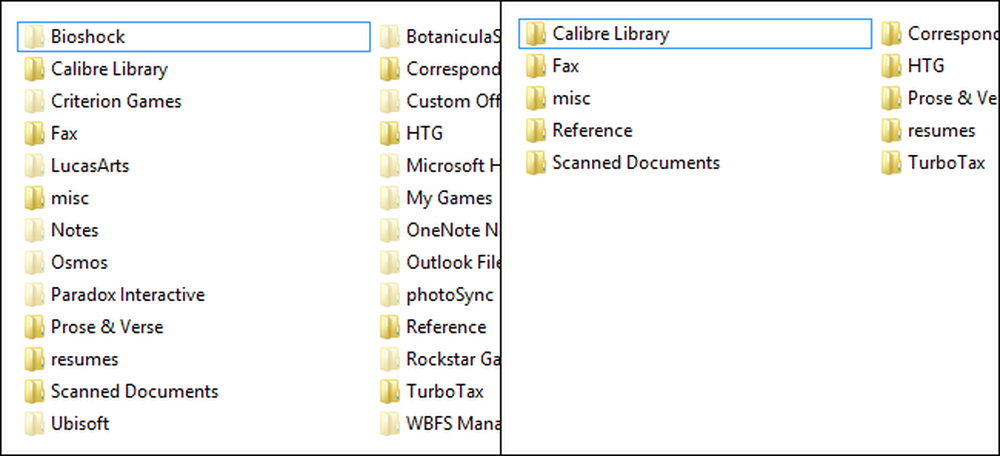 Windows-mappen: nu zie je ze ... nu doe je dat niet.
Windows-mappen: nu zie je ze ... nu doe je dat niet. Met OS X is het niet zo eenvoudig (elk besturingssysteem heeft een manier om het te doen), en het is misschien niet zo'n probleem voor veel gebruikers, maar uiteindelijk kan er een moment komen waarop je een map of bestand, maar u wilt het ook niet zien.
Commandoregel, haal ze weg!
Om spullen in OS X te verbergen, is de beste methode om de terminal te gebruiken, die toegankelijk is door erop te dubbelklikken vanuit Toepassingen of door Spotlight te gebruiken, wat bij uitstek geschikt is voor het starten van apps die niet in uw Dock zijn vastgezet.
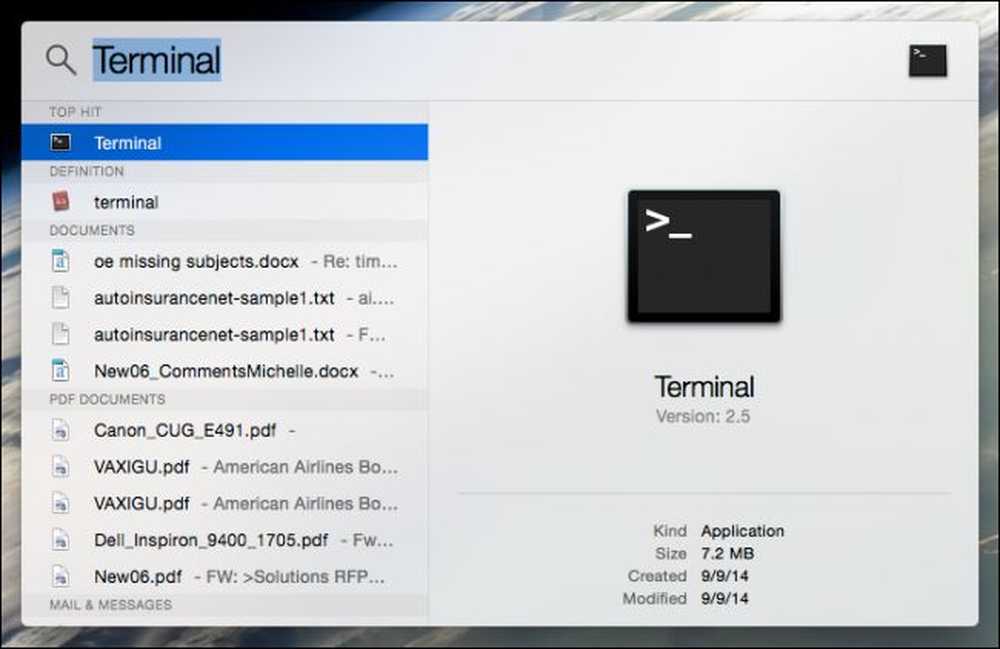
Met onze Terminal geopend, gebruiken we een enkele opdracht en wat slepen en neerzetten om alles wat we willen uit het zicht te verbergen.
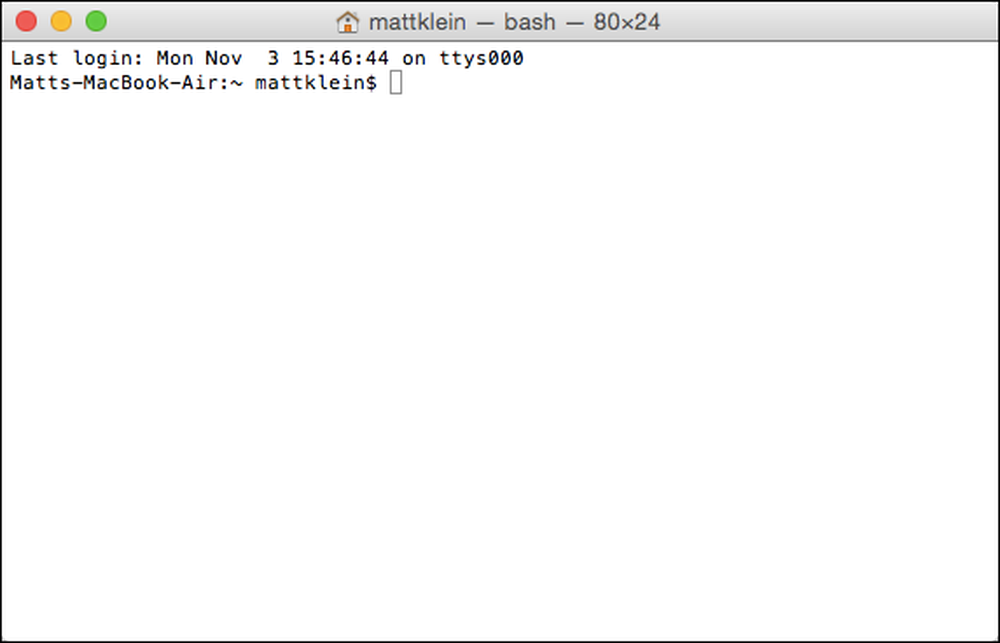
Dit is onze map Documenten op OneDrive zoals te zien in de Finder van OS X..
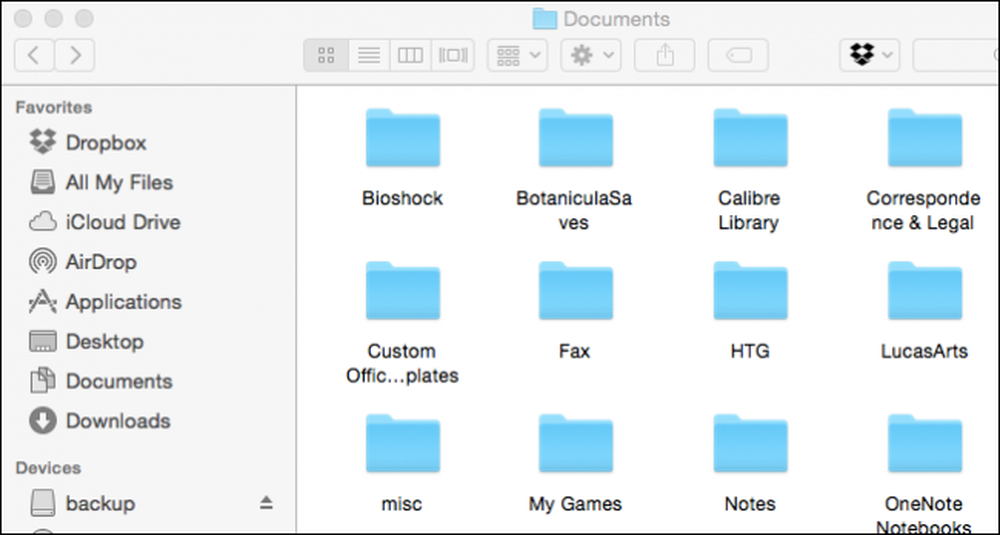
Herinner je je dat eerdere Windows-screenshot? Alles wat we moesten doen om deze map op te schonen, was om alles wat we niet wilden zien te verbergen met een eenvoudige rechterklik.
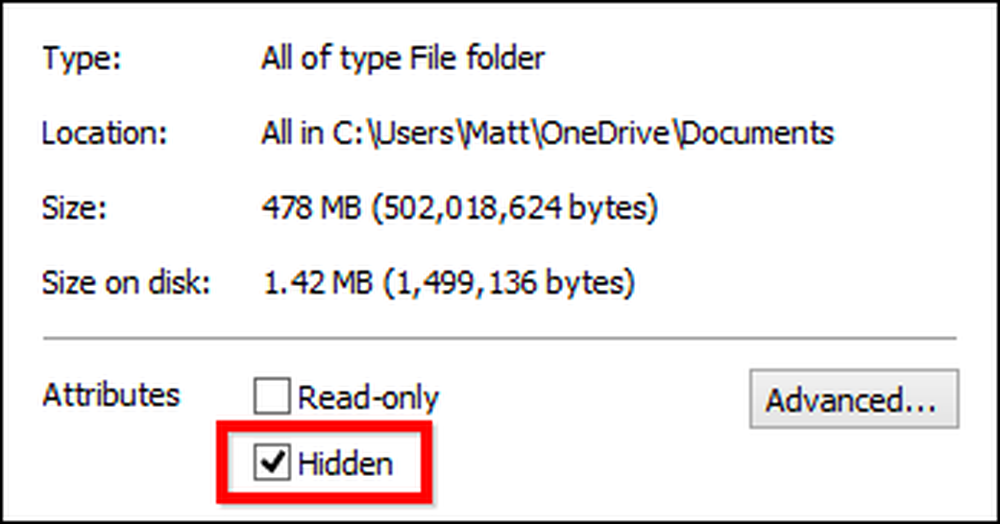
OS X heeft die mogelijkheid niet en we kunnen deze dingen niet verplaatsen omdat het dingen op onze Windows-machines kan verprutsen omdat het met de cloud is gesynchroniseerd.
Terugkerend naar ons Terminal-venster, typen we het commando "chflags hidden" net zoals het in de aanhalingstekens staat. Zorg ervoor dat je de spatie aan het einde toevoegt; het is belangrijk voor wat we gaan doen. Ga naar de locatie waar je dingen wilt verbergen, houd de "Command" -toets ingedrukt en klik om alle bestanden en mappen te selecteren die je wilt verbergen. Als je klaar bent, sleep je ze gewoon naar het Terminal-venster.
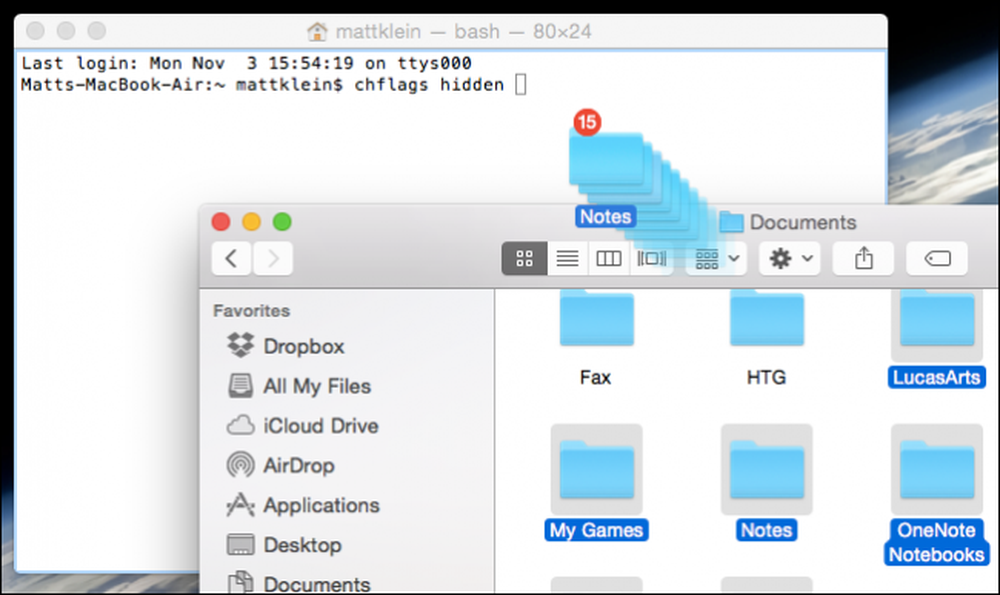
De opdrachtprompt plakt alle locaties die u zojuist achter de opdracht chflags hebt gesleept. Hier is een voorbeeld van hoe dat eruit zou kunnen zien. Alles wat je nu doet is op "Terug" drukken en alles zal verdwijnen.
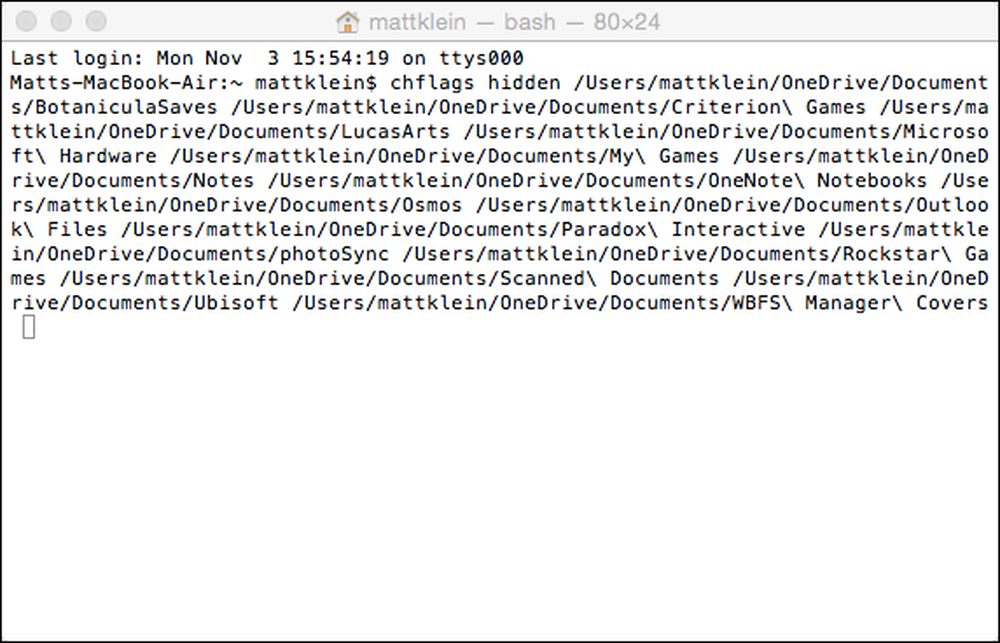
Dit bespaart u veel tijd en typen omdat u niet elke locatie en elk bestand met de hand hoeft in te voeren en u kunt ook een heleboel dingen tegelijk verbergen.
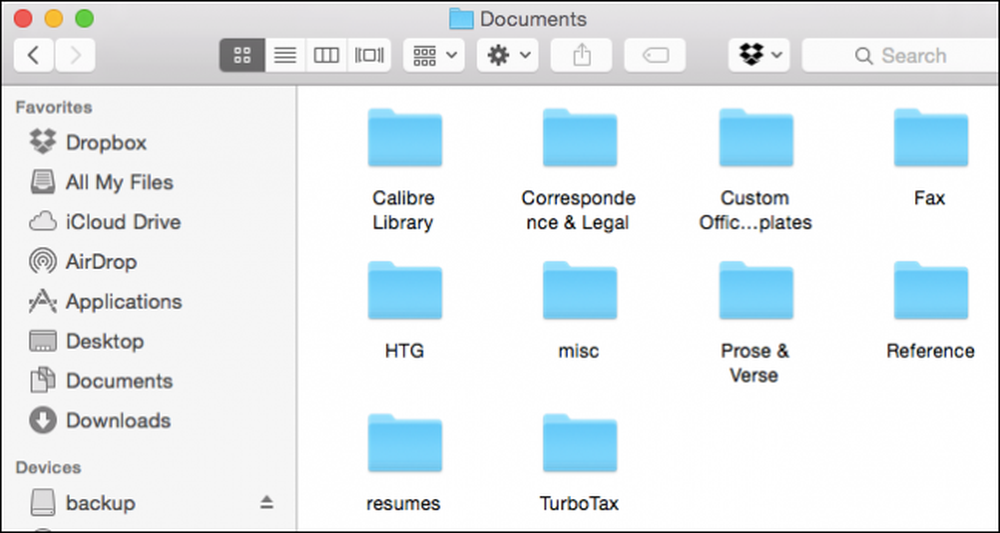
Het eindresultaat is een veel leukere en schonere map Documenten, vergelijkbaar met wat we in Windows Verkenner hebben gemaakt.
Ongedaan maken wat je net hebt gedaan
Het ongedaan maken van dit alles is niet zo eenvoudig, omdat wanneer je je map opent, de dingen die je hebt verborgen niet worden weergegeven. Nogmaals, in File Explorer is het een stuk eenvoudiger om verborgen items te tonen.
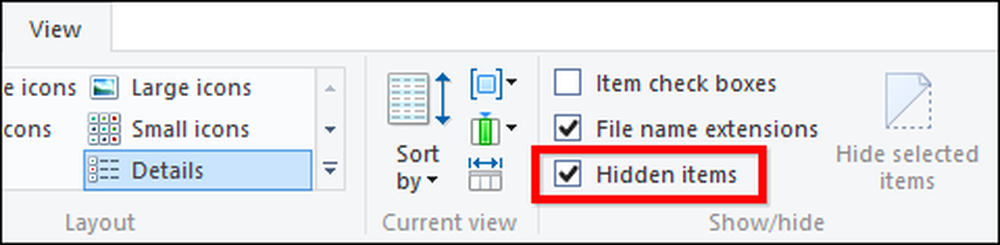
Open echter je OS X Terminal opnieuw, maar deze keer navigeer je naar de hoofdmap waar al je verborgen spullen zich bevinden. In ons voorbeeld staat het in onze map Documenten, die zich op onze OneDrive bevindt.
We gebruiken de change directory (cd) -opdracht waarbij je na "cd" het pad invoegt waar je naartoe wilt. Nogmaals, u hoeft het pad niet in te voeren, u kunt de locatie gewoon verslepen naar Terminal. Vergeet niet om de spatie toe te voegen na "cd. ”
Nadat u de mappen hebt gewijzigd, typt u de opdracht "ls" om alles in de map weer te geven en gebruikt u vervolgens de opdracht "chflags nohidden". Materiaal met spaties tussen woorden wordt aangegeven met een "\" zoals "Microsoft \ Hardware" of "Aangepast \ Office \ Sjablonen."
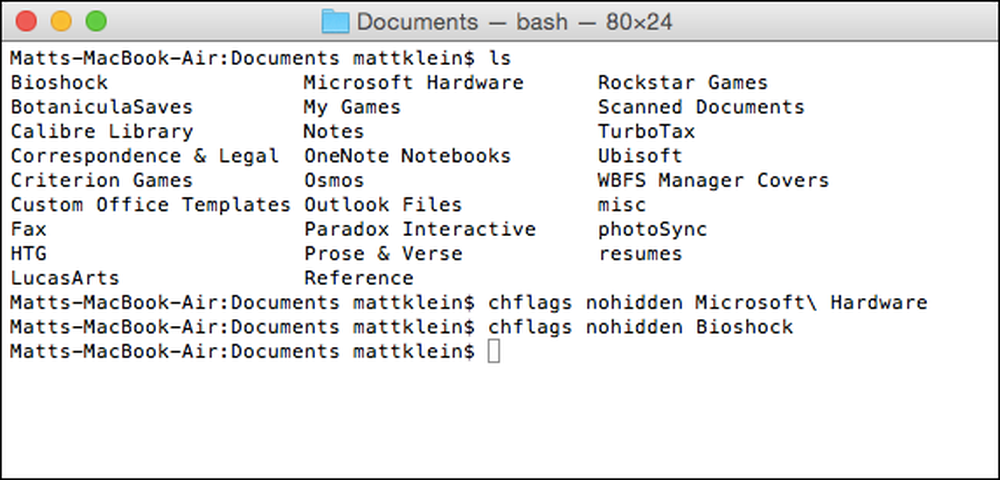
Als u ooit de Terminal hebt gebruikt, weet u misschien dat u de opdrachten niet steeds opnieuw hoeft te typen. U kunt het commando daadwerkelijk recyclen door de pijltoetsen omhoog en omlaag te gebruiken. Dit is echt handig als je een opdracht of opdrachten hebt die je steeds opnieuw moet uitvoeren, maar niet wilt typen en typen en typen..
Dus daar heb je het, mappen en bestanden verbergen en zichtbaar maken in OS X. Hoewel het niet precies de meest elegante methode is, wordt het werk gedaan.
Heeft u een andere methode of tips die u graag met ons wilt delen? Alsjeblieft, praat met ons op ons discussieforum.




