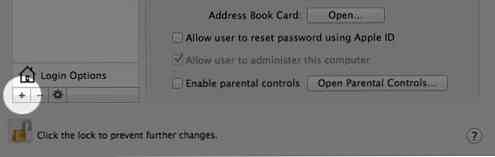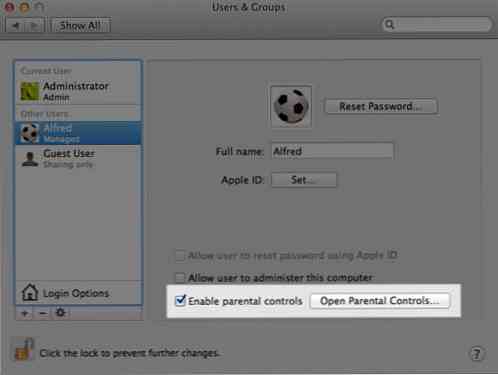5 Tips voor ouderlijk toezicht op Mac
Heb je je ooit bang gevoeld om de Mac met je kinderen te verlaten? Met toegang tot internet - het wereldwijde web van ongefilterde inhoud en onbeperkte mogelijkheden - kunnen ze vrijwel alles doen zonder toezicht, van praten met vreemden tot het opladen van duizenden naar uw creditcard, in slechts een paar klikken.
We kunnen niet voorkomen dat kinderen de Mac gebruiken voor leer- of amusementsdoeleinden. We kunnen er echter voor zorgen dat de Mac veilig is voor uw kinderen met ingebouwde Ouderlijk toezicht.
Ouderlijk toezicht instellen
Om ouderlijk toezicht op Mac in te stellen, moet u een apart account voor uw kind maken, dat u eenvoudig via kunt doen Systeem voorkeuren > Gebruikers en groepen. Volg daarna deze 3 stappen om ouderlijk toezicht in te stellen:
-
Klik op het slot rechtsonder op het scherm om te beginnen met het aanbrengen van wijzigingen.

-
Klik op de '+om een nieuw gebruikersaccount aan te maken, anders kunt u de instellingen van een bestaand account bewerken door erop te klikken.
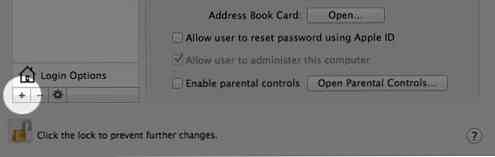
-
Zorg ervoor dat 'Schakel ouderlijk toezicht in' is aangevinkt en klik vervolgens op de Ouderlijk toezicht openen knop.
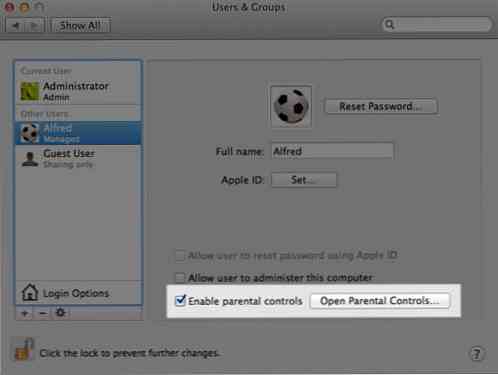
Er zijn 5 functies in Ouderlijk toezicht die je erg handig zult vinden om te weten. Onthoud dat het allemaal gaat om het beperken van waar uw kind toegang tot heeft en het monitoren van hun activiteiten op de Mac.
1. Beperk website-toegang
Op het internet weet je nooit wat je kind ziet. U kunt ervoor kiezen om onbeperkte toegang toe te staan (absoluut niet aanbevolen), de toegang tot bepaalde sites beperken of alleen geautoriseerde personen toegang verlenen.

Als u de toegang tot geselecteerde sites wilt beperken, gebruikt u de Aanpassen knop. Hiermee kunt u kiezen welke websites uw goedkeuring hebben gewonnen, of welke websites absoluut niet zijn toegestaan voor uw kinderen.

2. Toepassingen beperken
Als je belangrijke applicaties op je Mac hebt zoals Dropbox of Cloud, waar je je waardevolle bestanden opslaat, vergeet dan niet om het te controleren Toepassingen beperken voordat je kind per ongeluk je bestanden wist.

U kunt specifiek aanpassen welke toepassing uw kind mag openen en gebruiken.
3. Beperk iChat & Mail
Je kunt ook de mensen waarmee je kind kan communiceren via de Mac beperken. Je kunt Mail beperken of iChat beperken tot mensen die je kent of die je niet leuk vindt om je kind te laten chatten of e-mailen.

Tip: u kunt instellen dat de Mac u waarschuwt via e-mail wanneer uw kind iemand probeert te e-mailen die niet in de lijst met toegestane contacten staat.
4. Limit Time
Met 'Tijdslimieten' kunt u instellen hoelang uw kinderen uw computer kunnen gebruiken (want als u ze niet wilt stoppen, wie anders wel?), En ook wanneer ze het kunnen gebruiken. Pas de tijdslimieten aan voor weekdag en weekend, zodat uw kind de Mac niet te veel kan gebruiken om hun schoolwerk te negeren.

Je kunt zelfs avondklokjes instellen; blokkeer toegang tot de Mac na late uren.
5. Houd logboeken bij
We kunnen er niet altijd bij zijn om tabbladen bij te houden, maar wanneer uw kinderen hun account gebruiken om toegang te krijgen tot uw computer, kunt u altijd de activiteiten controleren die ze tijdens het gebruik hebben uitgevoerd. Klik gewoon op de logs knop.

In de logboekverzameling worden details van activiteiten weergegeven, waaronder bezochte websites, gebruikte toepassingen en zelfs met wie ze hebben gepraat.

Conclusie
Ouderlijk toezicht is essentieel om u te helpen bij het beheren, beperken en veilig surfen van uw kinderen tijdens het gebruik van uw Mac. Niet alleen zullen uw bestanden veilig zijn, uw kinderen zullen ook worden beschermd tegen vreemden en ongewenste sites. De tijdslimiet is ook goed om goede surfgewoonten in te prenten.
(J)