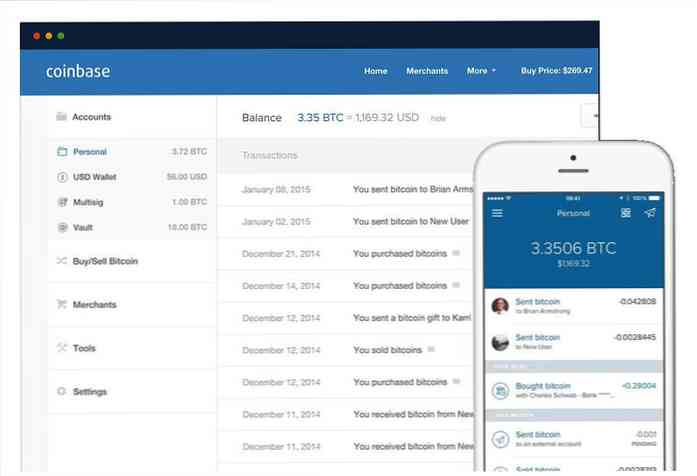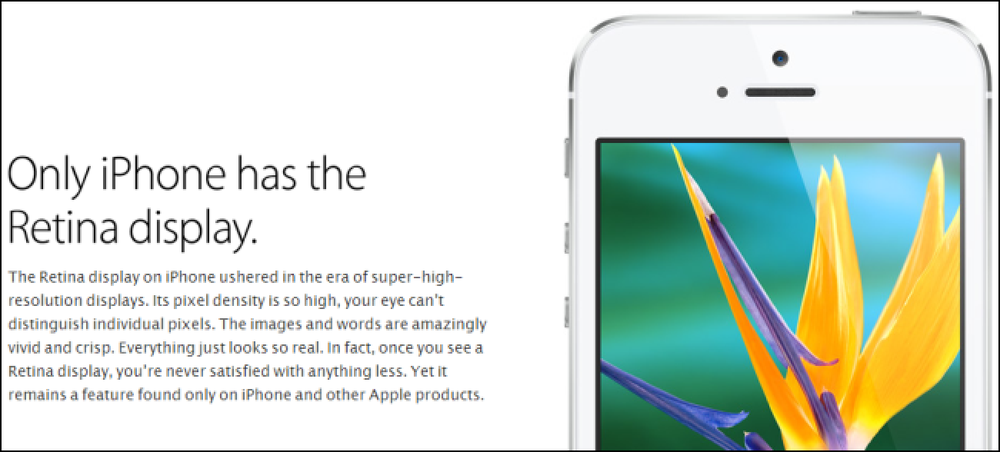8 Hulpmiddelen om uw Windows 10 aan te passen
Windows 10 biedt veel aanpassingsopties, maar dat zijn ze ook moeilijk toegankelijk of vereisen sleutelen aan Windows-register. Gelukkig zijn er veel hulpprogramma's van derden die het gemakkelijker kunnen maken om Windows 10 aan te passen met slechts een paar klikken.
In het bericht van vandaag geven we een lijst van 8 tools die je kunt gebruiken pas Windows 10 aan volgens uw smaak. Of u nu een professionele Windows-gebruiker of een beginner bent, deze hulpprogramma's moeten u helpen de beste Windows-ervaring te krijgen.
1. Winaero Tweaker
Winaero Tweaker biedt in principe een aantal handige Windows-functies en tweaks in een enkele interface. Het is bijgewerkt voor Windows 10, dus de meeste tweaks die u zult zien, zijn erop gericht WIndows 10 overlast te verhelpen. Van verborgen instellingen naar register tweaks, Winaero heeft alles om Windows 10 naar uw voorkeur aan te passen.

Sommige van de aanpassingsopties omvatten de titelbalk van de kleur, besturingsanimaties, de stijl van het pictogram wijzigen, Aero Shake / Aero Snap uitschakelen, stop Windows 10 van herstarten na updates, Schakel schrijfbeveiliging voor USB in, configureer Windows-update-instellingen, pas verborgen muisinstellingen aan, configureer geavanceerde opstartopties, verander lockscreen-achtergrond of schakel lockscreen uit, zie laatste login-tijd, activeer actiecentrum, zet live-tegels uit, voeg powerplannen toe in contextmenu en tientallen andere handige tweaks.
U zou geen enkel probleem moeten hebben met het configureren van deze opties, omdat elke optie een gedetailleerde beschrijving heeft van wat het doet en een negatieve impact kan hebben.
2. MyFolders
Een eenvoudig maar erg handig hulpmiddel, MyFolders voegt een contextmenu-item toe, van waaruit je eenvoudig toegang hebt tot al je favoriete mappen. Met de interface kunt u de mappen toevoegen en hun locatie beheren in het contextmenu.
Zodra alle mappen zijn toegevoegd, klik met de rechtermuisknop ergens en plaats uw muiscursor op het item "MyFolders". Ga naar de "Ga naar" optie en je ziet alle mappen die je hebt toegevoegd. U kunt op elke map klikken om deze snel te openen.

U kunt ook mappen toevoegen of verwijderen door met de rechtermuisknop op de map te klikken en 'Map toevoegen / verwijderen' te selecteren. Verder is er ook een optie om een opdrachtpromptvenster te openen in geselecteerde mappen vanuit hetzelfde menu.
Als u snel toegang wilt tot verschillende mappen, dan is MyFolders perfect voor u.
3. Ultieme Windows Tweaker
Trouw aan zijn naam, Ultimate Windows Tweaker is de grootvader van alle aanpassingshulpmiddelen voor Windows 10.
Het heeft een overvloed aan opties om de Windows 10-interface aan te passen, de prestaties te verbeteren, de beveiliging en privacy te verbeteren, functies en snelkoppelingen toe te voegen aan het contextmenu en het gedrag van gebruikersaccounts te beheren.

Enkele van zijn opmerkelijke tweaks omvatten, voeg de slaapstandoptie toe in het powermenu, bestuur Windows animaties, configureer Microsoft Edge, verwijder items uit de taakbalk, verander kleuren in het menu, verwijder paginabestand bij afsluiten, blokkeerscherm uitschakelen, meldingen beheren, items toevoegen / verwijderen uit dit Pc, niet-benodigde services uitschakelen, belangrijke systeemprogramma's uitschakelen, tracking uitschakelen, schuifbalk aanpassen en nog veel meer.
Net als Winaero Tweaker toont Ultimate Windows Tweaker ook een beschrijving van elke functie en wat deze doet. Het enige wat u hoeft te doen is beweeg uw muiscursor over de optie.
4. Start10
Dit is je all-in-one-tool voor pas het Windows 10 Start-menu aan. Jij kan verander het uiterlijk van het Startmenu naar het Startmenu van Windows 7 of iets dergelijks maar met een moderne twist. Als alternatief kunt u verander achtergrondkleur en gebruik verschillende menu-thema's om het uit deze wereld te laten lijken.
Er zijn ook cool Startmenupictogrammen om uit te kiezen, zoals biohazard (zie hieronder), sonar, Windows 8; je kunt zelfs een aangepaste foto uploaden als je wilt.

Afgezien van uiterlijk, kunt u ook Configureer wat u wilt laten zien in het Start-menu, het aantal te tonen items, itemgrootte en locatie. Je hebt de volledige controle over de transparantie van startmenu-items en de achtergrond.
Start10 is een betaald programma met een gratis proefversie van 30 dagen. Na de gratis proefperiode van 30 dagen, als je het leuk vindt, kun je het programma kopen voor $ 4,99.

5. 7+ Taakbalk Tweaker
Met 7+ taakbalk Tweaker kunt u de taakbalk van Windows 10 aanpassen aan maak het meer interactief. Je kan veranderen functies van stroom toetsen en configureer hoe muisknoppen moeten communiceren met de taakbalk.
Hiermee kunt u wijzig het miniatuurvoorbeeld, configureren wat gebeurt er als je in het middelste klikje klikt op items in de taakbalk, groeperen beheren, muiswielinteractie configureren met taakbalkitems en meer.

Je kan ook voeg meer functies toe waar je mee kunt triggeren dubbelklikken of midden klikken in een lege ruimte op de taakbalk. Functies die u kunt toevoegen, zijn onder andere bureaublad tonen, taakbeheer openen, volume dempen, taakbalk verbergen en startmenu openen. Het kan ook verwijder het startmenu en toon bureaubladknoppen op de taakbalk.
6. RocketDock
Een docking-software is een must voor elke Windows-gebruiker. Deze software staat je toe apps en bestanden toevoegen aan een dock dat staat je toe snel toegang tot ze overal vandaan.
Als het gaat om het koppelen van software, zweer ik bij RocketDock voor zijn geweldige aanpassingsmogelijkheden en interactief dok. Je kunt het dock verplaatsen waar je maar wilt (ik geef de voorkeur aan de linkerkant) en regelen hoe de items binnen worden weergegeven het dok.

Jij kan configureer dekking van het dock, gebruik verschillende thema's, verander de grootte en lettertypen, verander de weergavestijl, automatisch verberg dock, verander de kleur van het lettertype en nog veel meer. Het beste van alles is dat het ondersteuning biedt voor tientallen externe add-ons om de functionaliteit te verbeteren, zoals het maken van meerdere docks, het toevoegen van een klok en het toevoegen van veel andere Windows-functies in het dock.
7. WindowBlinds
Van de makers van Start10 komt WindowBlinds waarmee je kunt stel aangepaste skins in voor Windows 10. Deze skins zullen verander de look volledig van vensters, knoppen, applicaties, lettertypen, pictogrammen en vele andere visuele aspecten van Windows 10.
WindowBlinds wordt geleverd met 12 ingebouwde skins die volledig aanpasbaar zijn. U kunt de kleur, transparantie, lettertypen wijzigen, texturen toevoegen en meer.

Als deze skins niet genoeg voor je zijn, kun je ook duizenden nieuwe krijgen skins van WinCustomize.com. De skins zijn echt geweldig, maar sommige van de echt goede zijn betaald ergens tussen $ 3-9.
WindowBlinds heeft ook instellingen om aan te passen welke delen van de huid moeten worden toegepast, zoals u kunt kiezen om alle aspecten van de huid toe te passen behalve pictogrammen. Net als bij Start10 is WindowBlinds ook een betaalde tool die $ 9,99 kost na de proefperiode.
8. CustomizerGod
Deze tool gaat helemaal over aanpassen van de pictogrammen van Windows 10 naar je zin. In principe opent CustomizerGod alle pictogrammen die op één plaats beschikbaar zijn in Windows.
Daarna kunt u degene die u wilt wijzigen selecteren en op de knop "Wijzigen" hieronder klikken upload een nieuw pictogram je zou er graag mee willen schakelen. U kunt ook de grootte van de pictogrammen bepalen, zowel de huidige als geüploade.

De pictogrammen worden per categorie weergegeven zoals taakbalk, volumepictogrammen, netwerkpictogrammen, mappictogrammen, batterijpictogrammen en algemene pictogrammen, enzovoort het pictogrambestand moet de PNG-, JPG- of BMP-indeling hebben en bij voorkeur in 64 × 64 formaat.
Als je andere coole tools kent om Windows 10 aan te passen, deel dit dan met ons in de comments.