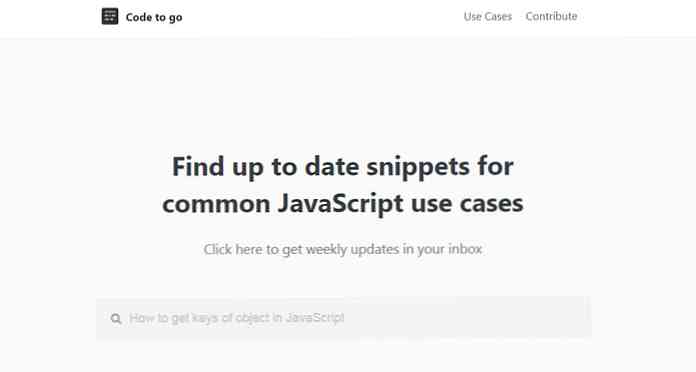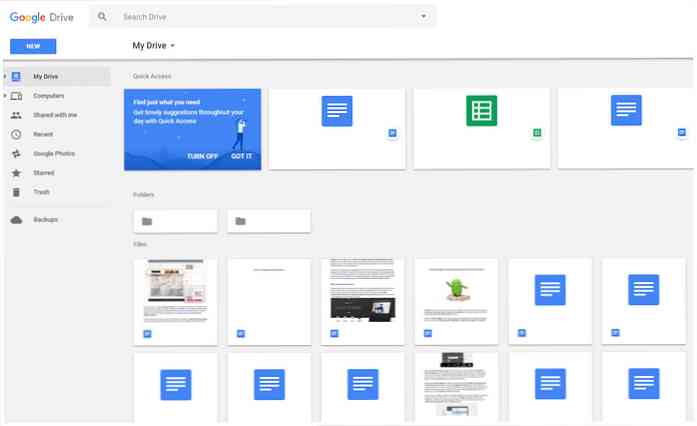CloudReady is het beste gratis alternatief voor Chrome OS
Als u Chrome OS wilt uitproberen zonder een Chromebook, kunt u altijd kiezen voor zijn emulator; het levert u echter onvoldoende prestaties op als u een ontwerper of ontwikkelaar bent. Dus, wat is de oplossing dan?
Chrome OS is een eigen software die bovenop Chromium OS is gebouwd en gratis is. Echter, zijn ontwikkelaar-centraal, het is niet erg gebruiksvriendelijk; wat ons naar ons oude probleem brengt. Hoe Chrome OS vrij uit te proberen?
In dat geval kan CloudReady een goed alternatief zijn voor Chrome OS. Het is ook gebouwd op de bovenkant van Chromium OS maar biedt veel meer intuïtiviteit dan het onderliggende platform. Misschien biedt het je niet “alles van Chrome OS” maar het biedt het beste.

Wilt u probeer het uit op uw systeem? Laat me u het proces demonstreren van het installeren van CloudReady op een computer - zo gemakkelijk mogelijk.
CloudReady-functies
Neverware CloudReady is gebaseerd op Google's Chromium OS, dezelfde open-sourcearchitectuur als Chrome OS. Dat betekent het packs in de beste functies van Chromium OS inclusief snelheid, eenvoud en beveiliging.
Minimale hardware
Neverware heeft van CloudReady een vooruitstrevend besturingssysteem dat dat ook is werkt op niet-geavanceerde hardware. Het werkt op verschillende hardwareconfiguraties, inclusief de configuraties die enkele jaren geleden zijn ontworpen en verkocht. Dat betekent dat u uw oude machine niet hoeft te upgraden om deze bruikbaar te maken.
Automatische updates
CloudReady ondersteunt automatische updates, zoals Chrome OS, zodat u er zeker van kunt zijn dat u altijd ontvang de nieuwste bugfixes en patches automatisch. Chromium OS, een ander gratis alternatief, biedt deze essentiële beveiligingsfunctionaliteit niet, waardoor CloudReady een optimale keuze is voor iedereen.
Het levert de automaat updates elke zes weken inclusief functie- en beveiligingsupdates. Het is beschikbaar in alle edities die het gratis tellen “Huis” editie.
Essentieel voor beveiliging
CloudReady is gebaseerd op dezelfde basis, inclusief de beveiligingsfuncties zoals Chrome OS. Het pakt in codering van gebruikersgegevens om verbeterde en toch beveiligde multi-user-ervaring te ondersteunen. Het kenmerkt ook beveiligde sandboxing Dit elimineert de onopzettelijke autorisatie van elk kwaadaardig programma dat alles onder controle heeft.
Enterprise-functies
CloudReady is niet alleen een persoonlijk besturingssysteem; het packs in enterprise-grade functies zoals cloudgebaseerd beheer en opties voor massa-implementatie. Het is ook compatibel met Chrome Management en Google Admin-consoles, zodat u CloudReady-apparaten en Chromebooks eenvoudig kunt beheren.
Installeer CloudReady
Neverware CloudReady is eenvoudig te installeren als u de stappen kent. Het is bijna hetzelfde als het installeren van een Linux-distro - dat moet ook maak een opstartschijf en installeer het besturingssysteem door uw systeem op te starten met behulp van de opstartschijf.
voorwaarden
Allereerst, laten we het doen controleer de essentiële vereisten waaraan u moet voldoen voordat u CloudReady installeert. Hieronder zijn de essentiële zaken die u nodig hebt:
- Een pen drive met 8 GB (minimaal) of 16 GB (bij voorkeur) ruimte.
- Een werkende (minimale) of high-speed (bij voorkeur) internetverbinding.
- Een Windows-, MacOS- of Chrome OS-apparaat om de opstartschijf te maken.
Verder heb je dat nodig een computer met de basisvereisten. Hoewel deze vereisten meestal worden aangetroffen in elk systeem dat de afgelopen tien jaar is vervaardigd, moet u ze toch controleren voordat u de installatie van Neverware CloudReady probeert. U kunt ook de lijst met officieel gecertificeerde computermodellen bekijken.
- RAM: 2 GB (minimaal) of hoger (4 GB wordt aanbevolen).
- Harde schijf: 20 GB (minimaal) of hoger op basis van uw behoeften.
- connectiviteit: Een actieve internetverbinding omdat het een cloudsysteem is.
Maak een opstartschijf
Je hebt een nodig opstartbare flashdrive om Neverware CloudReady te installeren. U kunt het maken door de onderstaande stappen in Windows te volgen. Als u een ander besturingssysteem gebruikt, volgt u deze stappen voor Chrome OS en macOS. U kunt het ook op een Windows-pc maken, zelfs als u het op een ander systeem moet installeren.
- Download de “USB Maker” voor CloudReady.
- Open het gedownloade uitvoerbare bestand en volg de instructies. Plaats desgewenst een flashstation (van 8 GB of 16 GB opslag) en houd er rekening mee dat het 20-30 minuten duurt om alle benodigde bestanden te kopiëren en de opstartschijf te maken.

Installatie
Nadat u de opstartschijf hebt gemaakt, kunt u beginnen met de installatie. Je moet start uw computer op met de gemaakte opstartschijf (kijk op deze wiki-pagina als je niet weet of je van een schijf wilt opstarten) en volg dan de onderstaande instructies:
- U ziet het welkomstscherm van CloudReady Installer. Het kan enige tijd duren om dit scherm te laden nadat u de computer hebt opgestart.
- Klik op de klok weergegeven in de rechterbenedenhoek van het scherm. U ziet een verticaal menu. Kies hier de optie “Installeer CloudReady“.
- Klik in het nieuwe venster op de knop “Installeer CloudReady“. U moet lezen en instemmen met alle waarschuwingen en algemene voorwaarden voordat het installatieprogramma het installatieproces zal voortzetten, wat enige tijd zal duren.
- Nadat de installatie is voltooid, wordt uw computer vanzelf uitgeschakeld. Nu verwijder de opstartschijf vanaf de computer en start het opnieuw.


Eindelijk, laten we het opzetten
Als je klaar bent met het installeren van CloudReady, zijn er enkele configuratie-opties die u moet instellen voordat u uw systeem gebruikt. Deze instellingen zijn het meest essentieel, en je kunt sleutelen met meer van hen in de instellingen van CloudReady.
- Wanneer de computer opnieuw opstart (zonder de opstartschijf), ziet u het welkomstscherm van CloudReady. Het is hetzelfde instellingenscherm dat ook wordt aangeboden aan de gebruikers van Chromium OS of Google Chrome OS.
- Op dit welkomstscherm kunt u kies uw taal, toetsenbordindeling en maak verbinding met een netwerk ook. Als u klaar bent, klikt u op Doorgaan met.
- Nu zal uw computer controleren op updates en de nieuwste voor uw systeem installeren. Nadat het klaar is, zal het u het inlogscherm tonen.
- Jij moet log in met uw Gmail- of Google-account in CloudReady. Zodra u klaar bent met inloggen, ziet u de klassieke desktop.
- Eindelijk moet je wat installeren mediacodecs en plug-ins van derden om uw systeem in staat te stellen om bedrijfseigen of beperkte media te bespelen.
- Klik op het pictogram van uw gebruikersaccount of op de foto rechtsonder op het bureaublad en selecteer instellingen van de gegeven opties.
- Je ziet drie opties onder de titel “Media-plugins“: “Adobe Flash”, “Eigen codecs”, en “Widevine Content Decryption Module”. Klik op de in staat stellen of de Installeren onder elk van deze opties.
- Ten slotte kunt u het venster sluiten en genieten van uw CloudReady.

Veelgestelde vragen over het oplossen van problemen
Q. CloudReady USB Maker herkent mijn flashstation niet.
EEN. CloudReady USB Maker heeft een flashstation met 8 of 16 GB opslag nodig. Als jouw flash drive heeft minder of meer dan de gewenste opslag, USB Maker herkent of herkent uw invoerapparaat mogelijk niet. Sommige van de flash-drives zijn ook niet bedoeld als opstartbaar, dus het werkt ook niet met dergelijke apparaten.

V. Ik kan mijn computer niet opstarten met de gemaakte opstartschijf.
EEN. U moet weten hoe u opstartprioriteit in de BIOS van uw systeem instelt om vanaf elke opstartbare schijf te booten. Als je dit niet weet, check dan deze wiki-pagina. Als je dit weet en je denkt dat je het goed doet, dan is de schijf misschien niet correct gemaakt. Controleer de opstartschijf met een andere computer.
In het geval dat de opstartschijf correct is gemaakt, d.w.z. u kunt er een ander systeem mee opstarten, kijk dan op de wikipagina hierboven. Als de opstartschijf niet correct is gemaakt of beschadigd is, maakt u de opstartdisk opnieuw aan.
V. Ik heb een ander probleem. Waar kan ik nu hulp krijgen??
EEN. U kunt de kennisbank van CloudReady bekijken om de veelgestelde vragen en oplossingen voor veel voorkomende problemen te lezen. Als het je probleem niet helpt oplossen, schrijf dan een bericht om hulp te krijgen van de community.
Als u denkt dat het probleem veel voorkomt in Chromium OS-gebaseerde of Chrome OS-achtige besturingssystemen, kunt u zijn levendige community vragen om hulp bij G +.
Probeer het eens
CloudReady verschilt nauwelijks van Chrome OS wat betreft ontwerp en gebruiksgemak. Ik ben een grote fan van het ontwerp gevonden in producten en services van Google en Chrome OS, wat betekent dat CloudReady niets anders is.
Dat gezegd hebbende, heeft Chrome OS weinig unieke functies, waaronder de ondersteuning voor Android-apps. Als we echter enkele eigendomskenmerken van Chrome OS uitsluiten, CloudReady zal u niet teleurstellen. We weten dat dit het beste alternatief is.
Hoe is de installatie verlopen? Ben je in de problemen geraakt? Deel alsjeblieft je verhaal door een reactie te schrijven of me een bericht te sturen op @aksinghnet op Twitter.
Afbeeldingscredits: Sommige van de bovenstaande afbeeldingen zijn afkomstig van Neverware CloudReady.