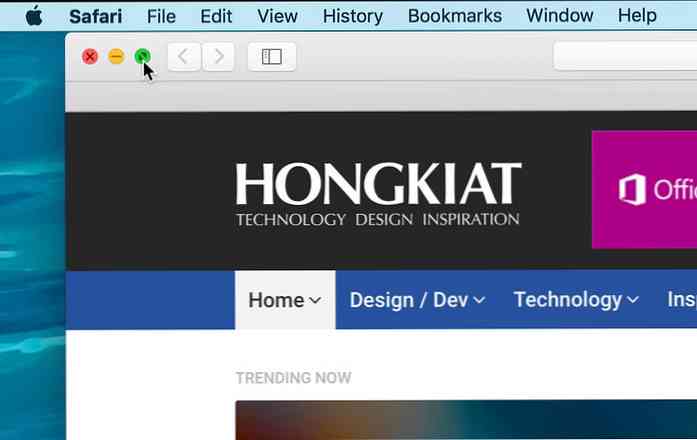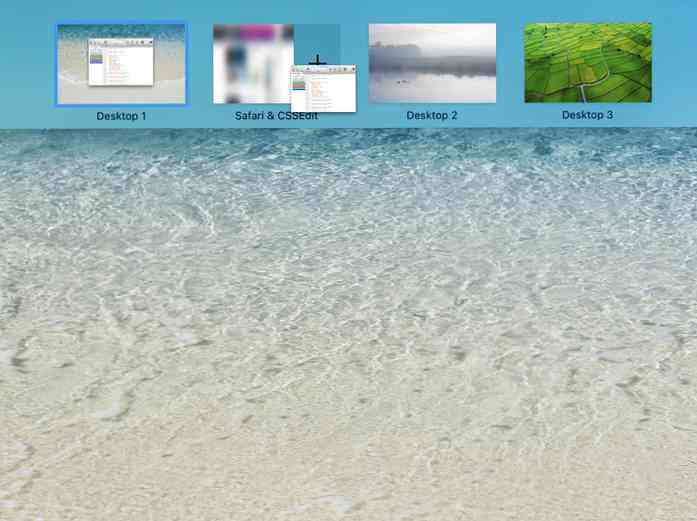Hoe gesplitste weergave in OS X El Capitan in te schakelen
Een van de meest geanticipeerde functies in Apple's nieuwste os x, de kapitein is waarschijnlijk het Gesplitste weergave. Met deze nieuwe functie kunt u zich simultaan op twee apps naast elkaar concentreren, zonder de afleiding van andere apps die u op uw Mac hebt geopend.
Om dit in perspectief te plaatsen, kunt u:
Codeer met uw favoriet codebewerker aan de ene kant en een voorbeeld van de wijzigingen op de browser aan de andere kant.
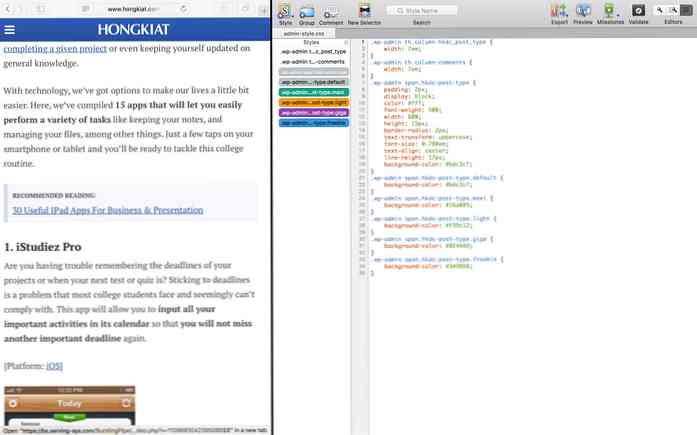
Of zoals wat ik persoonlijk vaak doe - heb de browser aan de ene kant, en Inspecteer Element op de 500 voor code inspecteren en debuggen.
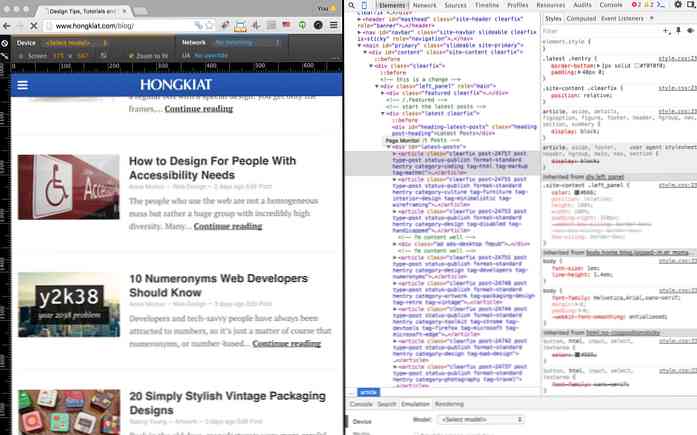
Hoe Split View in El Capitan in te schakelen
Er is een video-instructies onderaan deze post waar je naartoe kunt gaan, maar als je internetverbinding veel te wensen over laat, zijn hier de volgende stappen:
-
Terwijl je eerste app al is geopend, klik je op de groene knop in de linkerbovenhoek van de app om deze in de modus voor volledig scherm weer te geven.
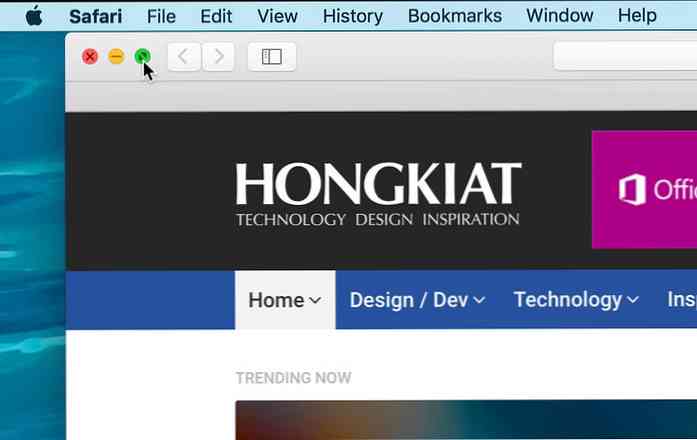
-
Druk vervolgens op de F3-toets om naar binnen te gaan Missie Controle.
-
Terwijl je binnen bent Missie Controle, sleep de tweede app en laat deze los in de miniatuur van de eerste app.
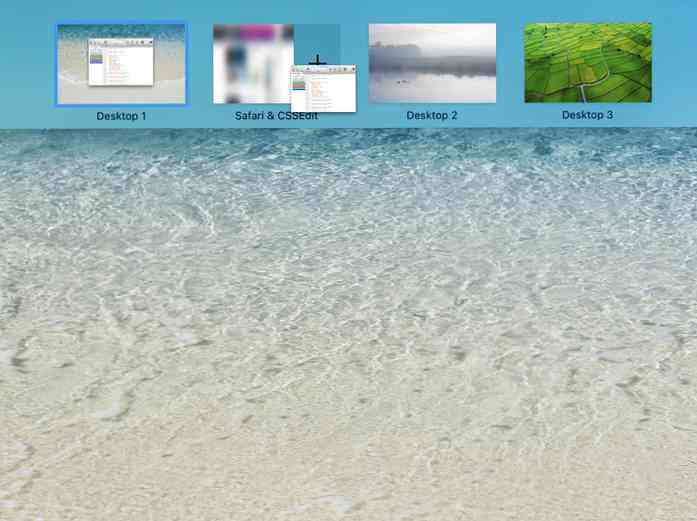
Dit geeft je een volledig scherm van beide apps, met een 50-50 split. U kunt de middelste divider slepen om opnieuw in te stellen hoeveel ruimte u voor elke app wilt.
Hoe Split View te verlaten
Om de gesplitste weergave te verlaten of een app uit de gesplitste weergave te verwijderen zodat u een andere kunt toevoegen, drukt u gewoon op de Esc-toets of klikt u op de groene knop in de linkerbovenhoek van de app om de oorspronkelijke grootte te herstellen.
Dat is het.