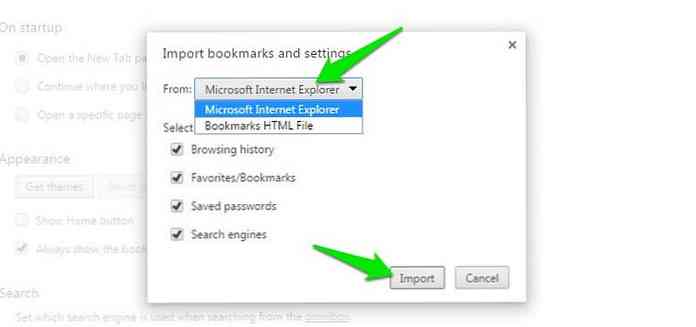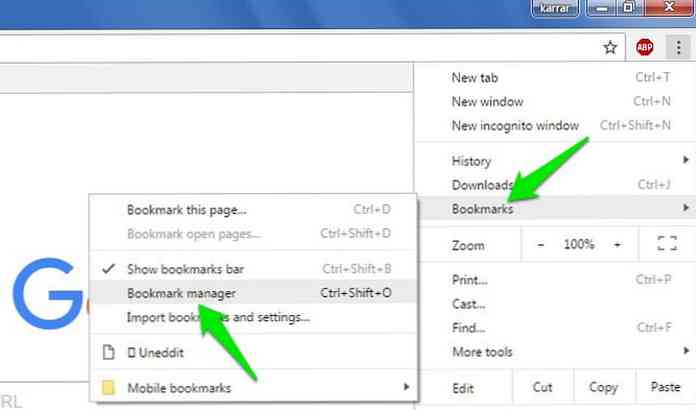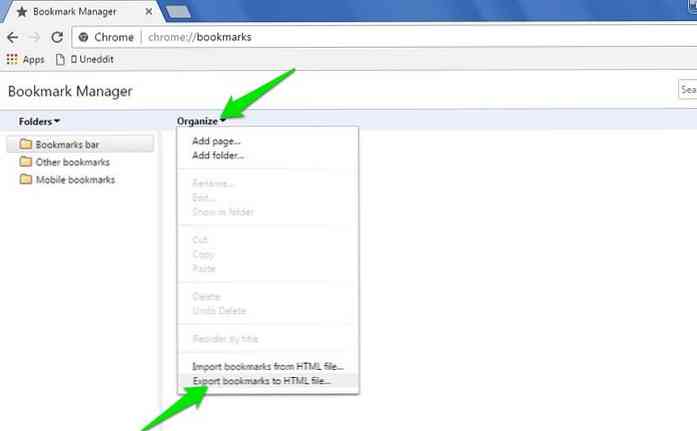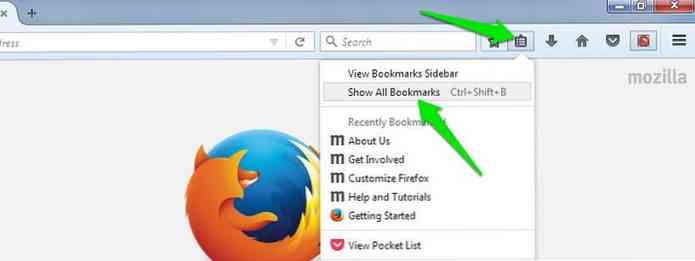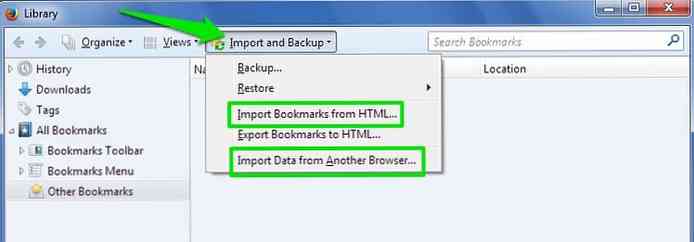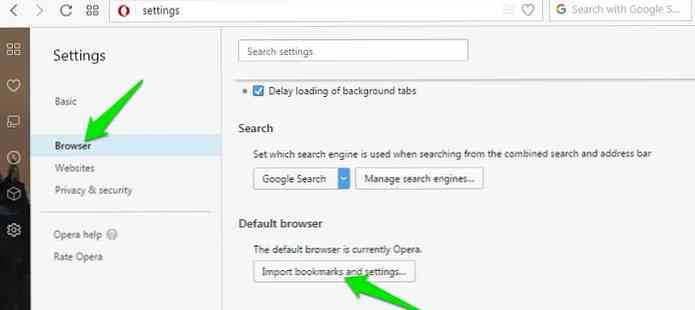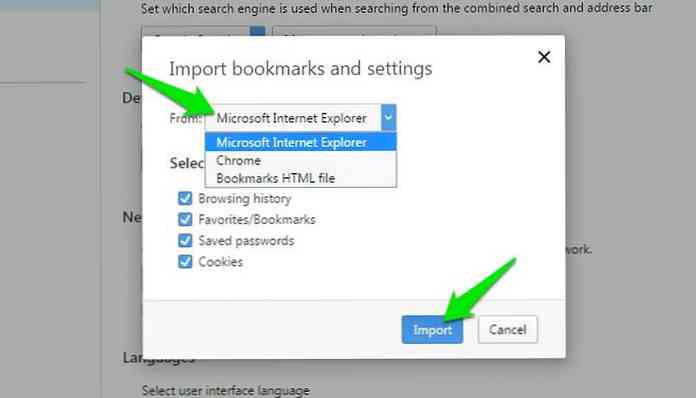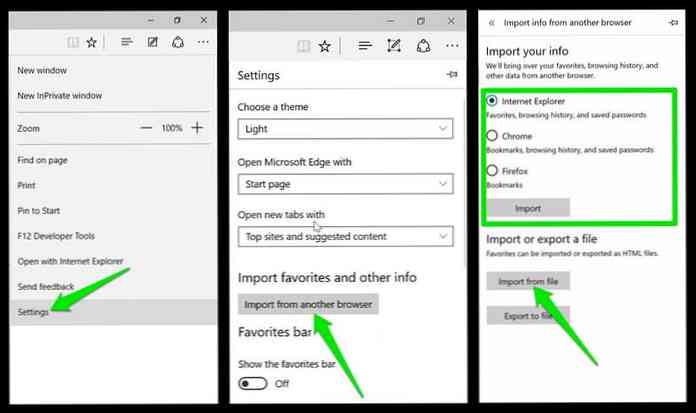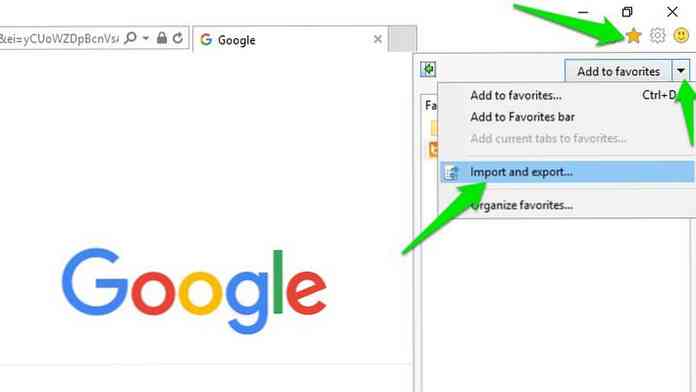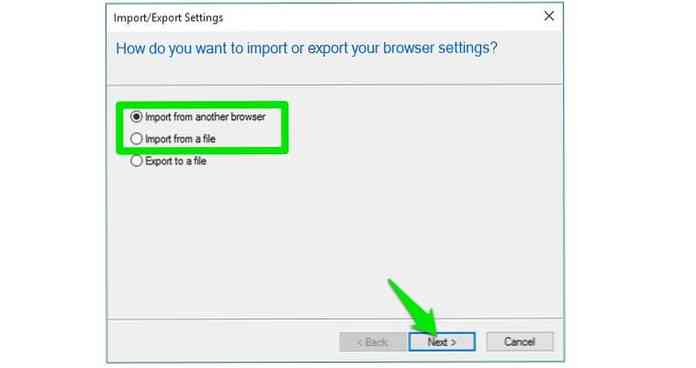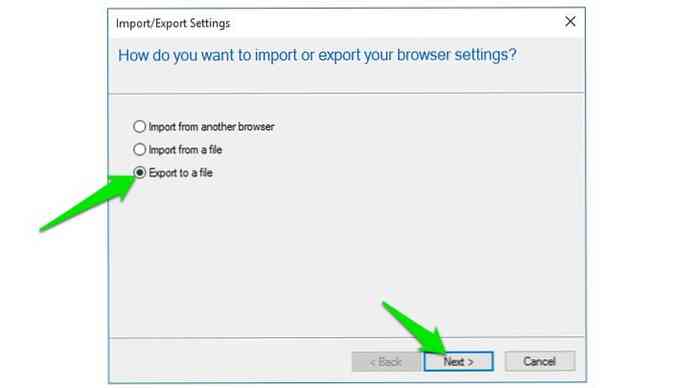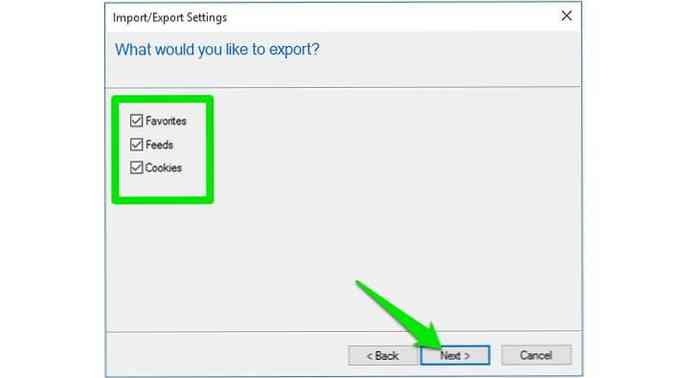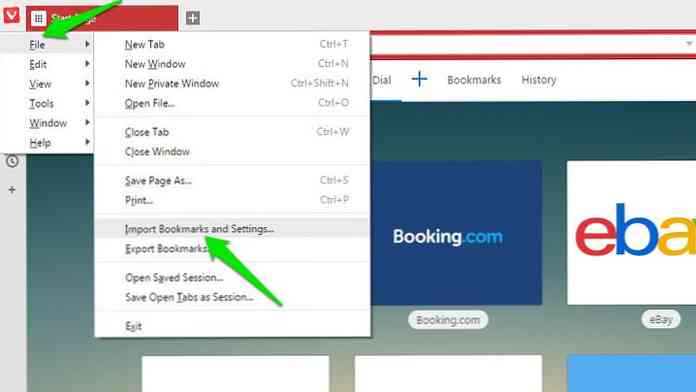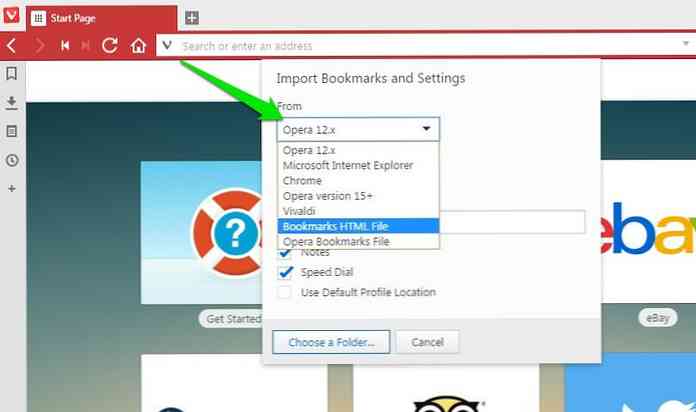Browserbladwijzers importeren en exporteren
Ik gebruik graag meerdere browsers en rotzooi altijd met elke nieuwe browser in de stad. En dus, ik importeer / exporteer vaak mijn bladwijzers. Als u de bladwijzers van uw browser naar een andere browser wilt verplaatsen, kan ik u helpen.
In dit bericht laat ik je zien hoe je bladwijzers en andere gegevens kunt importeren en exporteren in:
- Chrome
- Firefox
- Opera
- Microsoft Edge
- Internet Explorer
- Vivaldi.
Chrome
Bladwijzers importeren
- Klik op het menu met de drie verticale stippen in de rechterbovenhoek en ga naar Bladwijzers> Bladwijzers en instellingen importeren.

- Selecteer vervolgens de geïnstalleerde browser om de bladwijzers direct te importeren, of selecteer het HTML-bestand van uw pc. Terwijl u rechtstreeks importeert, kunt u ook het type gegevens selecteren, zoals browsergeschiedenis, bladwijzers, wachtwoorden en zoekmachines. Klik op Importeren wanneer u klaar bent om de gegevens te importeren.
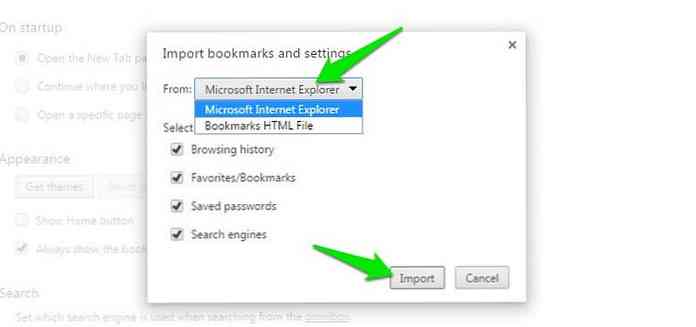
Bladwijzers exporteren
- Klik opnieuw op het menu drie verticale stippen en ga naar Bladwijzers> Bladwijzerbeheer.
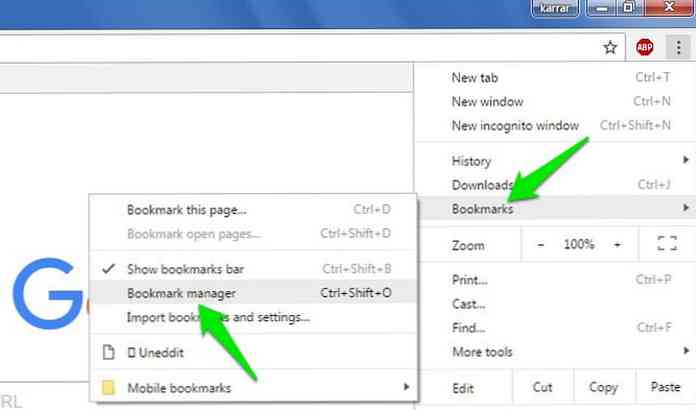
- Ga naar Organiseren > Bladwijzers exporteren naar HTML-bestand. Een HTML-bestand kan worden gedownload.
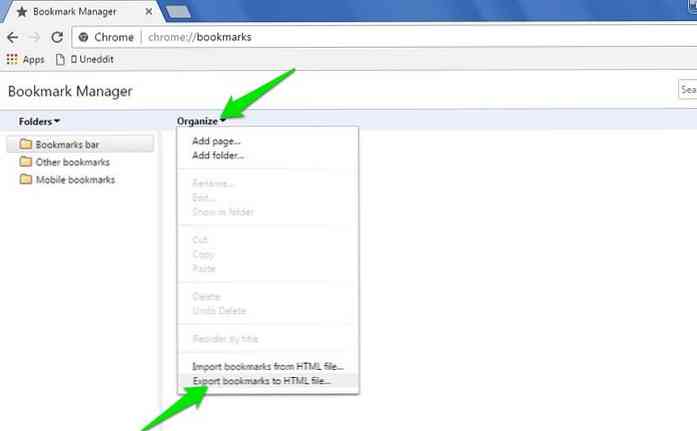
Firefox
Bladwijzers importeren
- Klik in de bovenste balk op de Toon bladwijzers knop en selecteer Toon alle bladwijzers. Je mag ook gebruiken Ctrl + Shift + B voor deze.
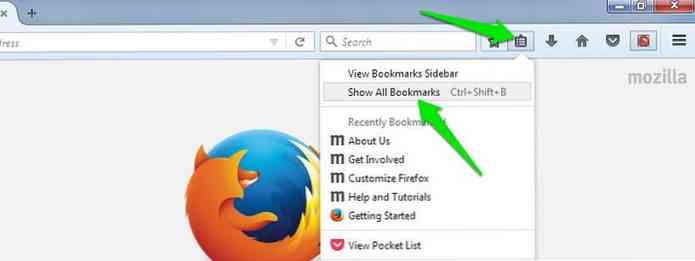
- Klik vervolgens op de Importeren en back-uppen menu bovenaan en klik op Bladwijzers importeren vanuit HTML om ze vanuit een HTML-bestand te importeren, of klik op Gegevens importeren uit een andere browser om een andere browser te selecteren om direct gegevens te importeren.
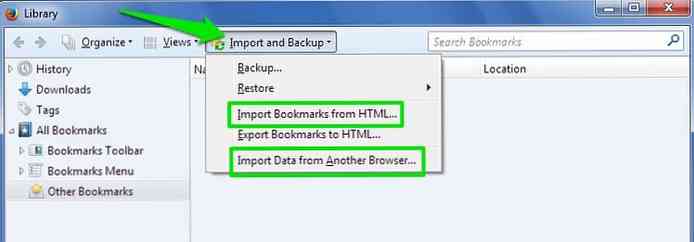
Bladwijzers exporteren
Van hetzelfde Importeren en back-uppen menu, klik op de Bladwijzers naar HTML exporteren optie en sla de HTML op.
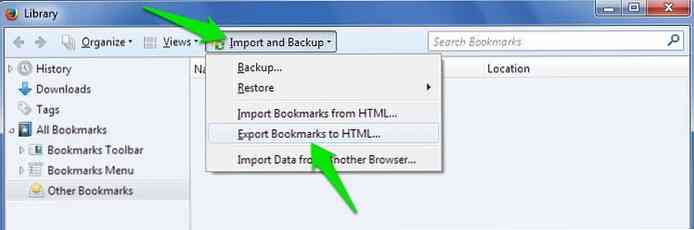
Opera
Bladwijzers importeren
- Open het Opera-menu in de linkerbovenhoek en klik op instellingen. U kunt ook de snelkoppeling gebruiken Alt + P.
- Hier ga je naar de browser sectie uit het linker menu en klik op de Bladwijzers en instellingen importeren knop onder de Standaard browser titel.
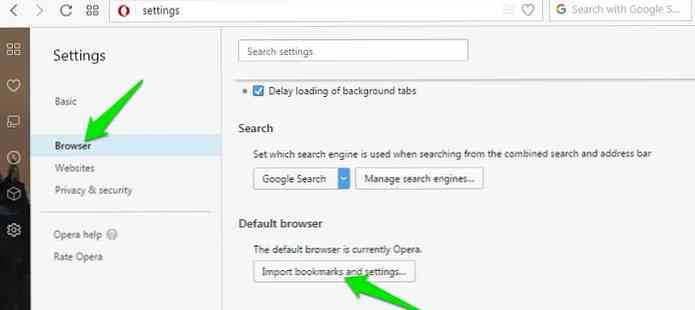
- U kunt nu een ondersteunde browser selecteren in de vervolgkeuzelijst of selecteren “HTML-bestand voor bladwijzers” optie om vanuit een HTML-bestand te importeren.
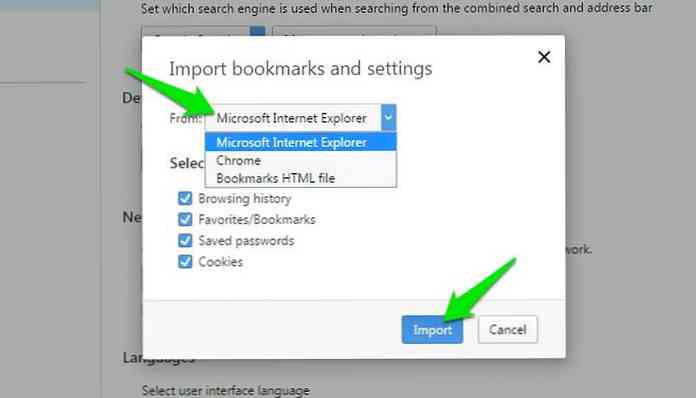
Bladwijzers exporteren
helaas, Opera ondersteunt geen exportfunctie. U kunt echter gebruiken Bladwijzers importeren en exporteren Opera-extensie om deze functionaliteit te krijgen. Installeer en open de extensie en klik op de Exporteren om het HTML-bestand voor bladwijzers te downloaden.
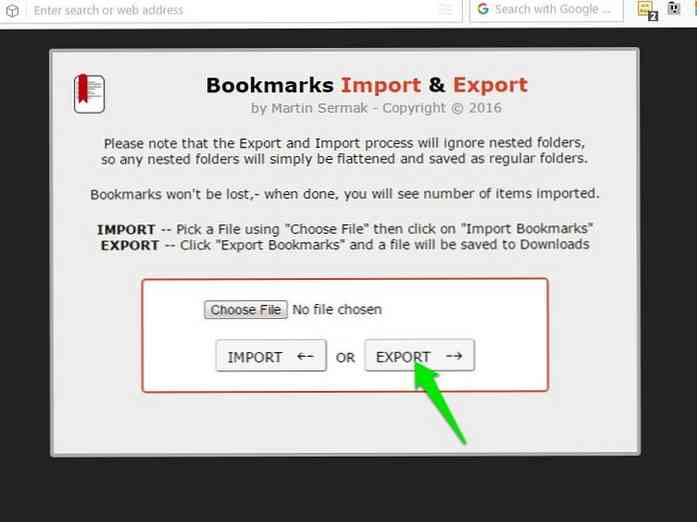
Microsoft Edge
Bladwijzers importeren
- Klik op het menu met de drie horizontale stippen in de rechterbovenhoek en selecteer instellingen.
- Klik nu op de Importeer vanuit een andere browser knop onder de Importeer favorieten en andere info” knop.
- Vervolgens kunt u een ondersteunde browser selecteren of op klikken Importeren uit bestand knop om vanuit een HTML-bestand te importeren.
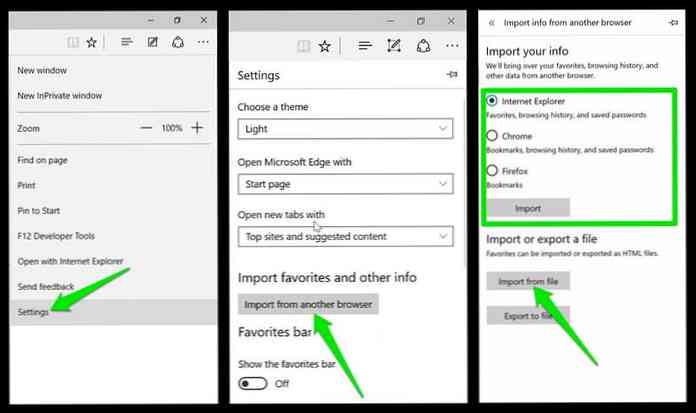
Bladwijzers exporteren
Ga naar de “Importeer uw info” menu opnieuw en klik op de “Exporteer naar bestand” om het HTML-bestand te downloaden.
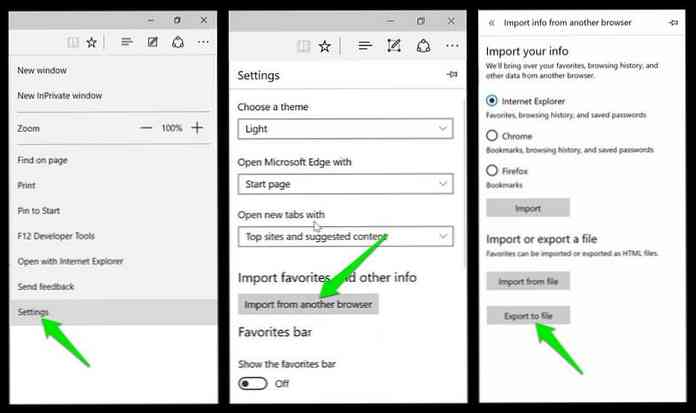
Opmerking: de export is alleen beschikbaar in de Creators-update van Windows 10. In het geval dat u Windows 10 naar Creators Update niet hebt bijgewerkt, kunt u deze tool van derden gebruiken Edge Manage om favorieten te exporteren.
Internet Explorer
Bladwijzers importeren
- Klik op de Ster pictogram in de rechterbovenhoek en klik op de kleine pijl-omlaag naast de knop Toevoegen aan favorieten knop. Klik hier op de Import en export keuze.
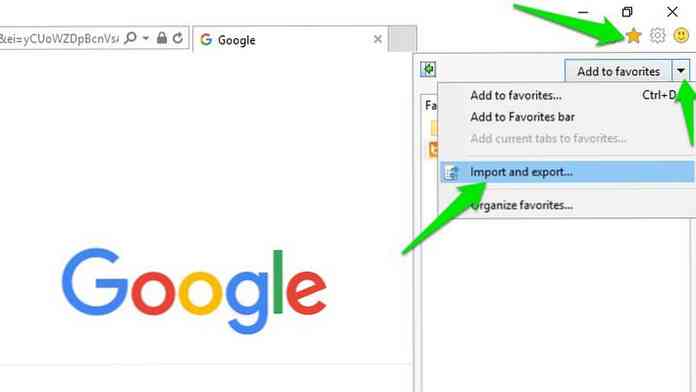
- Er zal een wizard openen. Hier kun je kiezen Importeer vanuit een andere browser of Importeren vanuit een bestand optie en volg de wizard om gegevens te importeren.
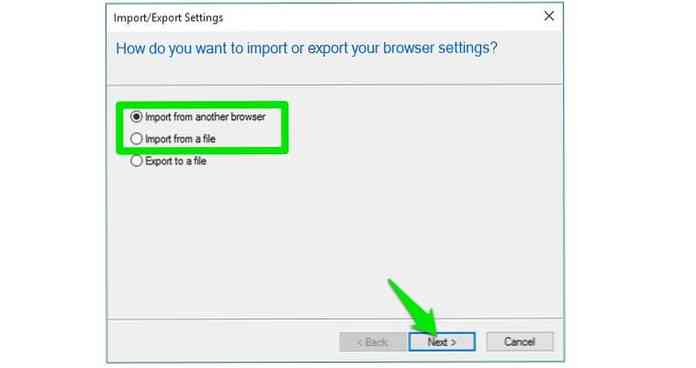
Bladwijzers exporteren
- Open hetzelfde “Import en export” wizard en selecteer de “Exporteren naar een bestand” keuze.
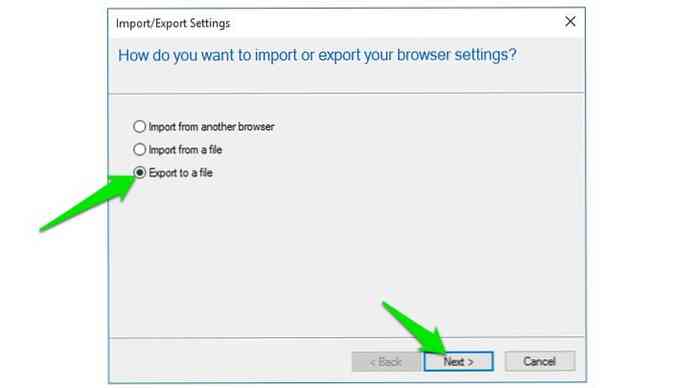
- Op de volgende pagina kunt u selecteer het type gegevens dat u wilt exporteren, inclusief favorieten, feeds en cookies. Klik daarna op volgende om het proces te voltooien en het HTML-bestand te downloaden.
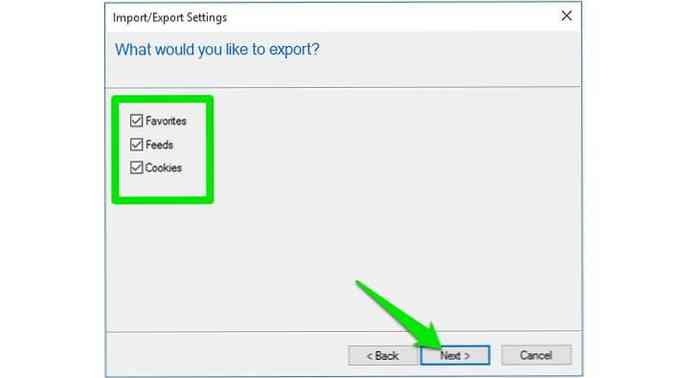
Vivaldi
Bladwijzers importeren
- Klik op de menuknop van Vivaldi in de linkerbovenhoek en selecteer Bladwijzers en instellingen importeren van de het dossier keuze.
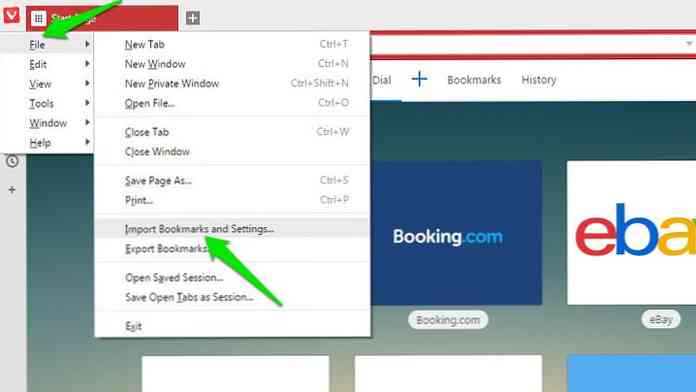
- In het vervolgkeuzemenu kunt u selecteer een ondersteunde browser of een HTML-bestand. Interessant is dat Vivaldi ook het importeren van gegevens van Opera ondersteunt, hoewel Opera de exportfunctie oorspronkelijk niet ondersteunt.
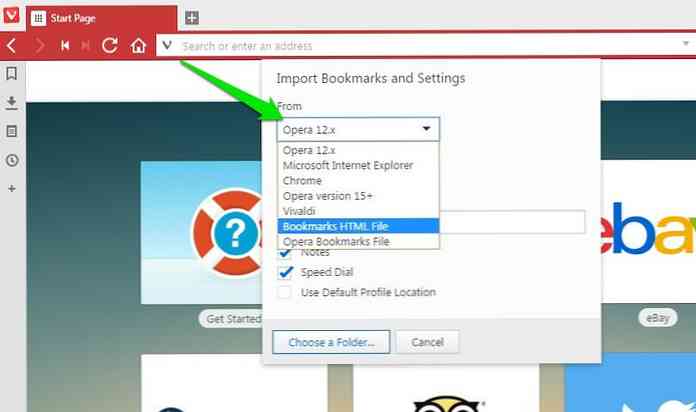
Bladwijzers exporteren
Om bladwijzers te exporteren, gaat u naar het dossier opnieuw menu en selecteer “Bladwijzers exporteren” om het HTML-bestand te downloaden.
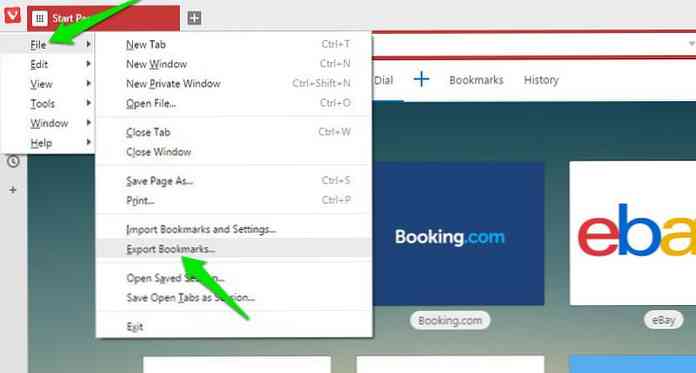
Afronden
Probeer tijdens het importeren van gegevens automatisch importeren vanuit een geïnstalleerde browser in plaats van een HTML-bestand. Op deze manier kunt u meer gegevens importeren, waaronder cookies, bladwijzers, geschiedenis en opgeslagen wachtwoorden.
Het geëxporteerde HTML-bestand bevat meestal alleen bladwijzers, dus direct importeren is beter en handiger.