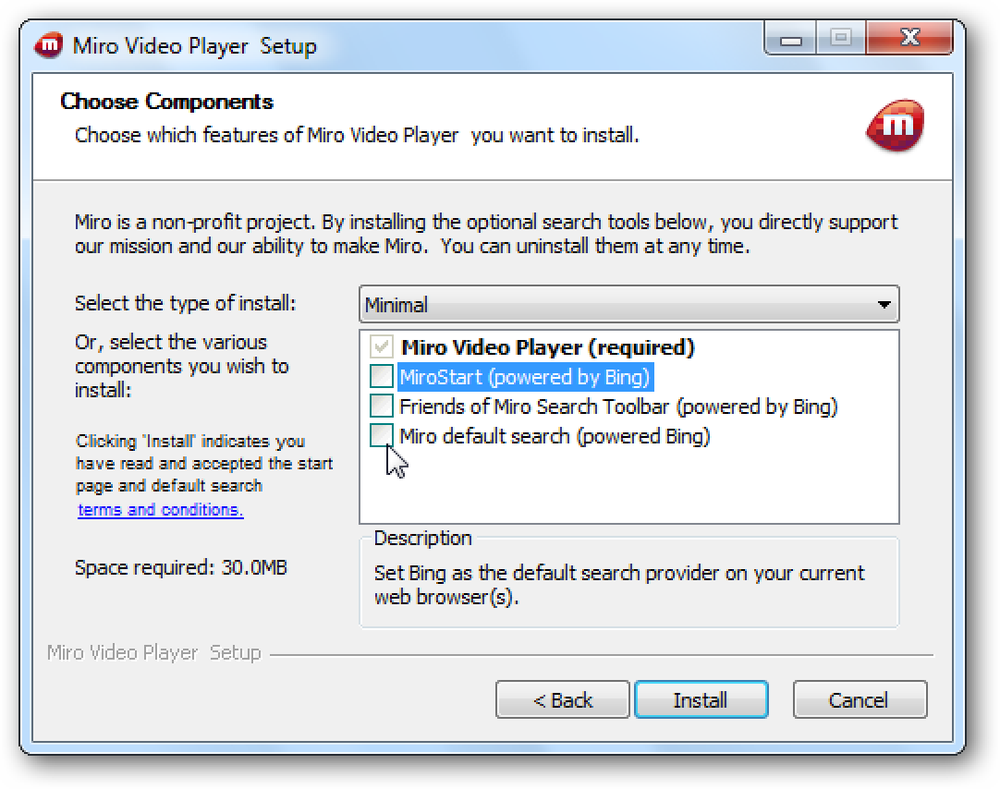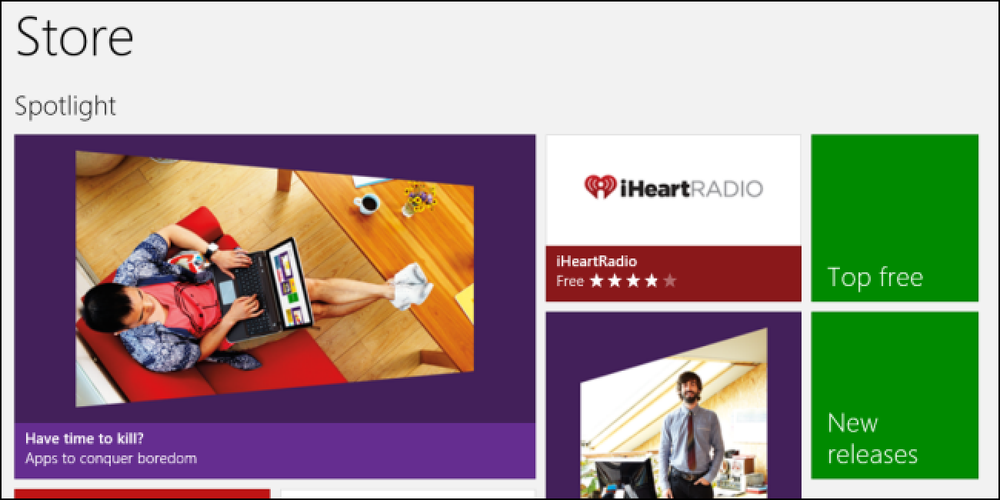Download alle afbeeldingen en video's van Google Foto's
Op zoek naar een snelle en eenvoudige manier om al je foto's en video's te downloaden van Google Foto's? Misschien wilt u lokaal een back-up maken of wilt u een persoonlijke film maken en hebt u alle inhoud nodig die lokaal is opgeslagen voor bewerking?
Hoe dan ook, er is een eenvoudige manier om al uw inhoud te downloaden van Google Foto's. Merk op dat ik eerder heb gesproken over hoe je ook foto's en video's van Facebook kunt downloaden.
Het is vermeldenswaard dat als je eenvoudigweg een paar albums moet downloaden, het eenvoudiger is om dat handmatig te doen. Klik op een album en klik vervolgens op de drie verticale stippen rechtsboven. Je ziet een optie genaamd Download alles.
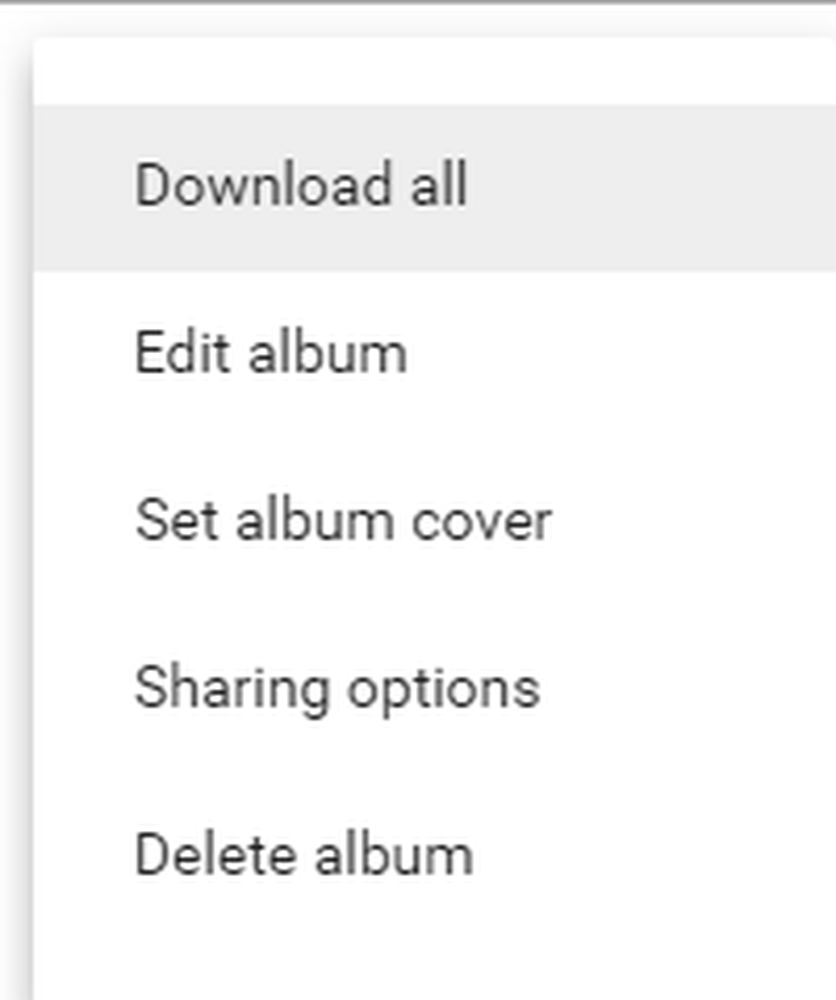
Hiermee download je alle foto's en video's in dat album in ZIP-indeling. Het enige probleem met deze methode is dat je deze niet kunt gebruiken om foto's en video's te downloaden die je uploadt vanuit de Google Foto's-app op je telefoon of tablet.
Als je al deze foto's en video's wilt downloaden, moet je de methode gebruiken waarover ik het hieronder heb, namelijk Google Takeout.
Exporteer Google Photos-gegevens
Er zijn twee manieren om door te gaan naar Google Takeout. De gemakkelijkste manier is om de onderstaande link te volgen:
https://takeout.google.com/settings/takeout
De meer langdradige methode is om naar Google.com te gaan en vervolgens rechtsboven op je profielfoto te klikken.
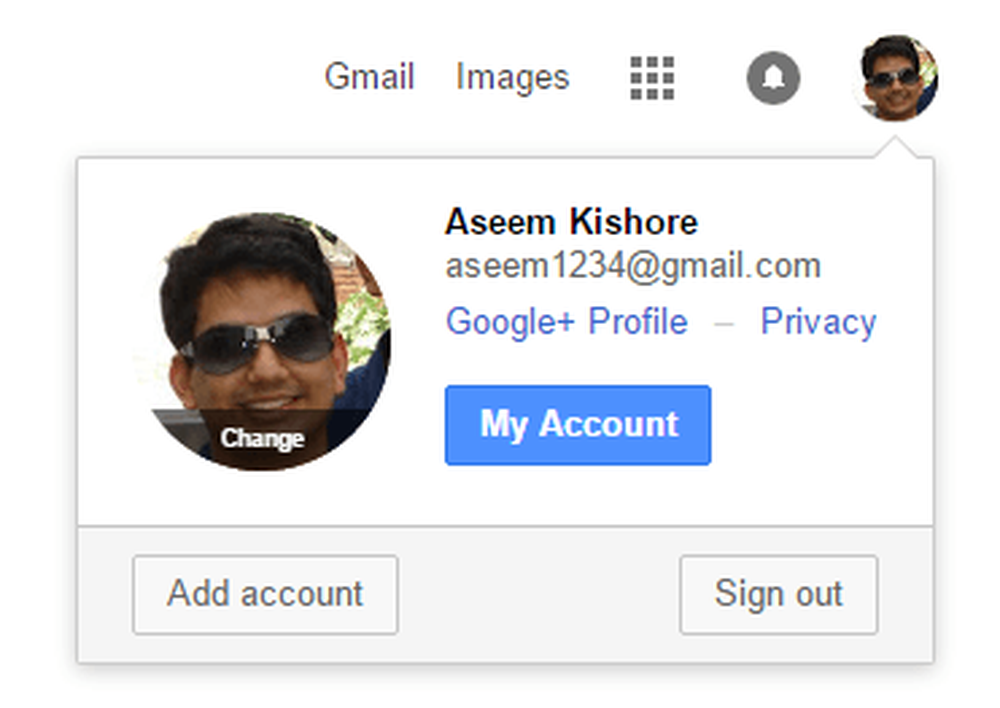
Klik op Mijn rekening en dit brengt je naar een soort dashboard voor alle instellingen met betrekking tot je Google-account.
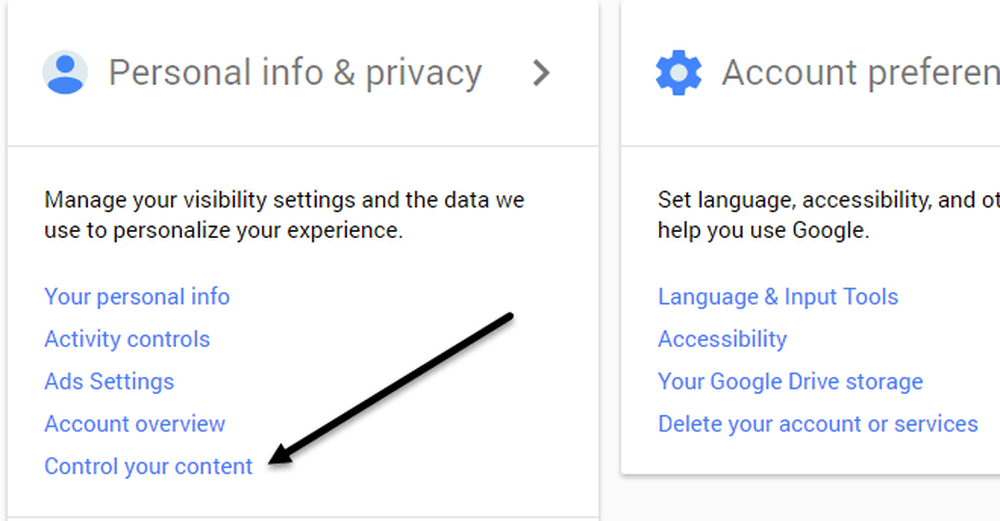
Onder de Persoonlijke info en privacy rubriek, klik op Beheer uw inhoud.
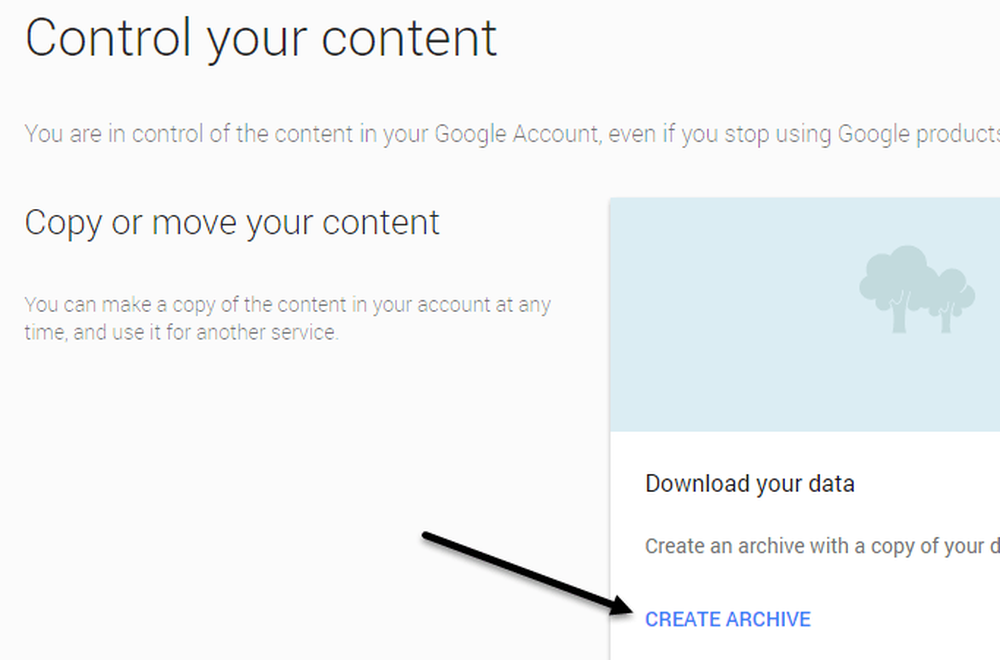
Je zult een zien Download uw gegevens doos en een Archief maken link.
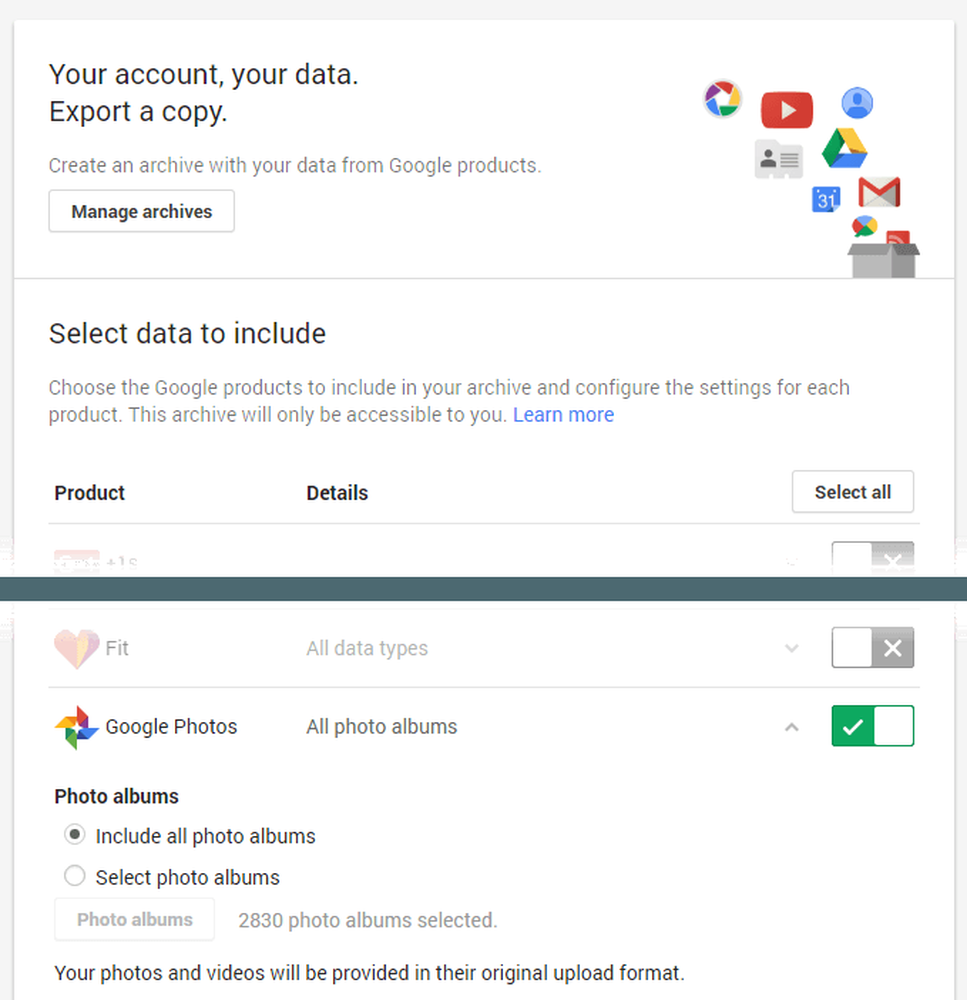
Het volgende scherm zal hetzelfde zijn als wanneer u de hierboven genoemde link had gevolgd. Hier kunt u kiezen welke gegevens u in uw archief wilt opnemen. Standaard is alles geselecteerd. Ga je gang en klik op de Selecteer niets knop en klik vervolgens op de schakelknop naast Google Foto's.
U kunt op de pijl-omlaag klikken en kiezen Selecteer fotoalbums als u afzonderlijke albums wilt selecteren. Houd er rekening mee dat als u veel foto's en video's van uw telefoon hebt geüpload, Google Foto's automatisch albums maakt met de naam.
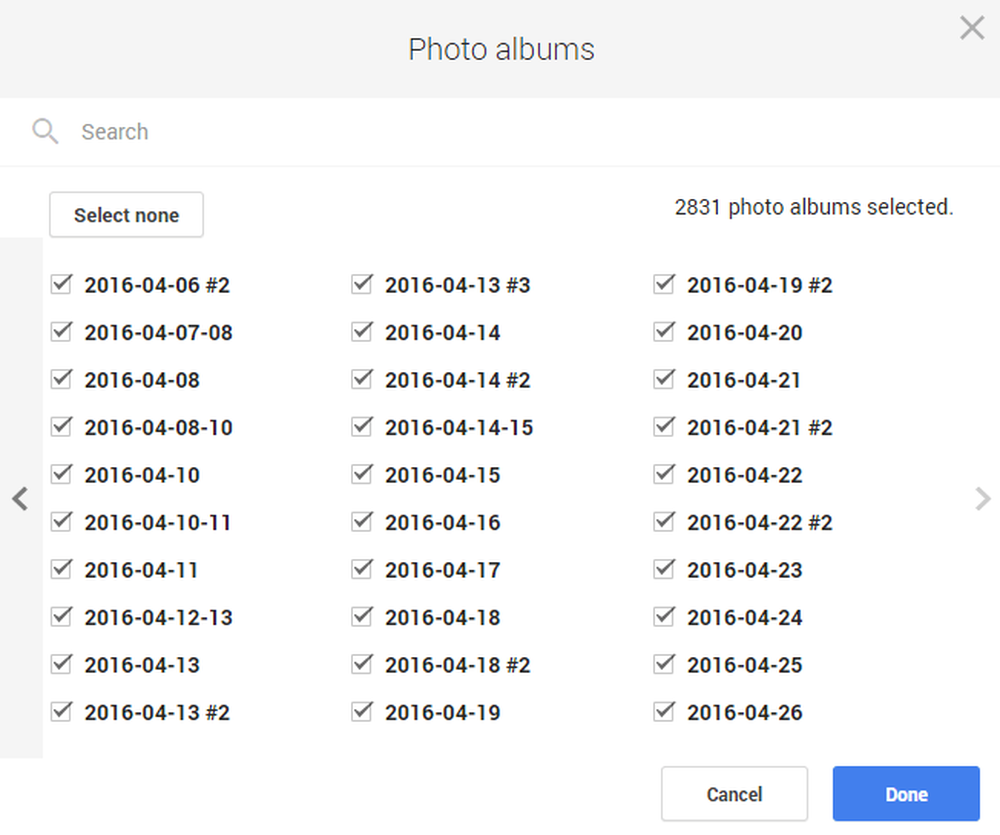
In mijn geval had ik zelf maar ongeveer 450 albums gemaakt, maar ik heb meer dan 2500 albums in Google Foto's vanwege de camera-uploadfunctie op mijn smartphone. Laat het maar liggen Neem alle fotoalbums op als je alles wilt downloaden. Scroll naar beneden en klik volgende.
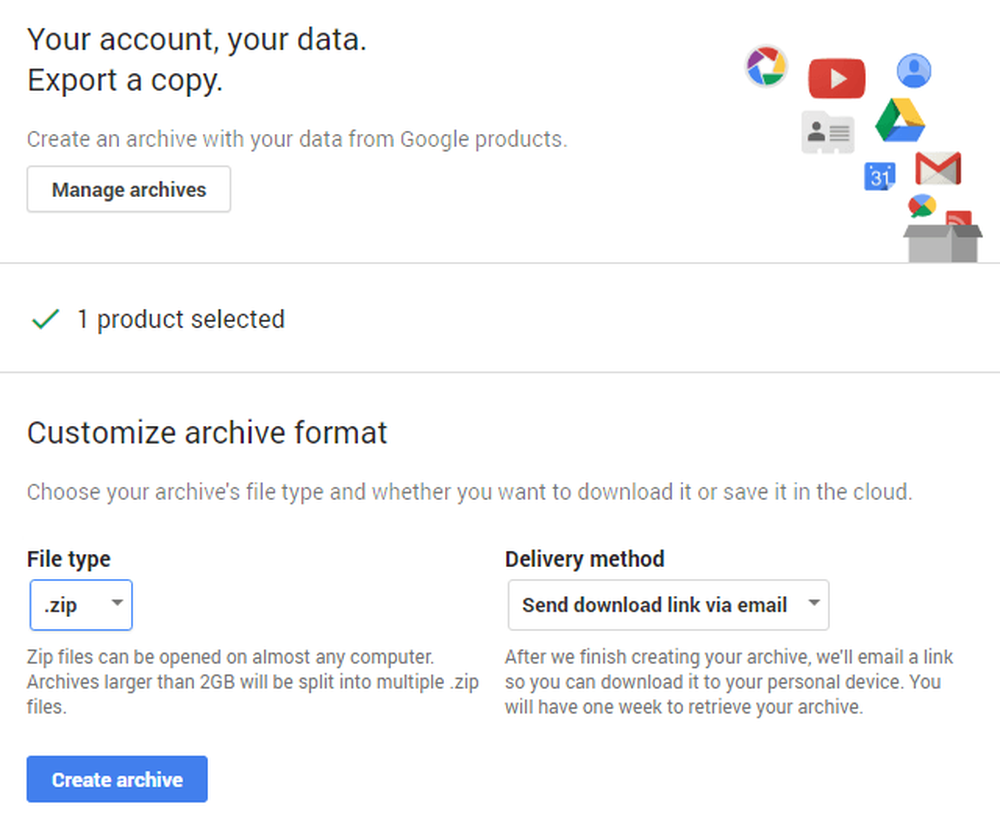
Op het volgende scherm moet je het formaat kiezen dat je voor het archief wilt gebruiken. Als u ZIP gebruikt, wordt iets meer dan 2 GB opgesplitst in meerdere ZIP-bestanden. Dit is een beetje vervelend als je honderden GB's aan gegevens hebt opgeslagen in de cloud. In mijn geval heb ik 550 GB aan foto's en video's, dus ik wil zeker niet op 225 downloadlinks hoeven te klikken. Ik heb het een keer geprobeerd en het is lastig.
Gelukkig kun je andere formaten kiezen zoals TGZ en TBZ. Je kunt dit niet openen met Windows, maar je kunt een gratis programma zoals 7-Zip downloaden om de archieven te openen. Opgemerkt moet worden dat het gebruik van de ZIP-methode een stuk sneller zal zijn omdat het slechts 2 GB-bestanden hoeft te maken, wat het snel kan doen.
Als u een van de andere indelingen kiest, gaat de limiet voor één bestand omhoog naar 50 GB. In mijn geval zijn dat slechts 11 links in plaats van 225, wat veel handiger is. Het duurt een tijdje voordat een TGZ- of TBZ-archief is voltooid, maar je hebt het hier en daar alleen maar over een paar uur.
Standaard ontvangt u een e-mail met een koppeling om de bestanden te downloaden zodra het archief is gemaakt. Als je wilt, kun je het archief ook rechtstreeks opslaan in Google Drive, Dropbox of OneDrive, wat best leuk is.

Klik op de Maak een archief knop en het proces zal beginnen. U kunt de webbrowser sluiten en het proces gaat door op de achtergrond. U kunt altijd teruggaan naar Google Takeout en vervolgens op klikken Beheer archieven om de voortgang te bekijken.
Over het algemeen heeft Google het heel eenvoudig gemaakt om alle gegevens die u in een van hun services hebt opgeslagen te downloaden, een functie die niet bij veel andere bedrijven beschikbaar is. Als je vragen hebt, plaats dan een reactie. Genieten!