Zelfgemaakte (privé) cloud gratis bouwen
Als u openbare clouds zoals Dropbox en Google Drive wilt dumpen en een door uzelf gehoste versie wilt maken cloud voor uw team of bedrijf, dan is Nextcloud een ideale oplossing. Het biedt vrijwel alle noodzakelijke functies van een cloudopslagprovider, samen met alle controle- en beveiligingsvoordelen van een privé, door uzelf gehoste oplossing.
In dit bericht ga ik eerst zoek een hostingprovider die Nextcloud ondersteunt, en dan zal ik deze oplossing instellen om mijn private cloud te maken. Als je ook een privécloud nodig hebt, volg dan deze tutorial naar maak er een met behulp van Nextcloud.
Waarom Nextcloud gebruiken?
Wat mijn aandacht op het eerste gezicht trok was, heeft Nextcloud immense ondersteuning voor populaire platforms - zowel mobiele als desktopplatformen. Het biedt native apps voor de meeste besturingssystemen, zodat u of uw team vanaf elk apparaat of elke locatie kunt werken. Dat betekent dat er geen kosten meer zijn voor de infrastructuur, gelukkig.
Dat is nog maar het begin - Nextcloud biedt nog veel meer functies waardoor het een geweldige private cloud-oplossing is. Enkele opvallende kenmerken zijn:
- Zelf-gehoste oplossing - Nextcloud kan bijna overal worden gehost - uw huis of kantoor, een datacenter of een hostingprovider, waardoor u volledige controle heeft over waar de ontwikkelaars geen toegang hebben tot uw gegevens.
- Functies delen - Nextcloud maakt het delen van bestanden met gemoedsrust mogelijk. U kunt bestanden delen met iedereen in uw cloud of vanuit uw cloud met behulp van wachtwoordbeschermde links en ze kunnen ook bestanden uploaden.
- Beveiliging voorop - Nextcloud biedt industriestandaard veiligheids- en beveiligingspraktijken, inclusief de end-to-end encryptiefunctie. Het ondersteunt populaire authenticatie-, controle- en toestemmingsschema's.
- Veel integraties - Nextcloud wordt geleverd met ondersteuning voor integraties - apps en services om de functionaliteit van uw cloud uit te breiden. U kunt bijvoorbeeld taken beheren, bestanden bewerken in Markdown en meer doen.

Waar kunt u Nextcloud proberen?
Als u alleen op zoek bent naar een gratis account om Nextcloud uit te proberen, dan kunt u hostingproviders gebruiken die managed exemplaren van Nextcloud aanbieden. Het is echter mogelijk dat een gratis account geen grote opslagruimte of ondersteuning biedt voor alle apps of functies.
Hieronder vindt u een lijst met dergelijke services voor Probeer Nextcloud meteen uit:
- Dediserve - Wijst in totaal 10 GB toe aan uw gratis account.
- oCloud.de Het biedt een gratis account met 1 GB opslagruimte.
- OwnDrive - Biedt een account van 1 GB met ondersteuning voor sommige apps.
- Serverdiscounter - Biedt een gigantische opslagruimte van 5 GB.
- Unixcorn - Maakt snel aanmelden mogelijk en biedt 1 GB ruimte.
- Wölkli - Biedt een account met 1 GB opslagruimte gratis.
Hoe Nextcloud te installeren?
Nextcloud kan op uw server worden geïnstalleerd met behulp van een van de volgende drie methoden:
- Web-installatieprogramma - Het is de snelste manier om Nextcloud op uw server te installeren, vooral in shared hosting. U moet een enkel bestand uploaden naar uw server en het uitvoeren - het downloadt en installeert deze oplossing.
- Archiefbestand - Het is de aanbevolen optie voor een servereigenaar. U moet het volledige pakket (als archief) uploaden en de inhoud uitpakken in een map op uw webserver om deze openbaar beschikbaar te maken voor iedereen.
- Huishoudelijke apparaten - Het is de gemakkelijkste methode voor niet-technische personen, maar het is opnieuw van toepassing op eigenaars van servers. U moet een afbeeldingsbestand downloaden met vooraf geïnstalleerde Nextcloud en het op uw computer laden.
Systeem vereisten
Laten we eerst praten over de systeemvereisten die nodig zijn voor het installeren en uitvoeren van een privécloud met behulp van Nextcloud. Omdat de meeste gratis hostingproviders een op Linux-gebaseerde distributiehostingservice aanbieden, zal ik me daarom concentreren op de vereisten voor een dergelijke dienst hieronder. U kunt hier de volledige systeemvereisten controleren.
- Server besturingssysteem: CentOS 6.5 of 7, Debian 8+, openSUSE LEAP 42.1 of hoger, Red Hat Enterprise Linux 6.5 of hoger, SUSE Linux Enterprise Server 11 SP3 of 12 en Ubuntu 14.04 en hoger LTS-releases worden ondersteund.
- Geheugen: Minimaal 128 MB, maar 512MB RAM wordt aanbevolen.
- opslag: Minimaal 500 MB, maar het hangt af van uw vereisten. Ook moet de server een bestand met een grootte van 65 MB toestaan voor het installeren van Nextcloud met behulp van de voorkeursmethode voor het gebruik van een webinstallatieprogramma (single php-bestand).
- Web Server: Apache 2.4 (php-fpm, mod_php) of Nginx (php-fpm).
- Database: MySQL of MariaDB 5.5+ evenals PostgreSQL 9 en 10.
- PHP: PHP 5.6 en de nieuwere versies worden ondersteund door Nextcloud.
Gratis hostingprovider
Ik had een hostingprovider nodig voor het maken van mijn eigen cloud. Ik was op zoek naar een gratis service omdat mijn cloud alleen bedoeld is voor tijdelijke opslag, maar als je serieus genoeg bent, alsjeblieft kies voor een goede hosting of koop een VPS voor deze taak.
Dat gezegd hebbende, ging ik op zoek naar een gratis hosting die werd geleverd met de minimale systeemvereisten die nodig zijn voor Nextcloud. En ik moet vertellen dat het vinden van een gratis webhost voor deze oplossing niet eenvoudig was. Na uren zoeken en 10-20 providers uitproberen, ontdekte ik 000Webhost werkt foutloos.
Laten we Nextcloud installeren
In deze zelfstudie ga ik Nextcloud installeren met de eerste methode, d.w.z.., met behulp van een web-installer. De reden hiervoor is dat ik van plan ben dit proces gemakkelijk te houden voor iedereen van jullie en het is het enige methode die goed werkt op shared hosting.
Volg de onderstaande stappen om aan de slag te gaan met uw privécloud:
- Open eerst deze link en ga naar het tabblad 'Web Installer' (onder aan de pagina) en download het bestand dat in de eerste stap werd genoemd.
- Ga naar het dashboard van je server en open het bestandsbeheer. In 000Webhost ziet u bijvoorbeeld het volgende dashboard.
- Klik in File Manager op de uploadknop. Houd er rekening mee dat u mogelijk een ander scherm ziet op basis van uw server of host.
- Selecteer nu het bestand 'setup-nextcloud.php' (dat u in stap # 1 hebt gedownload) van uw computer en upload het naar uw server met behulp van bestandsbeheer.
- Nadat het bestand is geüpload, open 'Your-domain / setup-nextcloud.php' in je browser. Als uw domein bijvoorbeeld 'example.com' is, moet u naar 'example.com/setup-nextcloud.php' gaan..
- U ziet de installatiewizard van Nextcloud. Klik volgende beginnen.
- Nu moet je de installatiemap voor Nextcloud vertellen. Als u geen subdirecte wilt gebruiken, ga gewoon naar binnen “.” (full-stop) voer anders de naam van de map in. Als uw domein bijvoorbeeld 'example.com' is, kunt u hetzelfde gebruiken om toegang te krijgen tot Nextcloud als u geen naam opgeeft, maar als u dit doet, krijgt u toegang tot uw privécloud via de link 'example.com/folder-name'.
- Als alles goed gaat, ziet u nu een succespagina. Gewoon klikken volgende hier.
- In het volgende scherm zal Nextcloud u vragen om een beheerdersaccount in te stellen, waarmee u vervolgens uw privécloud kunt openen en beheren. Voer gewoon uw gewenste inloggegevens in en druk op Af hebben knop.
- Het is klaar. Ten slotte ziet u het welkomstbericht van Nextcloud.
- Dat was alles. Je hebt met succes je private cloud gemaakt met Nextcloud.
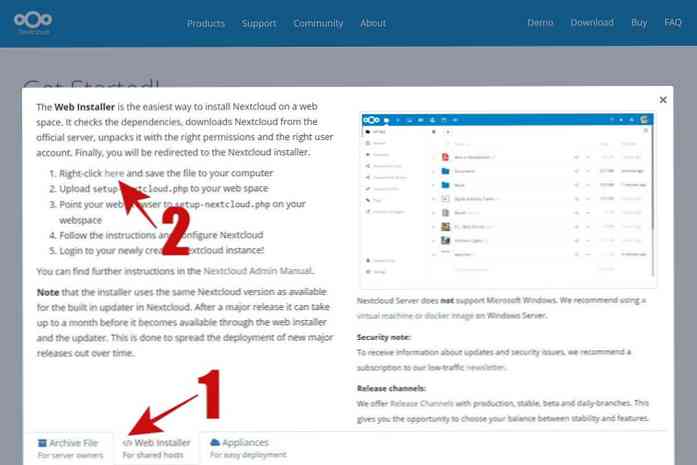
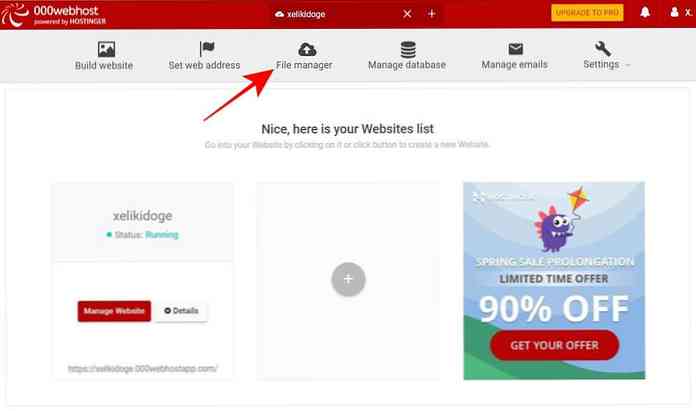
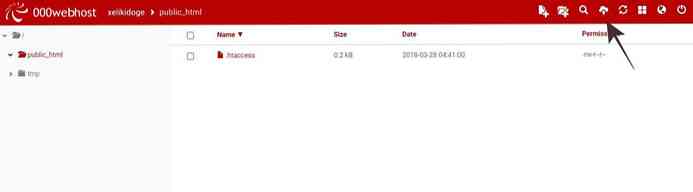
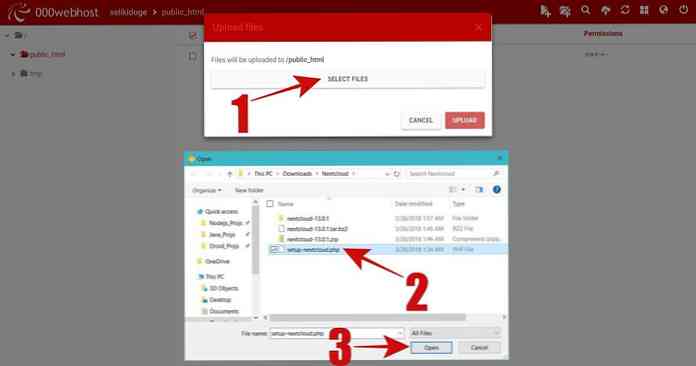
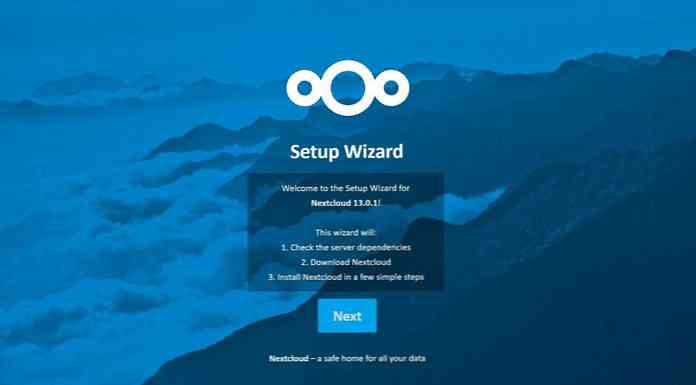
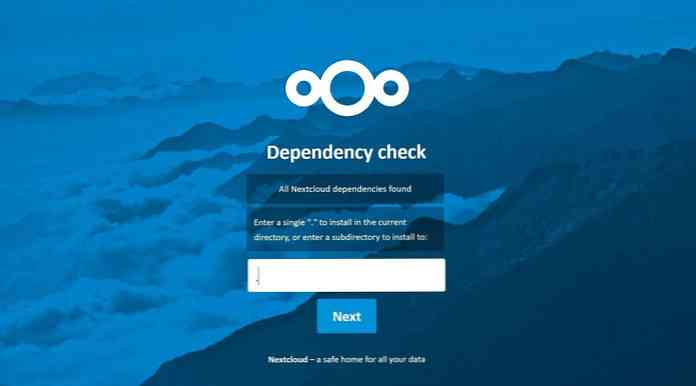
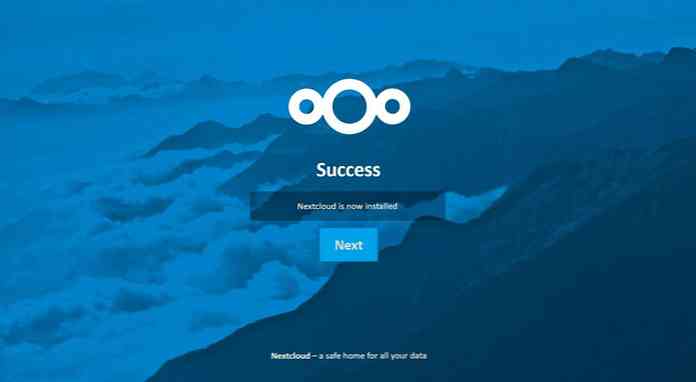
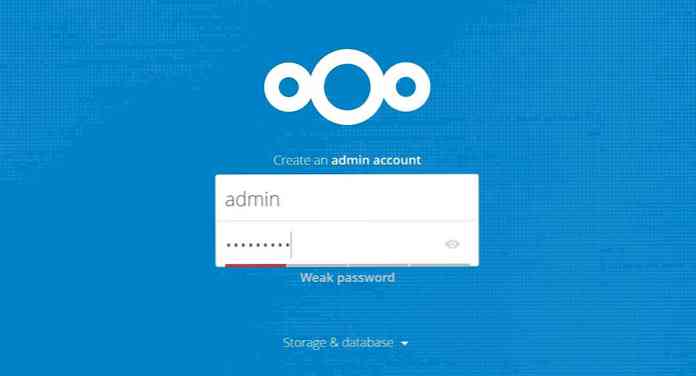
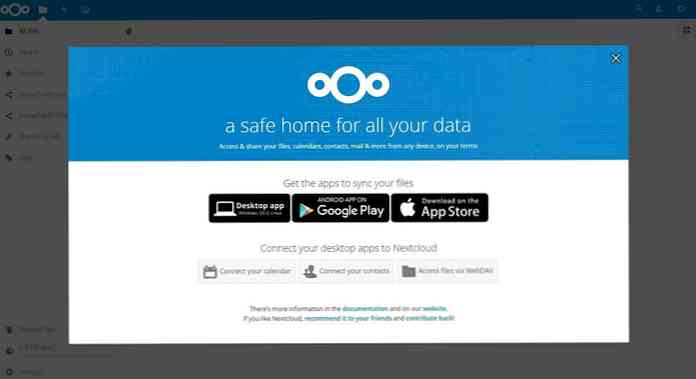
Problemen oplossen
1. Ik heb het archief geüpload maar ik zie het niet op mijn server.
In dit geval is het waarschijnlijk dat uw server ondersteunt niet voldoende grote bestanden om het bestand dat u uploadt te tonen of op te slaan met behulp van FTP of Bestandsbeheer. Verifieer vriendelijk hetzelfde door een ander bestand van groot formaat te uploaden (> 60MB).
Als de server geen grote bestanden ondersteunt om het Nextcloud-archief te uploaden, kunt u het archief uitpakken op uw computer en upload de geëxtraheerde inhoud rechtstreeks naar uw server (public_html of htdocs) via FTP. Het archief van Nextcloud heeft echter meer dan 12.000 bestanden, dus je kunt ook in een ander probleem terechtkomen waar je server niet zoveel uploadverzoeken ondersteunt..
2. Op de pagina 'Afhankelijkheidcontrole' staat de afhankelijkhedenfout.
Als Nextcloud je over een bepaald probleem vertelt op de pagina 'Afhankelijkheidscontrole', dan ondersteunt je server niet alle vereiste programma's / pakketten om het uit te voeren. Dat betekent dat je dat moet doen vind een andere server die Nextcloud ondersteunt.
3. Na de pagina 'Dependency check' resulteert dit in een serverfout.
In een dergelijk geval ondersteunt uw server niet voldoende grote bestanden om het installatieprogramma het archief van de Nextcloud te laten downloaden of heeft de server minder uitvoeringstijd ingesteld en heeft het installatiebestand van de Nextcloud meer tijd nodig om het te voltooien.
U kunt rond de instellingen van uw server graven en verhoog de uitvoeringstijd van PHP limiet tot 300 seconden of meer. Hier is een tutorial om u te helpen dit te bereiken.
Wat te doen met Nextcloud?
Het eerste wat ik deed was de instellingen bekijken en de verschillende opties aanpassen aan mijn vereisten, vooral coderings- en beveiligingsopties. Daarna experimenteerde ik met het uploaden van bestanden en het controleren van de functies ervan.
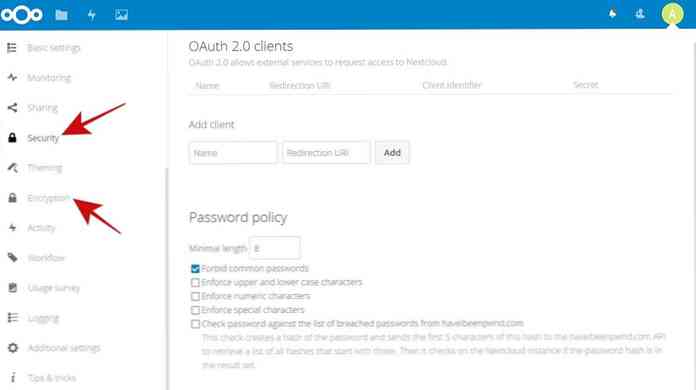
Hoe meer je graaft in Nextcloud hoe meer je het leuk zult vinden. U kunt bijvoorbeeld de functionaliteit uitbreiden door apps uit de app store toe te voegen. U zult merken dat het verschillende apps heeft - zowel officiële als die van derden om meer functies toe te voegen. U kunt bijvoorbeeld een agenda, contacten, taken enz. Toevoegen.
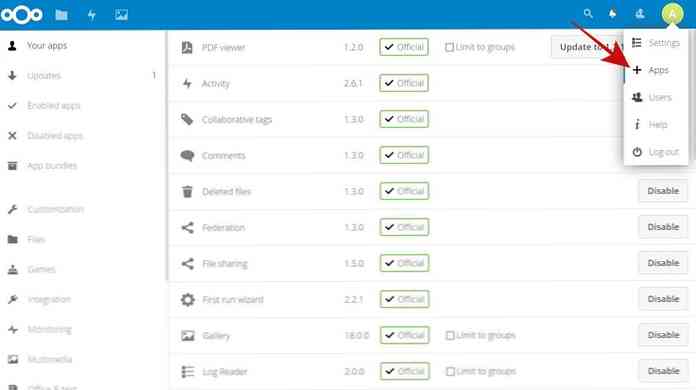
Ben je erin geslaagd om je private cloud te maken? Wat heb je eerst met je Nextcloud gedaan? Schrijf uw feedback als opmerkingen hieronder.




