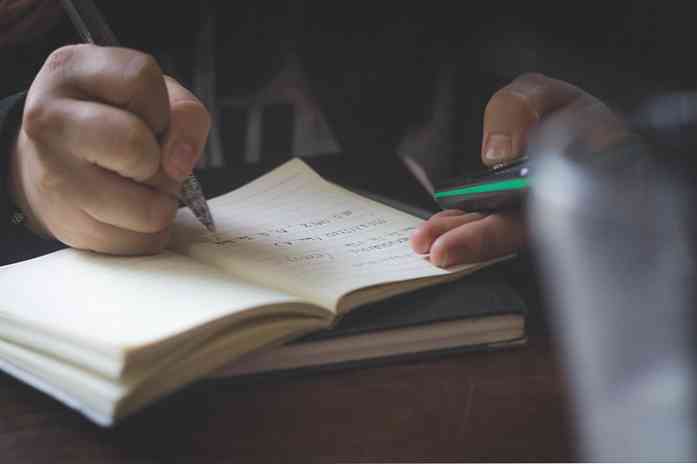8 Mac-systeemfuncties die u kunt openen in de herstelmodus

De herstelmodus van een Mac is voor meer dan alleen het opnieuw installeren van macOS. Je vindt hier veel andere nuttige hulpprogramma's voor probleemoplossing, die je kunt gebruiken, zelfs als je Mac niet normaal opstart.
Open de Mac en houd de Command + R-toetsen ingedrukt tijdens het opstartproces om toegang te krijgen tot de herstelmodus. Dit is een van de vele verborgen opstartopties op een Mac.
Installeer macOS opnieuw

De meeste mensen kennen de herstelmodus als de plaats waar u MacOS opnieuw gaat installeren op uw Mac. In de herstelmodus worden de MacOS-installatiebestanden van internet gedownload als u ze niet lokaal hebt, zodat ze geen ruimte op uw schijf innemen en u nooit op een schijf met besturingssysteem hoeft te zoeken. Beter nog, het zal up-to-date installatiebestanden downloaden, zodat u later geen uren hoeft te besteden aan het installeren van updates van het besturingssysteem. Microsoft zou hier veel van Apple kunnen leren.
Terugzetten vanuit een tijdmachine-backup

In plaats van macOS opnieuw te installeren, kunt u ervoor kiezen om uw Mac te herstellen vanaf een back-up van de tijdmachine. Dit is hetzelfde als het herstellen van een systeemkopie op een ander besturingssysteem. U hebt hiervoor een externe schijf nodig met een back-upimage die op de huidige computer is gemaakt.
Blader door het web

Via de koppeling Online hulp krijgen opent u de Safari-webbrowser naar de documentatiepagina van Apple. Het is echter niet beperkt tot Apple's website, je kunt naar elke gewenste website navigeren. Met deze functie kunt u een browser op uw Mac openen en gebruiken, zelfs als deze niet goed opstart. Het is ideaal voor het opzoeken van informatie over het oplossen van problemen.
Beheer uw schijven

Met de optie Schijfhulpprogramma opent u hetzelfde Schijfhulpprogramma dat u vanuit macOS kunt openen. Hiermee kunt u schijven partitioneren, formatteren, schijven scannen op problemen, stations wissen en schijven instellen in een RAID-configuratie. Als u partities van buiten uw besturingssysteem moet bewerken, kunt u gewoon opstarten in de herstelomgeving - u hoeft geen speciale partitioneringstool te downloaden en erop te starten.
Kies de standaard opstartschijf

Klik op het Apple-menu in de balk boven aan uw scherm en selecteer Opstartschijf voor toegang tot het hulpmiddel Choose Startup Disk. Gebruik dit hulpmiddel om de standaard opstartschijf van uw computer te kiezen en opnieuw op te starten in een ander besturingssysteem. Het is bijvoorbeeld handig als Windows samen met macOS is geïnstalleerd met Boot Camp.
Een EFI Firmware-wachtwoord toevoegen of verwijderen

U kunt ook een firmwarewachtwoord aan uw Mac toevoegen. Dit werkt als een BIOS-wachtwoord of UEFI-wachtwoord op een Windows- of Linux-pc. Klik op het menu Hulpprogramma's in de balk bovenaan uw scherm en selecteer Firmware Password Utility om dit hulpprogramma te openen.
Gebruik de tool om een firmwarewachtwoord in te schakelen, wat voorkomt dat uw computer opstart vanaf een andere harde schijf, CD, DVD of USB-station zonder het wachtwoord dat u verstrekt. Dit voorkomt dat mensen het opstarten van uw Mac met een niet-geautoriseerd besturingssysteem opstarten. Als u al een firmware-wachtwoord hebt ingeschakeld, kunt u dit hier verwijderen.
Gebruik netwerkhulpmiddelen om problemen met uw verbinding op te lossen

Selecteer Hulpprogramma's> Netwerkhulpprogramma om een netwerkdiagnosetool te openen. Dit hulpprogramma biedt een grafische manier om uw netwerkverbindingsinformatie te bekijken.
U kunt hier ook de hulpprogramma's netstat, ping, lookup, traceroute, whois, vinger en poortscan gebruiken. Deze kunnen handig zijn om problemen met de internetverbinding op te lossen. De ping-opdracht kan bijvoorbeeld aantonen of u kunt communiceren met een externe host en u laten zien of u pakketverlies ondervindt, terwijl de traceroute-opdracht u kan laten zien waar een verbinding mislukt als u geen verbinding kunt maken met een externe server.
Open een terminal

Als u uw handen vies wilt maken, kunt u Hulpprogramma's> Terminal selecteren om vanaf hier een terminal te openen. Met deze terminal kunt u geavanceerdere probleemoplossing uitvoeren. macOS gebruikt de bash-shell, net zoals typische Linux-distributies dat doen.
De meeste mensen zullen hier alleen de macOS-optie Opnieuw installeren moeten gebruiken, maar er zijn veel andere hulpmiddelen waarvan u kunt profiteren. Als de herstelmodusbestanden op uw Mac beschadigd of niet beschikbaar zijn, downloadt uw Mac ze automatisch van Apple, zodat u de volledige herstelomgeving kunt gebruiken.