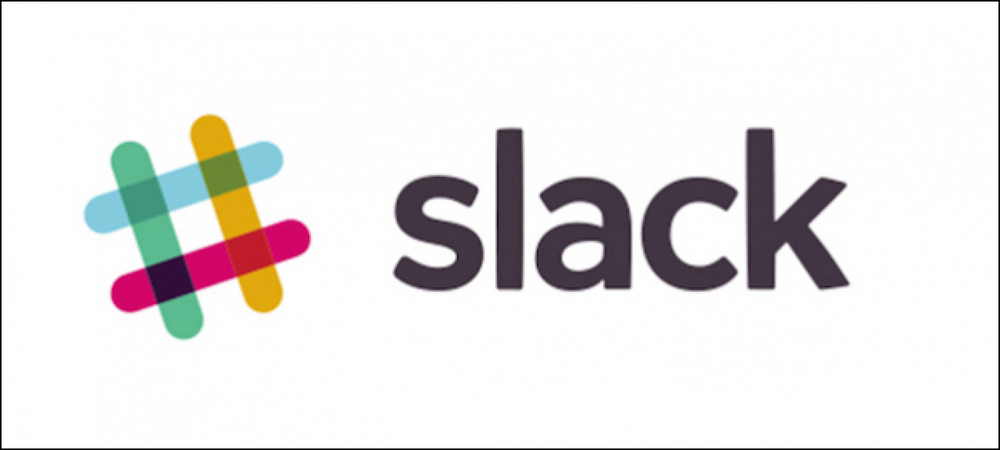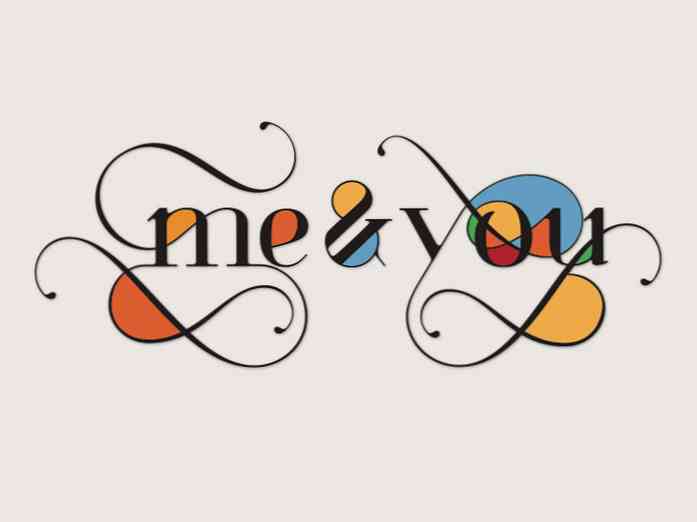Word een Linux Terminal Power-gebruiker met deze 8 tricks

Er is meer aan het gebruik van de Linux-terminal dan alleen het typen van opdrachten erin. Leer deze basistricks en je bent goed op weg om de Bash-shell te beheersen, die standaard op de meeste Linux-distributies wordt gebruikt.
Deze is voor de minder ervaren gebruikers - ik weet zeker dat veel van jullie ervaren gebruikers al deze trucs kennen. Maar kijk eens, misschien is er iets dat je onderweg hebt gemist.
Tabvoltooiing
Tabvoltooiing is een essentiële truc. Het is een geweldige tijdsbesparing en het is ook handig als u niet zeker bent van een bestand of de exacte naam van een opdracht.
Laten we bijvoorbeeld zeggen dat u een bestand met de naam "echt lange bestandsnaam" in de huidige map hebt en dat u het wilt verwijderen. Je zou de volledige bestandsnaam kunnen typen, maar je zou de spatietekens juist moeten ontlopen (met andere woorden, voeg de \ teken voor elke spatie) en kan een fout maken. Als je typt rm r en druk op Tab, Bash vult automatisch de bestandsnaam voor je in.
Natuurlijk, als u meerdere bestanden in de huidige map hebt die beginnen met de letter r, weet Bash niet welke u wilt. Laten we zeggen dat je een ander bestand hebt met de naam "echt erg lange bestandsnaam" in de huidige map. Wanneer je op Tab klikt, vult Bash het "echt" deel in, omdat de bestanden daarmee beginnen. Als dit het geval is, drukt u nogmaals op Tab en ziet u een lijst met overeenkomende bestandsnamen.

Ga door met het typen van de gewenste bestandsnaam en druk op Tab. In dit geval kunnen we een "l" typen en nogmaals op Tab drukken en Bash zal de gewenste bestandsnaam invullen.
Dit werkt ook met opdrachten. Weet je niet zeker welk commando je wilt, maar weet je dat het begint met "kabouter"? Typ 'gnome' en druk op Tab om een lijst te bekijken.
pipes
Met pipes kunt u de uitvoer van een opdracht naar een ander commando verzenden. In de UNIX-filosofie is elk programma een kleine tool die één ding goed doet. Bijvoorbeeld de ls command toont de bestanden in de huidige map en de grep opdracht zoekt de invoer voor een opgegeven term.
Combineer deze met pijpen (de | teken) en u kunt naar een bestand in de huidige map zoeken. Het volgende commando zoekt naar het woord "woord":
ls | grep woord

Wild kaarten
De * karakter - dat wil zeggen, de asterisk - is een wildcard die overal op kan lijken. Als we bijvoorbeeld zowel "erg lange bestandsnaam" als "echt erg lange bestandsnaam" uit de huidige map willen verwijderen, kunnen we de volgende opdracht uitvoeren:
rm echt * naam
Met deze opdracht worden alle bestanden met bestandsnamen die beginnen met 'echt' en eindigt op 'naam' verwijderd. Als u hebt uitgevoerd rm * in plaats daarvan zou je elk bestand in de huidige map verwijderen, dus wees voorzichtig.

Outputomleiding
De > teken leidt de uitvoer van een opdracht om naar een bestand in plaats van een ander commando. Op de volgende regel wordt bijvoorbeeld het volgende uitgevoerd ls commando om de bestanden in de huidige map weer te geven en in plaats van die lijst naar de terminal af te drukken, wordt de lijst afgedrukt naar een bestand met de naam "file1" in de huidige map:
ls> bestand1

Commandogeschiedenis
Bash onthoudt een geschiedenis van de opdrachten die u erin invoert. U kunt de pijltoetsen omhoog en omlaag gebruiken om door opdrachten te bladeren die u recent hebt gebruikt. De geschiedenis opdracht drukt een lijst met deze opdrachten af, zodat u deze naar grep kunt pipen om te zoeken naar opdrachten die u recent hebt gebruikt. Er zijn nog veel meer trucs die je kunt gebruiken met de Bash-geschiedenis.

~,. & ...
De ~ karakter - ook bekend als de tilde - staat voor de homedirectory van de huidige gebruiker. Dus in plaats van typen cd / home / naam om naar je thuismap te gaan, kun je typen cd ~ in plaats daarvan. Dit werkt ook met relatieve paden - cd ~ / Desktop zou overschakelen naar het bureaublad van de huidige gebruiker.
Evenzo, de . vertegenwoordigt de huidige map en de ... staat voor de map boven de huidige map. Zo, CD… gaat een map omhoog. Deze werken ook met relatieve paden - als u zich in de map Bureaublad bevindt en naar de map Documenten wilt gaan, die zich in dezelfde map bevindt als de map Bureaublad, kunt u de map cd ... / Documenten commando.

Voer een commando uit op de achtergrond
Standaard voert Bash elke opdracht uit die u in de huidige terminal uitvoert. Dat is normaal gesproken prima, maar wat als je een applicatie wilt starten en door wilt gaan met het gebruik van de terminal? Als je typt firefox om Firefox te starten, zal Firefox uw terminal overnemen en foutmeldingen en andere uitvoer weergeven totdat u deze sluit. Voeg de & operator aan het einde van de opdracht om Bash het programma op de achtergrond te laten uitvoeren:
firefox &

Voorwaardelijke uitvoering
Je kunt ook Bash twee opdrachten laten uitvoeren, de een na de ander. De tweede opdracht wordt alleen uitgevoerd als de eerste opdracht met succes is voltooid. Om dit te doen, zet beide opdrachten op dezelfde regel, gescheiden door een &&, of dubbele ampersand.
Bijvoorbeeld de slaap commando neemt een waarde in seconden, telt af en voltooit met succes. Het is alleen nutteloos, maar je kunt het gebruiken om na een vertraging een andere opdracht uit te voeren. De volgende opdracht wacht vijf seconden en start vervolgens de tool gnome-screenshot:
slaap 5 && gnome-screenshot
Heb je nog meer trucs om te delen? Laat een reactie achter en help uw medelezers!