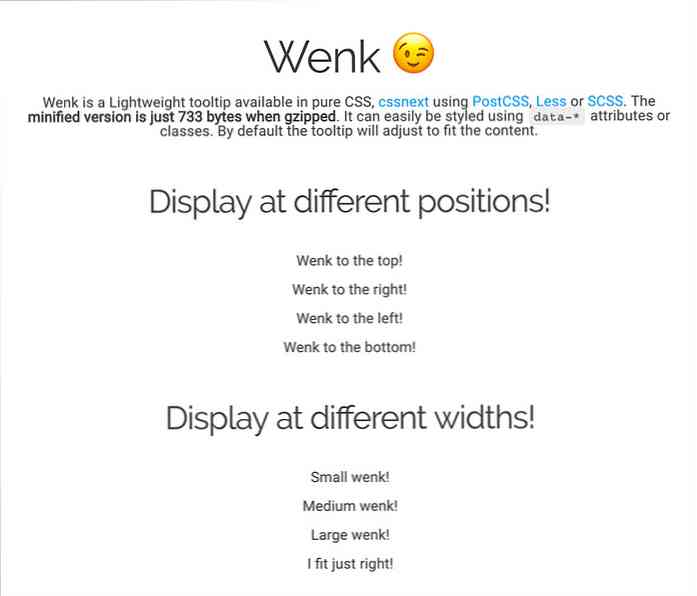Mailinglabels maken in Word 2003 met Afdruk samenvoegen
U kunt Afdruk samenvoegen in Word 2003 gebruiken om adresetiketten te maken voor een database vol met klanten.
Open Word 2003 en klik op Extra \ Brieven en mailingen \ Afdruk samenvoegen ...

Selecteer Labels in het menu Afdruk samenvoegen rechts onder Selecteer documenttype. Klik vervolgens op Volgende: document starten.

Vanaf stap 2 Klik op Labelopties ...

Er verschijnt een menu waarin u het merk en de stijl van de labels die u wilt afdrukken, kunt selecteren. Hier gebruik ik Avery 4013 op een Dot Matrix-printer. Natuurlijk zul je willen selecteren wat je hebt, Avery is het meest populaire in het bedrijfsleven vanuit mijn ervaring. Als je vreemde labels hebt, kun je ook altijd aangepaste instellingen kiezen. Als je klaar bent met de labelopties, klik je op OK.

Nu wilt u uw gegevensbron kiezen. Onder Gebruik een bestaande lijst; Klik op Bladeren ... Gebruik Verkenner om de gegevensbron te vinden die u wilt gebruiken en dubbelklik erop. (Het maken van een gegevensbron wordt in een andere manier behandeld).

U klikt op een bevestigingsscherm ter verificatie van uw gegevensbron (ik heb een Excel-spreadsheet gebruikt dat ik uit Access had geïmporteerd) en ga naar het venster Afdruk samenvoegbestanden. Hier kunt u de volgorde van uw informatie wijzigen, bepaalde gebruikers verwijderen en informatie valideren. Omdat ik weet dat de gegevensbron is wat ik wil, heb ik Alles selecteren gekozen. Klik nu op OK.

Ok, we zijn bijna voltooid, nog een paar stappen. Klik op Volgende: uw labels schikken.

Klik hier Meer items…

Nu kunnen we de volgorde kiezen van de gegevens die we willen presenteren op de labels die we maken. Dubbelklik op elk veld dat u wilt opnemen.

Als u nu naar uw document kijkt, ziet u dat deze velden aan uw labels worden toegevoegd. U kunt ze bewerken door het veld te markeren en naar waar u wilt te verplaatsen. Op dit label zou ik bijvoorbeeld de voornaam voor de achternaam willen hebben.

Nu op de menubalk Afdruk samenvoegen, wilt u de knop "alle labels bijwerken" selecteren. Dit vult elk label in met de velden van het vuistlabel. Klik vervolgens op Volgende: een voorbeeld van uw labels bekijken.

Uw documentscherm zal er ongeveer hetzelfde uitzien.

Nu kunt u in het menu Afdruk samenvoegen door de geadresseerden klikken door op de pijlen achteruit of vooruit te klikken. Als je honderden labels maakt ... zou ik ze gewoon controleren. Als je tevreden bent met hoe ze eruit zien, gaan we naar stap 6 en voltooien we het samenvoegen.

De samenvoeging is voltooid! Zorg ervoor dat uw labels zijn ingesteld in de printer en klik op Afdrukken…

U krijgt het afdrukselectiescherm te zien. Kies alles of een specifiek nummer om af te drukken. U krijgt een ander record voor elk contact uit uw gegevensbron op elk label.