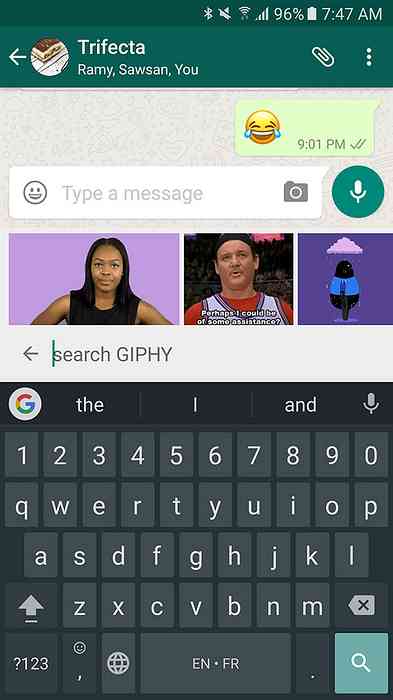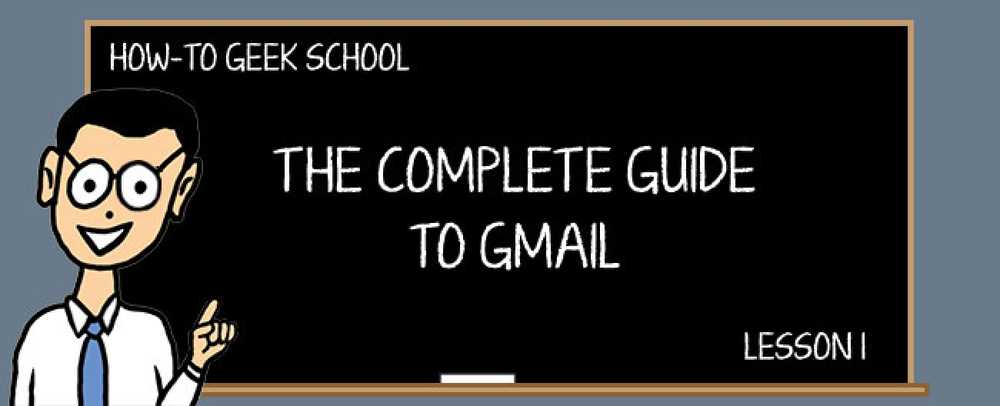Kennismaken met het nieuwe startmenu in Windows 10

Het menu Start in Windows 10 is een combinatie van het oude menu in Windows 7 en het vaak afgeronde Start-scherm in Windows 8. Het resultaat is iets dat nuttiger is voor desktop- en tabletgebruikers. Hier is een basisprimer voor wat u moet weten.
Het is waarschijnlijk redelijk om te zeggen dat het startscherm in Windows 8 min of meer een ramp was in termen van bruikbaarheid en gebruikersacceptatie. U kunt het in zekere mate aanpassen, maar in plaats van een nieuwe interface te zijn die bedoeld is om de kloof tussen tablets, dat wil zeggen touchscreen-apparaten en desktopgebruikers te overbruggen, werd het startscherm een puinhoop die mensen verwarde met zijn schijnbaar gespleten persoonlijkheid.
Windows 10 doet er alles aan om dit op te lossen. In plaats van gebruikers een alles-of-niets startscherm op volledig scherm te geven, retourneert het in plaats daarvan de oude gevoeligheden in het menu Start, terwijl nog steeds enkele van de betere ideeën in het startscherm behouden blijven.

Het nieuwe Start-menu leren kennen en begrijpen is heel eenvoudig. Klik op de Start-knop en deze gaat open. Het startmenu kan binnen enkele seconden worden verkleind door simpelweg de boven- of rechterkant te pakken en het naar eigen smaak te slepen.
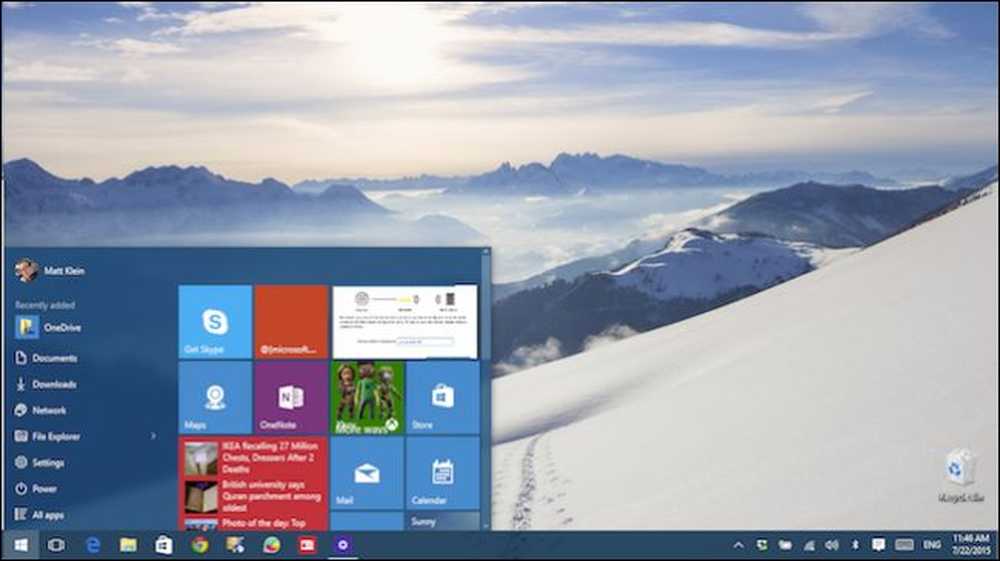 U kunt het startmenu horizontaal of verticaal vergroten of verkleinen door de boven- of rechterranden vast te pakken.
U kunt het startmenu horizontaal of verticaal vergroten of verkleinen door de boven- of rechterranden vast te pakken. U kunt wijzigingen aanbrengen in het gedrag en de weergave van de items in het menu Start door met de rechtermuisknop te klikken of lang op te drukken (als u een aanraakscherm gebruikt) op de tegels.

Het configureren van het menu Start kan worden uitgevoerd via de groep Instellingen in de Personalisatie.

Klik in de Personalization-groep op "Start" om de opties van het Start-menu te openen. Laten we een moment nemen om een ieder door te nemen en te praten over wat ze doen.
U kunt ervoor kiezen om de meest gebruikte en recent toegevoegde apps weer te geven. Als u onlangs geopende items in het menu Start wilt weergeven als Jump List, is die optie ook voor u beschikbaar.

Let op, de optie "Gebruik start volledig scherm" converteert het menu Start naar de tablet-modus. Zoals we in dit artikel hebben beschreven, is het menu Start de primaire interface waarmee u met Windows werkt, zodat het bureaublad niet langer toegankelijk is, behalve via de bestandsverkenner.
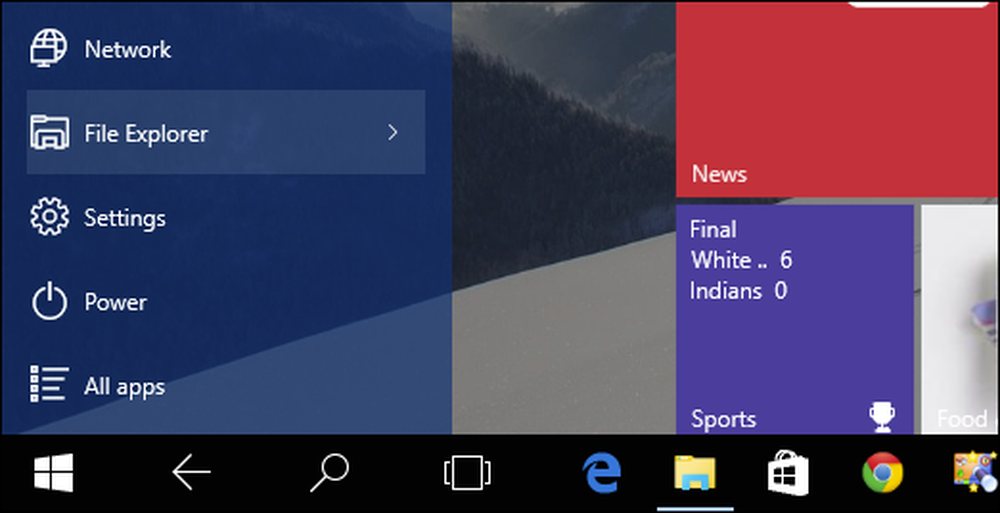 In de tabletmodus hebt u nog steeds toegang tot de map Desktop via Bestandsverkenner in het menu Start.
In de tabletmodus hebt u nog steeds toegang tot de map Desktop via Bestandsverkenner in het menu Start. Onderaan de Start-opties staat een link naar "Kies welke mappen verschijnen bij Start". Zoals je kunt zien in de screenshot hieronder, zijn er nogal wat die je kunt toevoegen.

Opmerking: helemaal linksonder bevindt zich een link naar 'Alle apps', zodat u toegang hebt tot elke app en elk programma dat op uw computer is geïnstalleerd.

Er is ook een "Power" -knop in het nieuwe Start-menu, waarmee u uw computer snel in de slaapstand kunt zetten, uitschakelen, herstarten en in de slaapstand kunt zetten (indien van toepassing).

Klik bovenaan het Start-menu op uw gebruikerspictogram of -foto en het geeft u opties om uw accountinstellingen te wijzigen, de machine te vergrendelen of uit te loggen bij uw account.

Tot slot, in een verwante notitie, als u de kleur van uw Start-menu wilt wijzigen, dan kunt u dat doen in diezelfde Personalisatiegroep door de "Kleur" -opties te selecteren.

Onderaan deze opties kunt u kleuren uitschakelen in het menu Start, de taakbalk en het actiecentrum. U kunt ook transparanten in- of uitschakelen, waardoor u waarschijnlijk een beetje meer prestatieverbetering krijgt als het een ouder systeem is, of als u er gewoon alle laatste seconden uit wilt wringen..

Het nieuwe Start-menu is een geweldig compromis tussen de oude stijl Windows 7 Start en de Start-functie Windows 8 met volledig scherm. Zoals je ziet, is het vrij gemakkelijk te gebruiken, te navigeren en naar hartenlust te personaliseren.
Morgen zullen we doorgaan met onze verkenning van het nieuwe Start-menu door ons te richten op de live-tegels, die, zoals we eerder hebben aangegeven, kunnen worden aangepast, verplaatst en uitgeschakeld om het beste bij je persoonlijke smaak te passen.
Als je vragen of opmerkingen hebt die je zou willen bijdragen, laat dan je feedback achter op ons discussieforum.