Hoe foto's bijsnijden en bewerken op de iPhone of iPad

Foto's bewerken op je iPhone of iPad is heel eenvoudig. De Photos-app op iOS bevat veel functies, zoals de mogelijkheid om bij te snijden, de kleur aan te passen, sneltoetsen aan te passen en meer.
In dit artikel laten we zien hoe je met een iPhone toegang hebt tot de bewerkingstools van de Photos-app. Als u dit op een iPad doet, ziet u dezelfde hulpmiddelen en knoppen, maar ze bevinden zich mogelijk op iets andere locaties.
Tik om een foto te bewerken op om deze uit uw verzameling te selecteren.

Tik vervolgens op de knop Bewerken, die lijkt op drie schuifregelaars boven op elkaar.

Wanneer u een te bewerken foto opent, ziet u vier bedieningselementen: draaien / bijsnijden, filters, kleuraanpassingen en des te meer knoppen.
De toverstaf bovenaan zorgt automatisch voor reparaties die denken dat je foto nodig heeft. Op sommige foto's, waar rode ogen kunnen voorkomen, kan een rode-ogenreductieknop verschijnen (linksonder in de linkerbovenhoek).

Met het uitsnijdtool kunt u uw foto's vrij roteren of de hoeken naar binnen slepen. Bovendien, hier in de linkerbenedenhoek, ziet u een ander pictogram waarmee u uw foto in stappen van 45 graden kunt roteren.

Als je je crop wilt beperken tot een specifieke beeldverhouding, tik dan op de knop (hierboven afgebeeld in de rechter benedenhoek), en Photos zal je een lijst tonen.

Naast eenvoudige knoppen voor bijsnijden en draaien, heeft Photos ook een filtervoorinstelling die u kunt uitproberen. Dit is volledig niet-destructief, dus als geen van hen aantrekkelijk is, kun je eenvoudig terugkeren naar het origineel door op "Annuleren" te tikken..
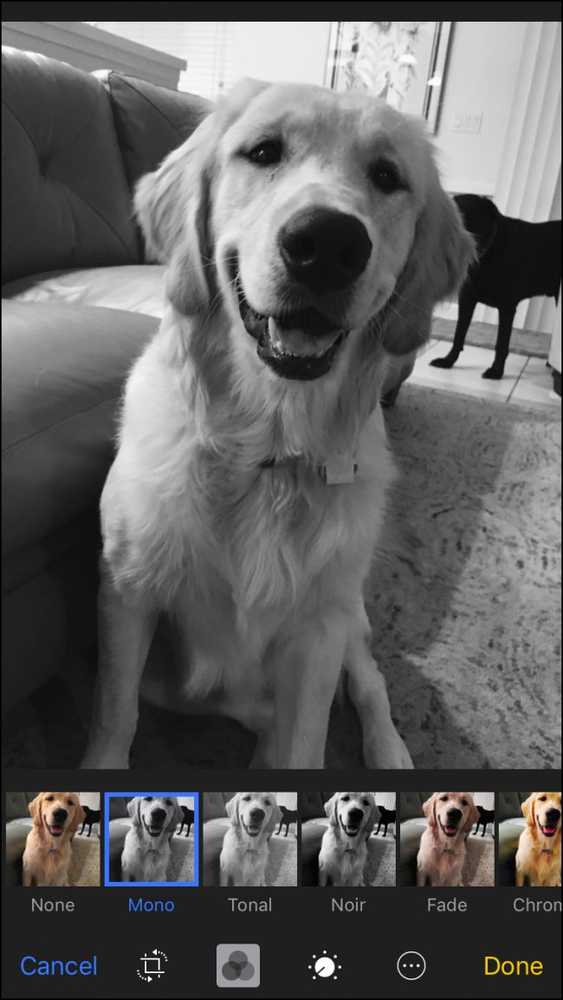 Zwart en wit brengt echt de adorableness naar voren.
Zwart en wit brengt echt de adorableness naar voren. Met handmatige aanpassingen kunt u de belichting van uw foto wijzigen (belichting, hooglichten, schaduwen, enzovoort), kleur (verzadiging, contrast, gieten) en ook zwart-witniveaus (tint, nerven enzovoort). Alles wat u kunt selecteren uit de vooraf ingestelde effecten kan worden bereikt met behulp van de handmatige bedieningselementen en u kunt de handmatige bedieningselementen gebruiken om de cadeaus verder aan te passen.

Wanneer u handmatig aanpassingen aanbrengt, kunt u het besturingselement omhoog of omlaag schuiven om wijzigingen snel te doorlopen. Als u echt in dingen wilt graven en verfijnde bewerkingen wilt uitvoeren, klikt u op de drie lijnen zoals aangegeven door de pijl.

Dit zijn de subopties die we zien met de Kleurenselector. Als u op een van deze tikt, kunt u nog specifiekere aanpassingen maken aan de verzadiging, het contrast of de cast van de foto; je maakt ook op deze manier aanpassingen aan Licht en Zwart-wit.

Wanneer u klaar bent met het maken van bewerkingen, tikt u op de knop 'Gereed'. Als u besluit dat u de wijzigingen wilt negeren, tikt u op "Annuleren" om uw wijzigingen te annuleren.
Tot slot, als je je realiseert dat je al je wijzigingen ongedaan wilt maken, open je de bewerkte foto opnieuw en tik je op 'Terugzetten'.

Maar wacht, we zijn nog niet helemaal klaar. Met foto's kunt u uw foto's ook markeren met tekeningen, tekst en vergrotingen. Tik op de knop Meer (de laatste knop aan de rechterkant) en vervolgens op "Markeer".

Nu kunt u uw eigen persoonlijke details toevoegen aan uw foto's en ze delen met vrienden en familie. Zoals altijd, als je niet tevreden bent met je wijzigingen, kun je gewoon op "Annuleren" tikken om ze te verwijderen.

Foto's doet best veel voor een kleine app op je iPhone of iPad en je kunt zelfs Live Photos bewerken.
Het zal natuurlijk niet in de plaats komen van een volwaardige fotoredacteur die je misschien op een desktopcomputer zou vinden, maar daar gaat het niet om. Met foto's kunt u snel en eenvoudig wijzigingen aanbrengen zonder dat u op een computer hoeft te springen of een andere app moet gebruiken.
Trouwens, de iPhone maakt meestal leuk genoeg foto's die je alleen maar nodig hebt om kleine aanpassingen te maken. Dus, voor die keren dat je hier en daar een klein klein beetje wilt maken, geeft de bewerkingstool van Foto's je die kracht.




