Hoe maak je een back-up van je iPhone met iTunes (en wanneer je dat zou moeten doen)
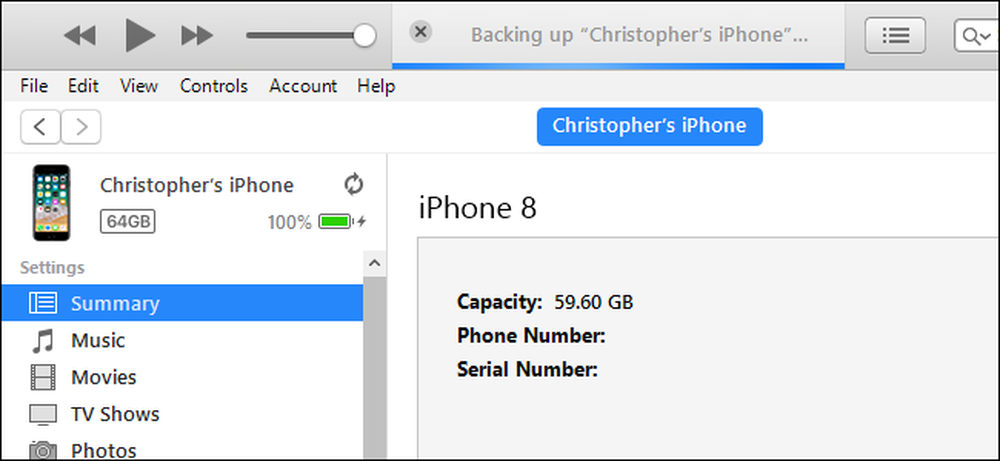
Uw iPhone (en iPad) maken standaard automatisch een back-up naar iCloud, maar lokale iTunes-back-ups zijn nog steeds nuttig. U moet een iTunes-back-up maken wanneer u overschakelt naar een nieuwe iPhone of iOS-bètasoftware installeert op uw huidige telefoon.
Lokale iTunes-back-ups zijn completer en sneller te herstellen dan iCloud-back-ups. iCloud-back-ups zijn nog steeds nuttig omdat ze draadloos gebeuren, zodat ze altijd up-to-date zijn, maar iTunes-back-ups zijn ideaal voor een volledige herstelbewerking.
Hoe een iTunes-back-up te maken
Start iTunes om te beginnen. Als u een Windows-pc heeft, moet u iTunes downloaden vanuit de Microsoft Store of vanaf de website van Apple. als je een Mac hebt, is iTunes al geïnstalleerd. We hebben de Microsoft Store-versie voor dit proces gebruikt en het werkte perfect.
Sluit uw iPhone aan op uw pc of Mac met behulp van de meegeleverde Lightning-naar-USB-kabel. Dit is dezelfde kabel die u gebruikt om uw telefoon op te laden. Ditzelfde proces werkt ook voor iPads en iPod touches.
Nadat je je iPhone hebt aangesloten, klik je op de knop "Doorgaan" in iTunes om toegang te krijgen tot je iPhone op je computer.
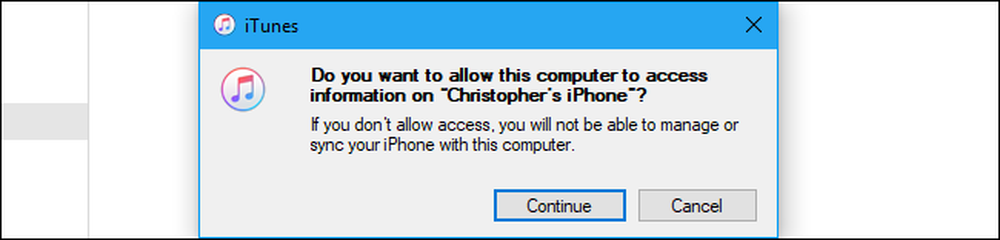
Ontgrendel je iPhone en je ziet een prompt "Vertrouw op deze computer". Tik op de knop "Vertrouwen" en voer vervolgens uw pincode in. Dit geeft uw computer toegang tot de gegevens van uw iPhone.
Als je je iPhone of iPad al hebt gesynchroniseerd met iTunes, zie je deze aanwijzingen niet en kun je gewoon doorgaan.
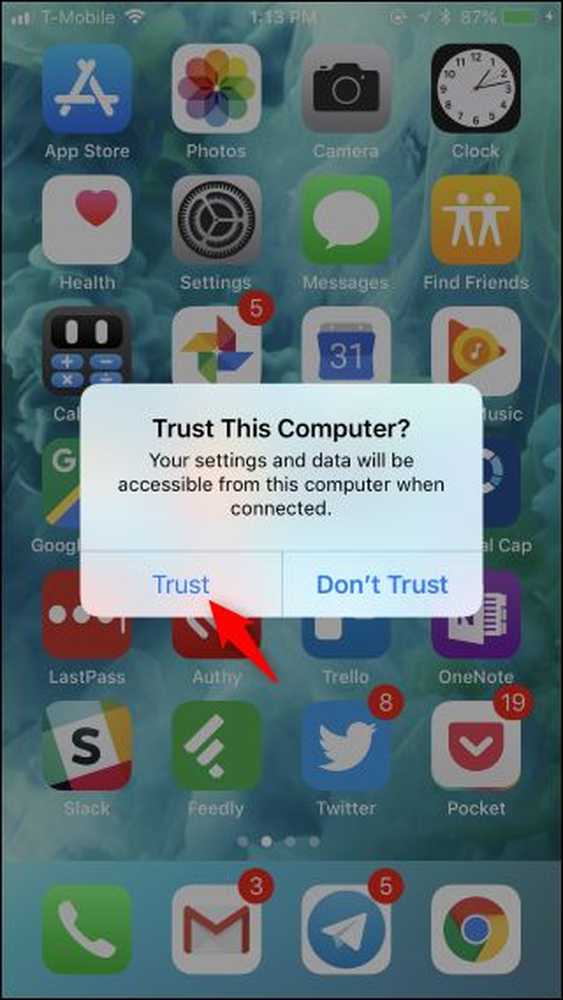
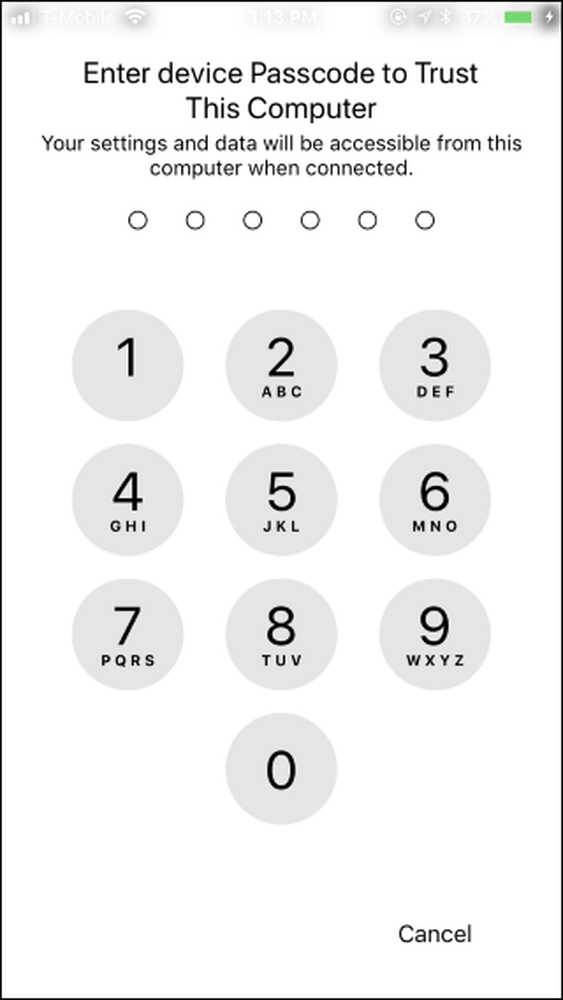
Nadat je toegang hebt verleend tot iTunes, zie je een klein telefoonpictogram op de werkbalk, in de linkerbovenhoek van het venster. Klik Het.
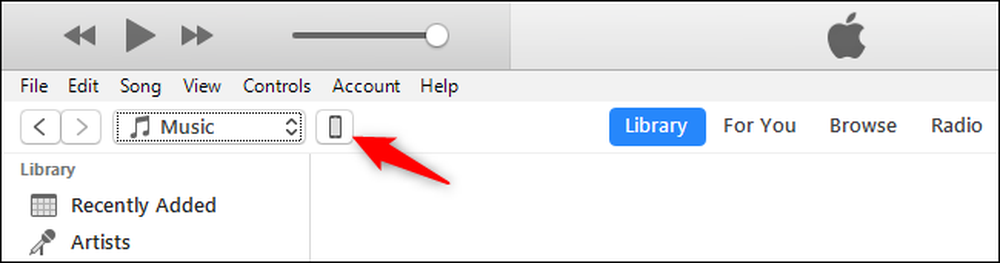
iTunes zou automatisch het deelvenster "Samenvatting" in de linkerzijbalk moeten gebruiken. Blader naar beneden en zoek hier het gedeelte 'Back-ups'.

Voordat u doorgaat, moet u ervoor zorgen dat uw iPhone-back-ups gecodeerd zijn. Dit zorgt ervoor dat ze met een wachtwoord zijn beveiligd, zodat iemand het wachtwoord nodig heeft dat je hebt opgegeven om toegang te krijgen tot deze gegevens en de gegevens die ze bevatten. Gecodeerde back-ups kunnen ook accountwachtwoorden, Apple Health-informatie en HomeKit-gegevens bevatten. Niet-versleutelde back-ups bevatten niet alle gegevens.
Schakel het selectievakje "Back-up van iPhone coderen" onder Back-ups in om gecodeerde back-ups te activeren.

Geef een wachtwoord op wanneer daarom wordt gevraagd. Zorg ervoor dat je dit wachtwoord onthoudt. Als u het vergeet, kunt u geen iTunes-back-ups terugzetten die zijn gecodeerd met het wachtwoord.
Als u eerder een wachtwoord hebt ingesteld en het bent vergeten, kunt u hier op de knop 'Wachtwoord wijzigen' klikken om een nieuwe in te stellen die door iTunes wordt gebruikt voor nieuw gemaakte back-ups. Maar u kunt uw oude back-ups niet herstellen zonder het wachtwoord dat u hebt gebruikt om ze te maken.
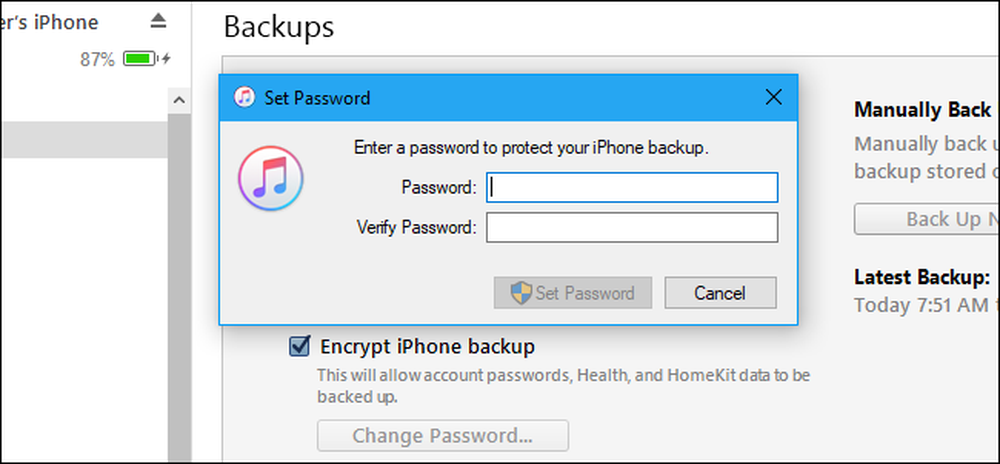
iTunes begint automatisch met het maken van een back-up nadat u een wachtwoord hebt opgegeven. Wacht tot het proces is voltooid voordat je je telefoon loskoppelt. Het duurt maar een paar minuten.
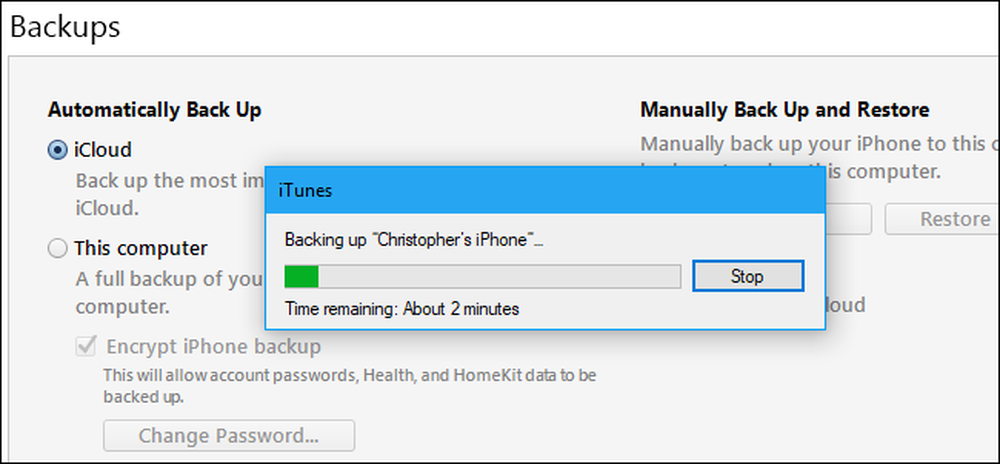
Kijk onder "Laatste back-ups" in dit venster en u zult zien wanneer de meest recente back-ups hebben plaatsgevonden. Elke back-up die zegt dat het "op deze computer" is gebeurd, is een iTunes-back-up op uw pc of Mac.
Om in de toekomst nieuwe iTunes-back-ups te maken, klikt u gewoon op de knop 'Nu een back-up maken' terwijl uw iPhone via de kabel is aangesloten op uw computer.

iTunes maakt een back-up en toont de voortgang in het statusweergavegebied bovenaan het venster.

U kunt en moet "iCloud" als uw standaard back-upoptie laten staan onder het gedeelte "Automatische back-up". U kunt nog steeds een back-up maken van iTunes door zelf op de knop 'Nu een back-up maken' te klikken.
Hoe een iTunes-back-up te herstellen
U moet Find My iPhone uitschakelen voordat u een back-up herstelt. Als u een iPad heeft, moet u Find My iPad uitschakelen.
Ga hiervoor naar Instellingen op je iPhone en tik vervolgens op je naam boven aan het instellingenscherm. Tik vanaf hier op iCloud> Zoek mijn iPhone. Tik op de schuifregelaar "Find My iPhone" en voer vervolgens uw Apple ID-wachtwoord in om het uit te schakelen.
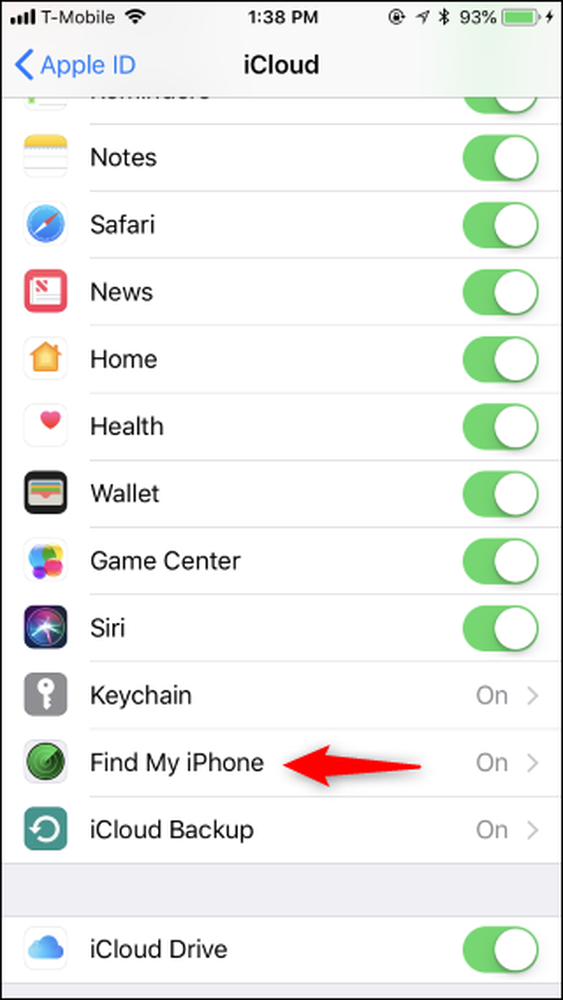
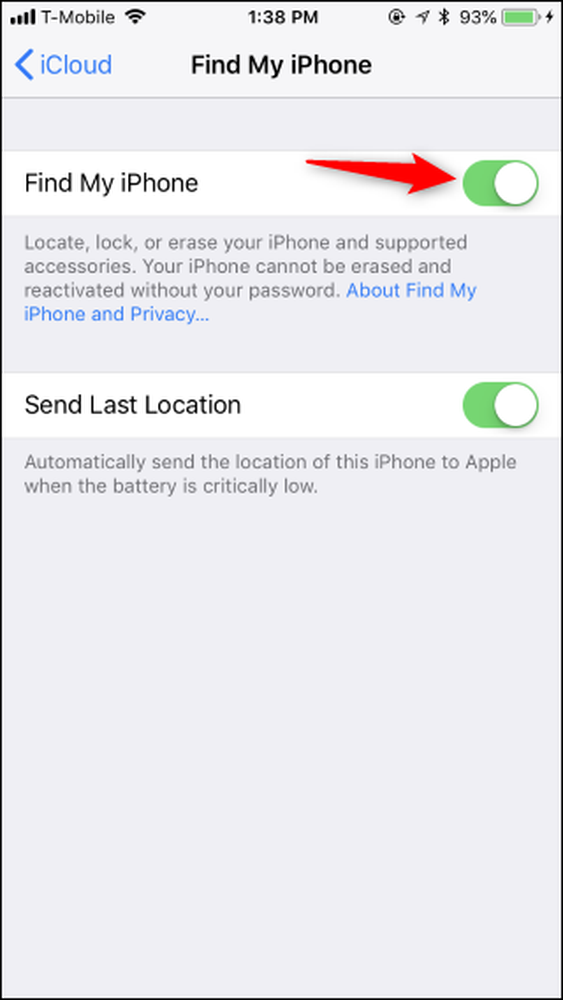
Als u een iTunes-back-up wilt herstellen, sluit u uw iPhone aan op uw computer met behulp van de meegeleverde kabel en start u iTunes. Tik op de knop "Vertrouwen" op uw iPhone om uw computer te vertrouwen als deze nog niet vertrouwd is.
Nadat je telefoon is verbonden met iTunes, klik je op het telefoonpictogram op de werkbalk en ga je naar het gedeelte Back-ups onder Samenvatting. Klik op de knop "Back-up herstellen" om een iTunes-back-up van uw computer naar uw telefoon te herstellen.
Vergeet niet dat deze back-up lokaal op uw pc of Mac wordt opgeslagen. U moet de back-up terugzetten op dezelfde computer waarop u deze hebt gemaakt.
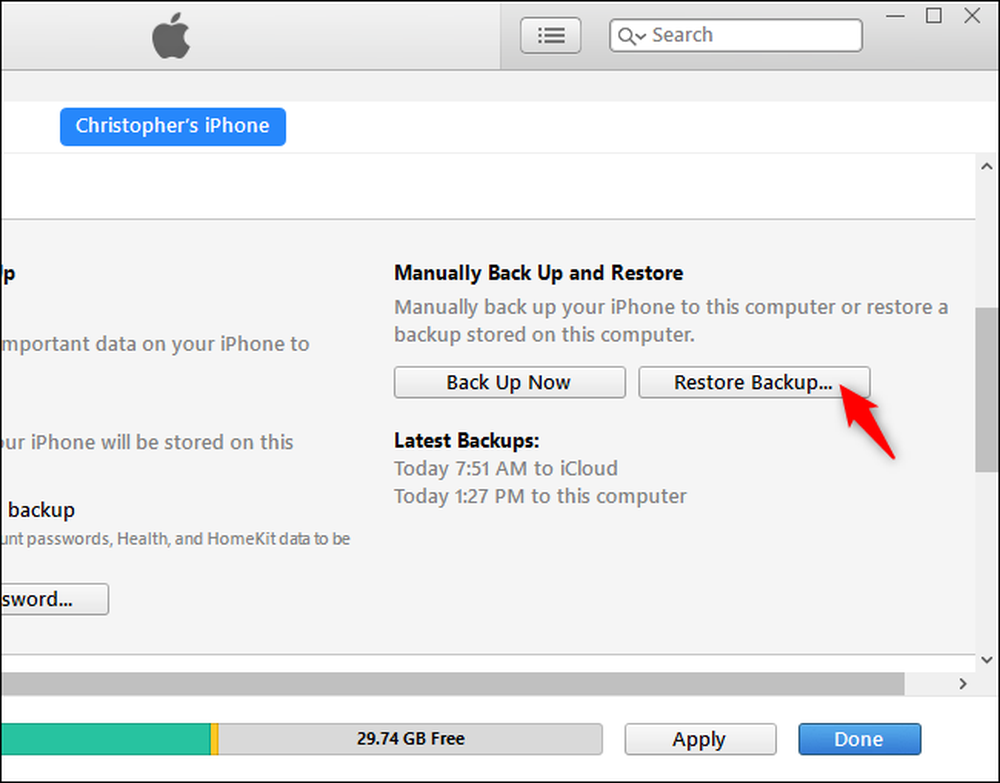
iTunes vraagt u om te kiezen welke back-up u wilt herstellen. Standaard wordt de meest recente back-up geselecteerd. Oudere back-ups bevatten datuminformatie in hun naam, zodat u weet welke welke is.
Klik op "Herstellen" om de back-up naar je telefoon te herstellen. Koppel uw telefoon niet los van uw computer totdat het herstelproces is voltooid.
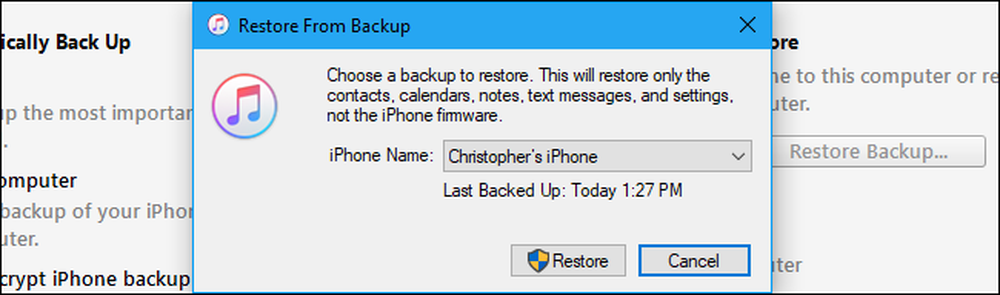
Hoe u uw iTunes-back-ups kunt bekijken
U kunt de back-ups bekijken die in iTunes zijn opgeslagen door op Bewerken> Voorkeuren op een pc of iTunes> Voorkeuren op een Mac te klikken.
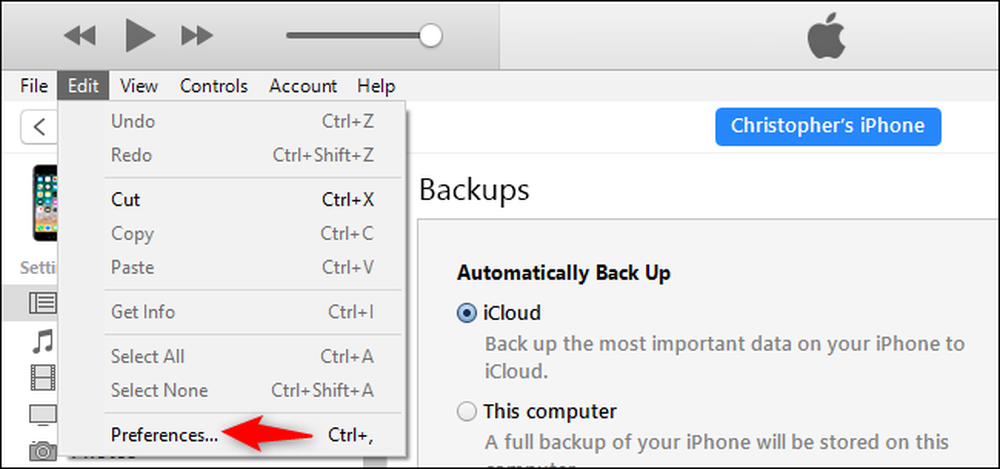
Klik op het pictogram "Apparaten" in het venster Voorkeuren. U ziet een lijst met lokaal opgeslagen back-ups en u kunt hier oude back-ups verwijderen als u ruimte wilt vrijmaken.
Je kunt deze back-ups vinden op je pc of Mac-station als je een back-up wilt maken of ze naar een nieuwe pc wilt verplaatsen.
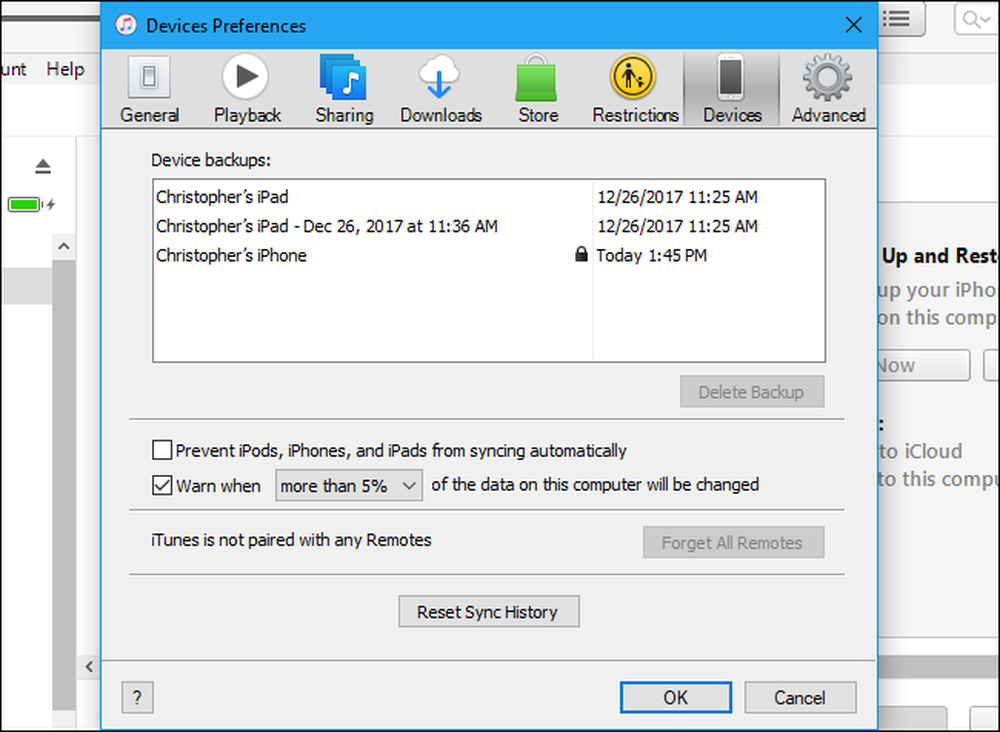
U kunt de back-up op uw huidige of een nieuwe telefoon herstellen. Als u bijvoorbeeld een nieuwe iPhone koopt, kunt u de oude telefoon herstellen naar de nieuwe iPhone, zelfs als dit een nieuwer model is.




