Hoe een back-up maken van gegevens en kopiëren tussen iOS-apparaten

Hoewel iTunes gewoonlijk voldoende werk doet om een back-up te maken van uw gegevens, zijn de back-ups gecodeerd en ontoegankelijk behalve voor het volledig herstellen van uw systeem. Wat als u uw opgeslagen spellen naar een nieuw apparaat wilt kopiëren? Lees verder om erachter te komen hoe.
Als het gaat om het maken van een back-up van je hele iOS-apparaat, doet iTunes het behoorlijk goed en als je je apparaat kwijtraakt, wordt gestolen of wordt vernietigd, ben je blij dat je deze back-ups hebt als herstelpunt. Als het op selectieve back-up en herstel aankomt, is iTunes echter niet zo populair. Verder maakt het niet altijd effectief back-ups van gegevens van derden. Als u veel tijd hebt besteed aan het aanpassen van een toepassing van derden of uzelf werkelijk wil je zeker weten dat je Angry Birds met 3-sterren lopen op elk niveau veilig is, dan laten we je zien hoe.
Wat je nodig hebt
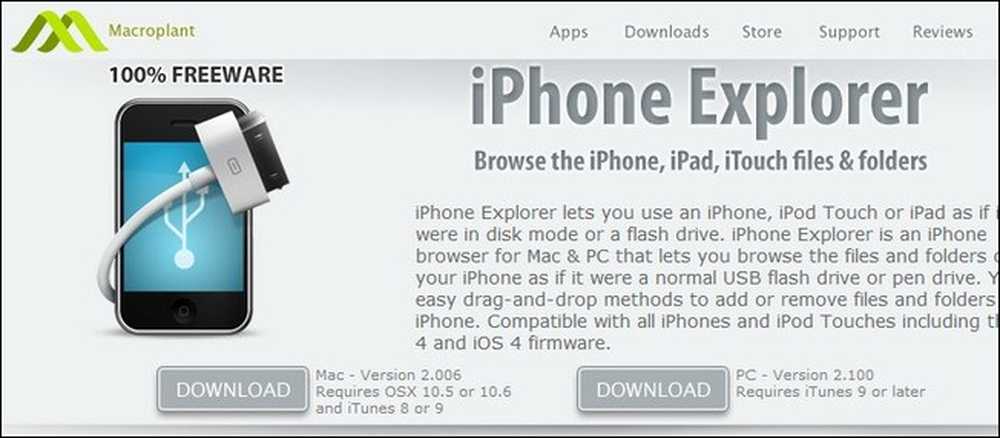
De vereisten voor deze truc zijn vrij minimaal. Je hebt de volgende items nodig:
- Een pc of Mac met iPhone Explorer geïnstalleerd.
- Een iOS-apparaat (iPhone / iPod Touch / iPad) waarvan u selectief een back-up wilt maken van gegevens van
- Een synchronisatiekabel
Notitie: Als u selectief een back-up wilt maken van systeemtoepassingen (zoals de agenda en e-mailapp), moet u een jailbreak-telefoon hebben om roottoegang tot de systeemmappen te beveiligen. We zijn gericht op het ophalen van gegevens van applicaties van derden die hun gegevens niet opslaan in de hoofdmap.
Ermee beginnen
We raden aan om uw iOS-apparaat aan te sluiten en een volledige back-up uit te voeren voordat u doorgaat. Hoewel we nog nooit problemen hebben gehad met het maken van back-ups en het herstellen van afzonderlijke applicatiegegevens met behulp van de methode die we binnenkort beschrijven, doet het nooit pijn om een volledige back-up weggestopt te hebben.
Zodra u de back-up hebt voltooid, downloadt en installeert u gratis de applicatie iPhone Explorer. Het is beschikbaar voor zowel Windows- als Mac OS X-machines. iPhone Explorer is een geweldige kleine app waarmee je gemakkelijk door de systeembestanden op je iOS-apparaat kunt bladeren. Zoals we hierboven opmerkten, zullen niet-gejailbreakte apparaten zich beperken tot het bladeren door de data-jailbreak van derden als je in de root directory wilt bladeren..
Na het installeren van iPhoneverkoper tether je iOS-apparaat via de synchronisatiekabel op de computer. Als het automatisch wordt geactiveerd in iTunes, demonteer het dan (maar laat het aangesloten). Als iTunes de besturing van het apparaat overneemt, geeft de iPhone Explorer een foutmelding en zegt hij dat het apparaat niet toegankelijk is.
Als de iPhone Explorer geopend is, ziet u een standaardscherm zoals hieronder, minus de vermelding "Root Directory" (we zien dat hier alleen omdat onze iPad is geroot).
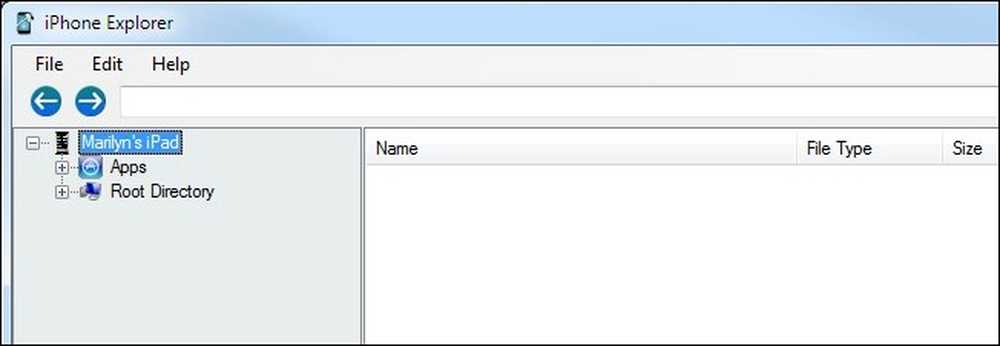
Klik op de Apps toegang om de boom uit te breiden. In de mappenboom staat de gegevensmap van elke toepassing van derden op uw apparaat. Voor deze zelfstudie gaan we de gegevens voor Treasure Island vinden en deze van de ene iPad naar de andere overbrengen. Laten we naar beneden bladeren en de datamap vinden. Het is een beetje vervelend om de directorynamen te decoderen, maar meestal organiseren ze zoals com.developmenthouse.appname. Zodra u de map hebt gevonden voor de app of game waarin u geïnteresseerd bent in een back-up, klikt u erop en sleept u de inhoud van de map vanuit iPhone Explorer naar een map op uw computer, zoals zo:
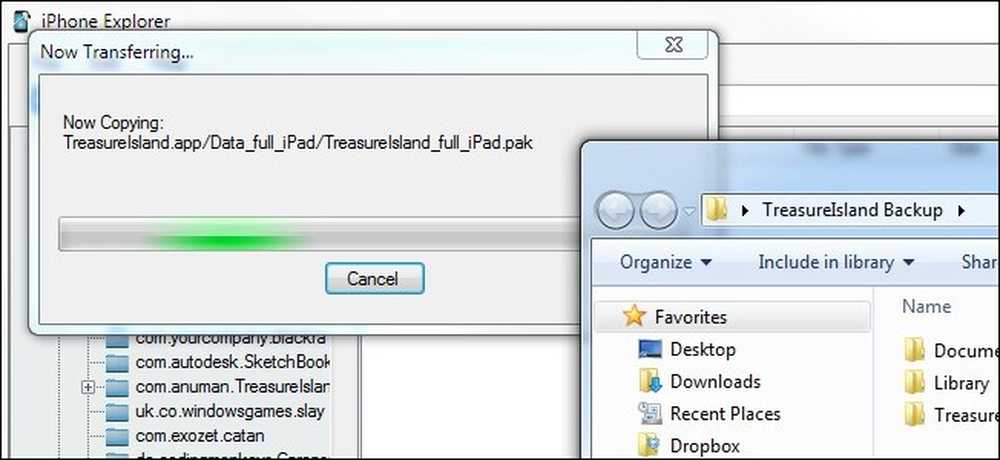
Wanneer de overdracht is voltooid, hebt u een volledige back-up van uw app op uw lokale computer. Terwijl u uzelf kunt beperken tot het maken van alleen back-ups van afzonderlijke bestanden waarvan u hebt bevestigd dat het de echte gegevensbestanden zijn waarin u bent geïnteresseerd (zoals een .SAV- of een .LUA-bestand), raden we aan om te beginnen met het kopiëren van de volledige map. Als je ambitieus bent, kun je rommelen met het isoleren van de afzonderlijke bestanden die je voor elke specifieke app moet kopiëren.
Wanneer de bestanden veilig zijn op uw computer, kunt u deze archiveren of, als u erin wilt om ze te kopiëren, het andere iOS-apparaat aansluiten. In dit geval kopiëren we de opslagbestanden van de ene iPad naar de andere, zodat we door kunnen gaan met het spelen van de game wanneer de originele iPad in het veld is. Sluit het tweede iOS-apparaat aan en zet het proces eenvoudigweg om: ga naar de map met toepassingsgegevens en sleep de back-up van de computer naar het iOS-apparaat:
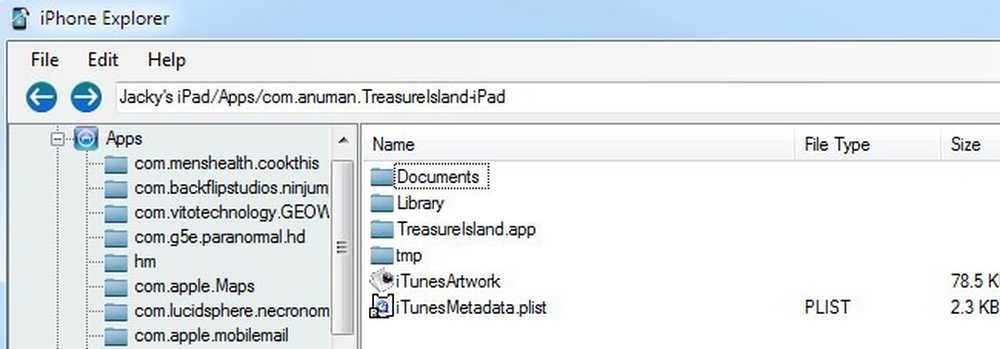
Daar heb je het. Of je nu probeert om je hoge scores van Angry Birds over te dragen en levels te ontgrendelen tussen apparaten of om al je Pulse nieuwslezeraanpassingen tussen je iPads te klonen, deze techniek stelt je in staat om zonder iOS je iOS-apparaat te bereiken en individuele app-gegevens te back-uppen en te herstellen.




