Hoe handtekeningen te back-uppen en terug te zetten in Outlook 2013
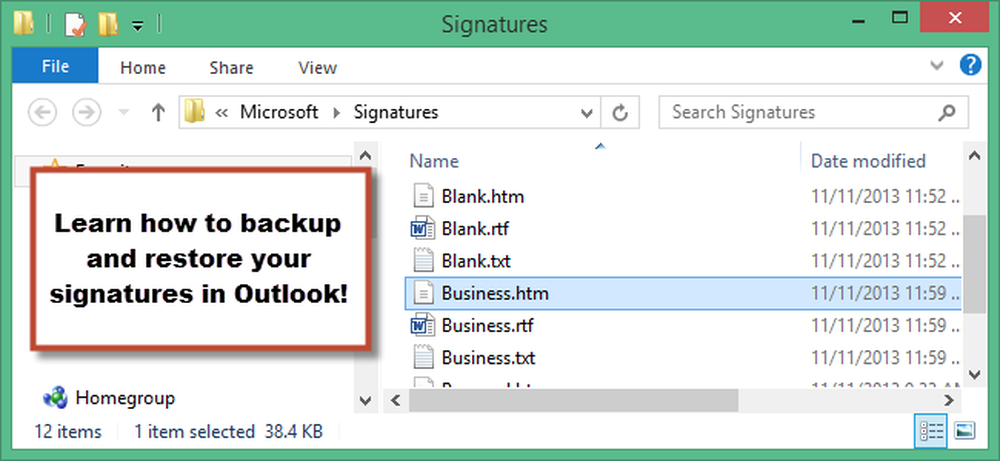
U hebt verschillende handtekeningen gemaakt die u gebruikt voor verschillende soorten e-mails. Dan krijg je een nieuwe machine en moet je Windows en al je programma's opnieuw instellen. U kunt uw handtekeningen echter eenvoudig in Outlook bewaren en ze op de nieuwe computer terugzetten.
Handtekeningen worden niet opgeslagen in het .pst-bestand dat Outlook gebruikt voor e-mailberichten. Ze worden opgeslagen op de volgende locatie:
C: \ Users \% gebruikersnaam% \ AppData \ Roaming \ Microsoft \ Signatures
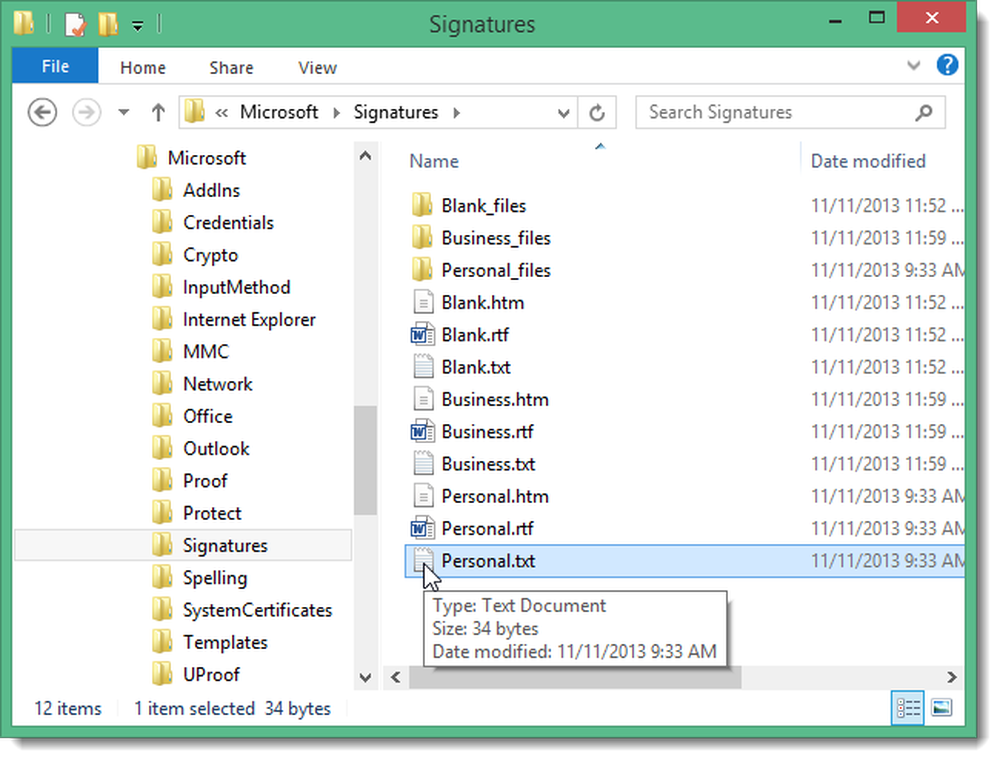
Er is een eenvoudige manier om deze locatie vanuit Outlook te openen. Klik op het tabblad Bestand.
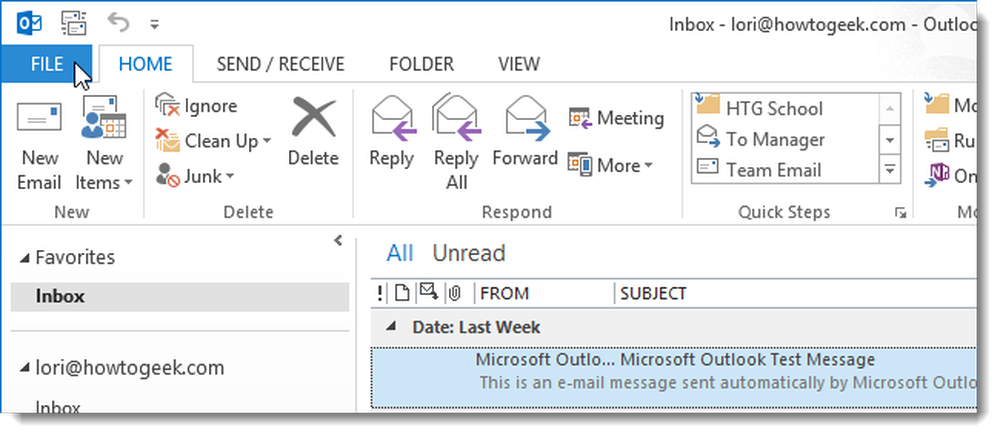
Klik in het scherm Accountgegevens op Opties in de lijst met menu-items aan de linkerkant.

Klik op E-mail in de lijst met menu-items aan de linkerkant van het dialoogvenster Outlook-opties.
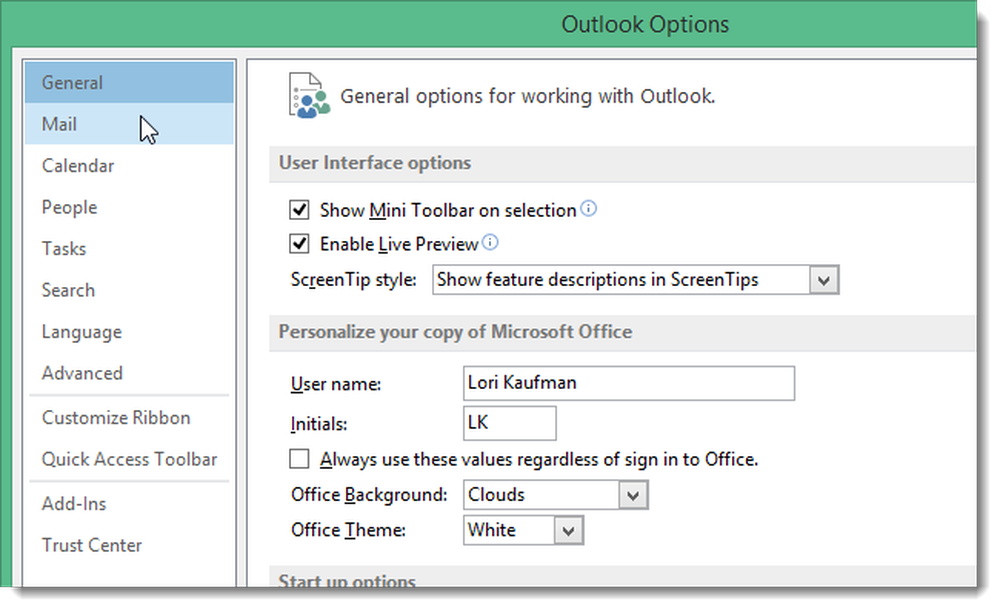
Druk in het gedeelte Compose-berichten op Ctrl terwijl u op de knop Handtekeningen klikt.
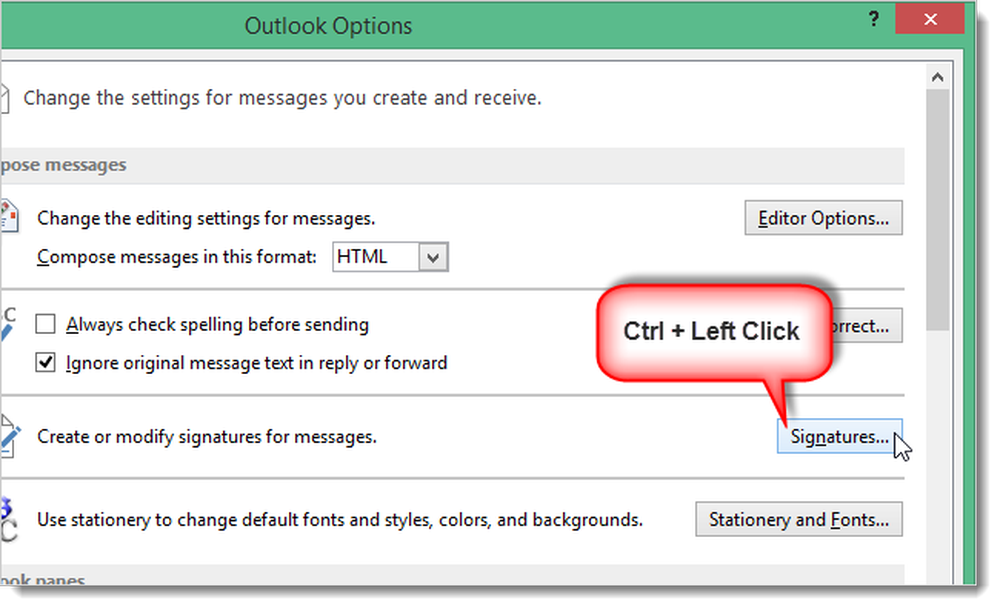
De map Handtekeningen wordt geopend in Windows Verkenner. Om een back-up van uw handtekeningen te maken, kopieert u eenvoudig alle bestanden in deze map naar een andere locatie.
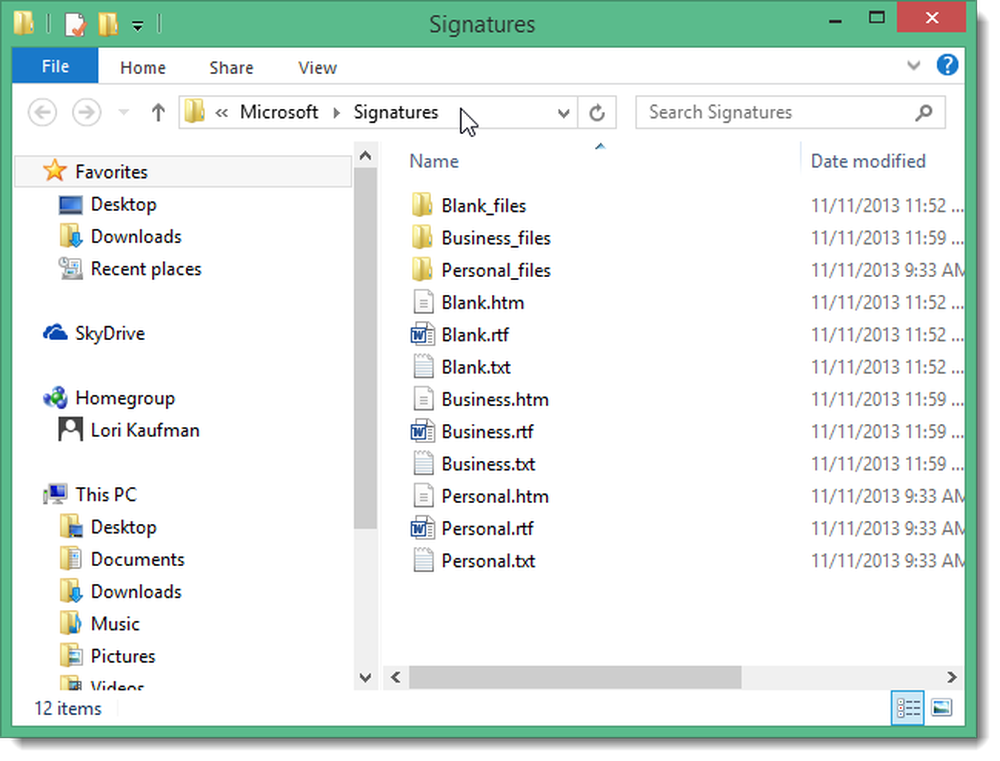
Om uw handtekeningen te herstellen, kopieert u deze vanaf uw back-uplocatie terug naar de locatie C: \ Users \% gebruikersnaam% \ AppData \ Roaming \ Microsoft \ Signatures. De volgende keer dat u Outlook opent, zijn uw opgeslagen handtekeningen beschikbaar. Als u handtekeningen had geselecteerd als standaard handtekeningen voor nieuwe e-mails en voor antwoorden en doorsturen, moet u deze opnieuw definiëren.
OPMERKING: elke handtekening die u in Outlook maakt, bestaat in drie indelingen: Platte tekst (.txt), HTML (.htm) en RTF-tekst (.rtf). U moet een back-up maken van al deze formaten voor elke handtekening.




