Een reservekopie maken van uw Evernote-laptops (alleen voor het geval dat)
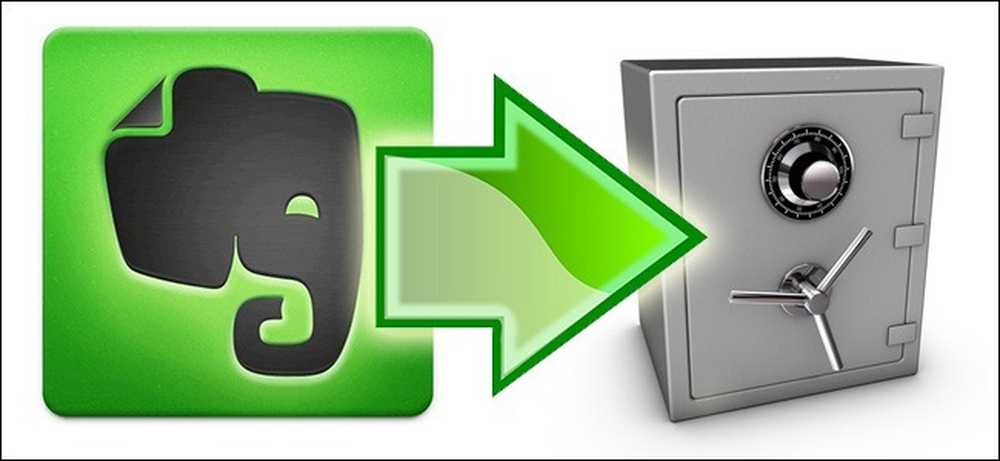
Een van de verkooppunten van Evernote is dat al uw aantekeningen, knipsels en andere bits en bytes zowel op de Evernote-servers als op uw lokale apparaat worden opgeslagen. Als dat niet genoeg gegevensbeveiliging voor u is (en dat zou ook niet mogen), lees dan verder, want we laten u zien hoe u een juiste back-up van uw Evernote-notitieblokken maakt.
Waarom wil ik dit doen??
Er zijn verschillende redenen waarom u uw Evernote-notebooks zou willen (en zou moeten) back-uppen. De belangrijkste reden is dat het huidige Evernote-arrangement eigenlijk geen back-upsysteem is, maar een synchronisatiesysteem. Uw gegevens worden op dat moment gesynchroniseerd, tamelijk efficiënt, tussen uw lokale apparaten en de Evernote-servers. Synchronisatie is echter geen back-up en ondanks het feit dat er in de Evernote-software hiertegen beveiligingsmaatregelen zijn ingebouwd, kan in het ergste geval dat elk gesynchroniseerd systeem overkomt, de externe bestandsopslag worden gewist en de lokale bestandsopslag kan volgen . De enige manier waarop je ooit absoluut zeker weet dat je Evernote-notebooks echt veilig zijn, is als je ze zelf een back-up geeft.
Als u zich er zelfs geen zorgen over maakt dat Evernote u hoofdpijn bezorgt (en ze hebben zeker een goede reputatie voor gegevensbetrouwbaarheid en -beveiliging), moet u zich zorgen maken om uzelf. Er is geen systeem op zijn plaats dat krachtig genoeg is om je te beschermen tegen het per ongeluk of op een dwaalspoor verwijderen van je eigen spullen. Zodra u de hamer over uw eigen gegevens laat vallen, zal Evernote (net als elke andere geautomatiseerde synchronisatietool) u niet beoordelen, maar uw bestellingen uitvoeren en uw gegevens wissen. Zonder een back-up is het niet mogelijk een notebook te herstellen die je vorige week hebt weggegooid.
Lees mee, terwijl we benadrukken hoe u een handmatige back-up kunt maken van uw Evernote-notebooks, zowel een back-up maken als synchroniseren met cloud-gebaseerde opslagservices buiten Evernote, en speciale back-upservices die uitsluitend zijn gericht op back-ups van cloudgebaseerde gegevensservices zoals Evernote.
Wat heb ik nodig?
Het enige absoluut cruciale onderdeel van de zelfstudie van vandaag is een geïnstalleerd exemplaar van de bureaubladtoepassing van Evernote voor Windows of OS X..
- Evernote voor Windows
- Evernote voor OS X
Zelfs als u niet regelmatig een gebruiker van een desktop-app bent, heeft u deze nog steeds nodig. Zonder dit is er geen manier om te profiteren van het maken van een back-up van een lokale database of het exporteren van bestanden.
Handmatige en geautomatiseerde back-ups instellen
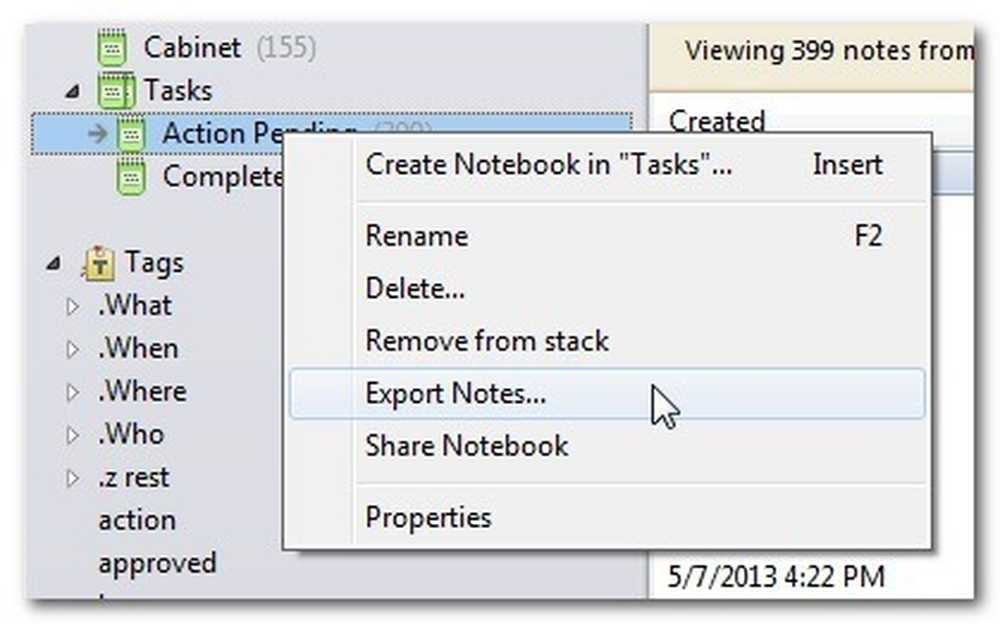
Er zijn twee manieren om uw Evernote-gegevens te back-uppen onafhankelijk van de Evernote-server. U kunt uw kladblokken exporteren vanuit de Evernote-toepassing en u kunt een back-up maken van de eigenlijke Evernote-databasebestanden op uw computer. Beide methoden hebben duidelijke voor- en nadelen, dus laten we het eens van dichterbij bekijken.
Uw notitieboeken exporteren: Binnen de Evernote-applicatie is er een vrij eenvoudige export / import-functionaliteit. U kunt met de rechtermuisknop klikken op een notitieblok in Evernote, selecteer "Notities exporteren ..." en er verschijnt een dialoogvenster Exporteren.
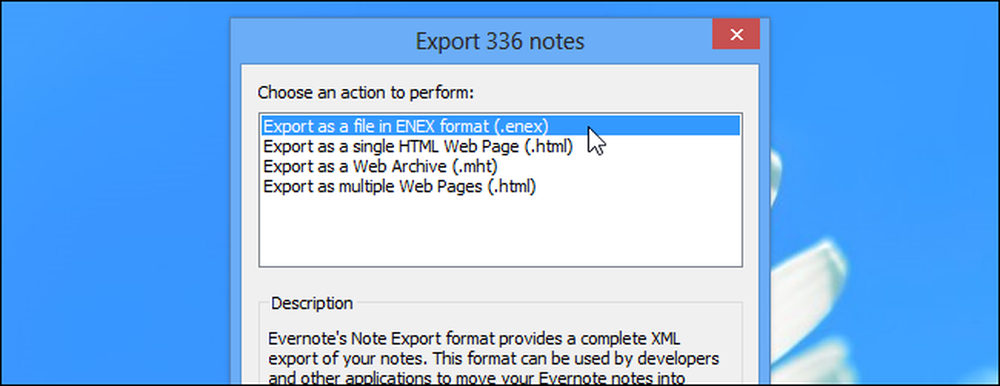
U kunt de notebook niet alleen in Evernote's oorspronkelijke indeling exporteren, maar u kunt ook de inhoud van uw notebook exporteren in meer open standaarden zoals gewone oude HTML. Bij het exporteren naar indelingen naast de ENEX-indeling van Evernote, kunt u klikken op "Opties ..." om te selecteren welke notatiekenmerken u wilt opnemen in de geëxporteerde bestanden.
Waar de in-app exportfunctie echt uitblinkt, is wanneer het tijd is om gegevens te herstellen. U kunt de geëxporteerde notebook importeren als een groothandel voor de ontbrekende notebook, of u kunt de notebook importeren als een soort tijdelijke hold-pen (waar u vervolgens kunt rondroeien en de individuele aantekeningen kunt vinden die u per ongeluk hebt verwijderd).
Handmatig een back-up van uw Evernote-database maken: Als je een volledige kopie wilt alles die is gesynchroniseerd met de Evernote-servers, inclusief notebooks, tags, enz., dan zal het exporteren het niet stoppen. U moet een back-up maken van uw lokale Evernote-databasebestanden. De databasebestanden bevinden zich hier:
Windows: C: \ Users \ [Uw gebruikersnaam] \ AppData \ Local \ Evernote \ Evernote \ Databases
OS X: / Gebruikers / [Uw gebruikersnaam] / Bibliotheek / Application Support / Evernote
U kunt het gevonden bestand handmatig naar een veilige locatie kopiëren (het belangrijkste bestand is het label met uwEvernoteUsername.exb) en deze later op een later tijdstip in Evernote herstellen.
Er is een duidelijk nadeel aan deze techniek. Tenzij u een volledige back-up wilt maken en uw gegevens volledig wilt herstellen, is deze niet bijzonder gebruiksvriendelijk. U kunt bijvoorbeeld niet een enkele notitieblok openen, een enkele notitie opslaan en vervolgens blijven werken. Je zit vast in het herstellen van de back-up of het behouden van je huidige database; er is geen manier om alleen geselecteerde items te importeren.
Het back-upproces automatiseren: Er is geen manier om de export-van-Evernote-workflow te automatiseren, maar je kunt de back-up van de lokale Evernote-databases eenvoudig automatiseren. Of u nu de eigen Windows-back-uptool gebruikt of een back-uptool van derden zoals CrashPlan, u kunt controleren of de map waarin uw Evernote-database is opgeslagen, deel uitmaakt van de back-uproutine.
Een back-up maken van bijlagen met cloudservices: Zoals we in het begin van de tutorial benadrukten, is synchronisatie geen echte back-up omdat het synchronisatiesysteem kan mislukken en mogelijk de gesynchroniseerde bestanden kan vernietigen. Dat gezegd hebbende, als u graag lagen toevoegt aan uw gegevensopslagplan, is er een zeer slimme manier om cloudgebaseerde opslag te integreren met Evernote.
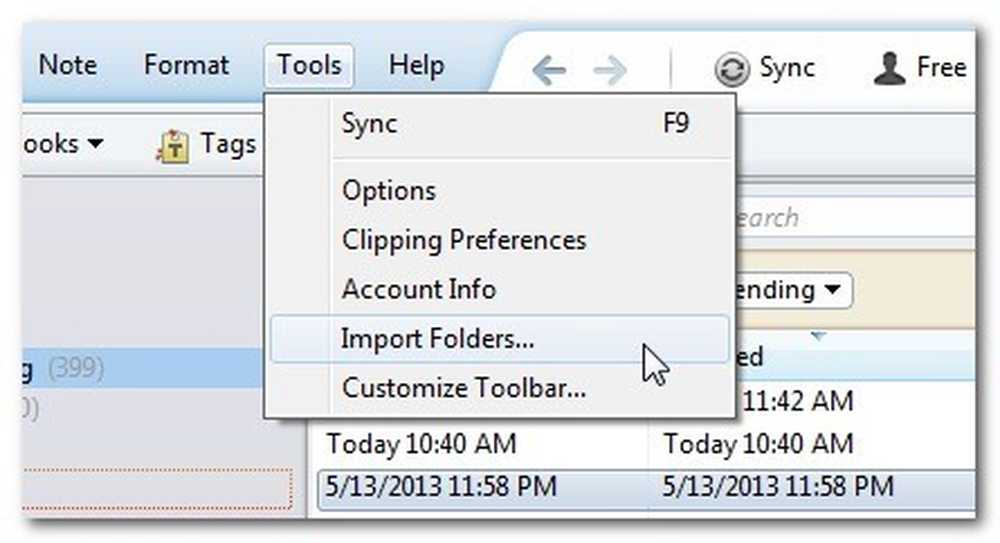
Begin met het maken van een map in de hoofdmap van uw cloud-opslagservice (bijvoorbeeld / My Documents / My Dropbox) genaamd Evernote Import. Nadat u de map hebt gemaakt, laadt u de bureaubladtoepassing Evernote. Binnen de Evernote desktop-applicatie klikt u op Extra -> Mappen importeren. 
Selecteer de Evernote-map in je Dropbox-map. Selecteer het Notebook dat u wilt gebruiken en zorg ervoor dat de bronoptie is ingesteld op "Keep" om de bestanden in de map te behouden bij het importeren.
Hoewel dit geen back-up maakt van uw bestaande bijlagen, maakt het wel een handige veilige zone voor uw geïmporteerde bestanden. Als u vanaf nu documenten, afbeeldingen of andere bestanden gaat importeren in Evernote, plaatst u ze in de Evernote Import-map. Evernote zal ze importeren maar ze intact laten in die map. Op zo'n manier zal een geïmporteerde PDF tegelijkertijd op uw computer bestaan, op de Evernote-servers, op de Dropbox-servers en (als u uw Dropbox-mappen opneemt in uw lokale back-uproutine) in uw lokale back-uparchief.
Zelfs als je niet de moeite neemt om de Import-map in te stellen, is Dropbox nog steeds een geweldige plek om extra exemplaren van je Evernote-exports te stashen.
Gewapend met deze tips en trucs, kunt u handmatig en automatisch een back-up maken van uw bestaande Evernote-notebooks en genieten van een bonuslaag van gegevensbeveiliging door uw Evernote-bijlagen en invoer naar de cloud te synchroniseren.
Heb je een back-uptip of trick van jezelf om te delen? Neem deel aan het onderstaande gesprek om uw medelezers te helpen ervoor te zorgen dat ze de soepelste back-uproutine op het blok hebben.




