Back-up maken van uw Linux-pc met Simple Backup
Het maakt niet uit of u Windows, OS X of Linux gebruikt, iedereen moet regelmatig een back-up van zijn informatie maken. In Linux is een van de gemakkelijkste manieren om geautomatiseerde back-ups te maken met Simple Backup (SBackup). Hier leest u hoe u SBackup kunt instellen om ervoor te zorgen dat u een back-up van al uw belangrijke bestanden hebt.
Installeer Simple Backup
Om SBackup te installeren, opent u uw menu en klikt u op het softwarecentrum. Zoek naar SBackup en installeer de software uit de zoekresultaten.
Opmerking: deze screenshots zijn afkomstig van Linux Mint 9, maar de stappen werken op Ubuntu en de meeste Ubuntu-gebaseerde distributies.
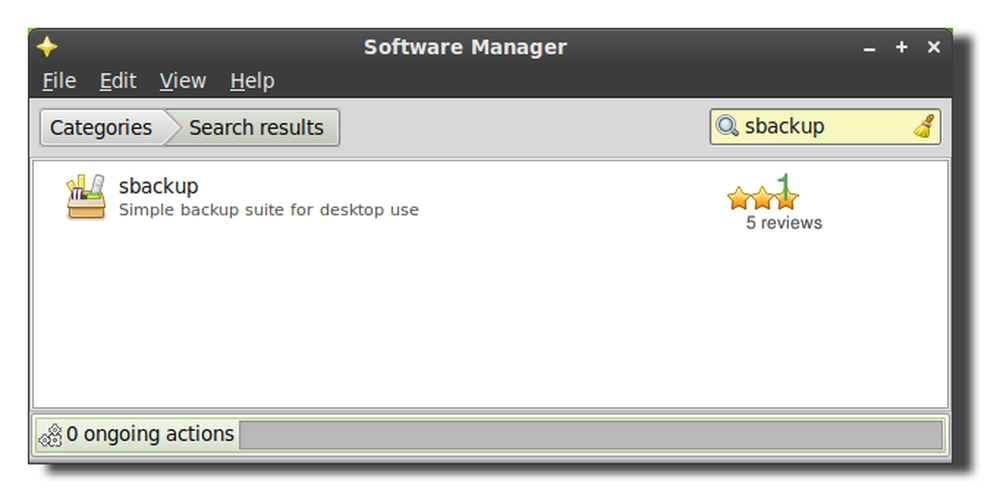
SBackup configureren
De aanbevolen instellingen van SBackup gaan ervan uit dat u / var / backup naar een afzonderlijke harde schijf verwijst. Dat is meestal niet het geval op persoonlijke laptops en desktops, dus het zou waarschijnlijk een beter idee zijn om aangepaste back-upinstellingen te selecteren en de instellingen naar wens te wijzigen.
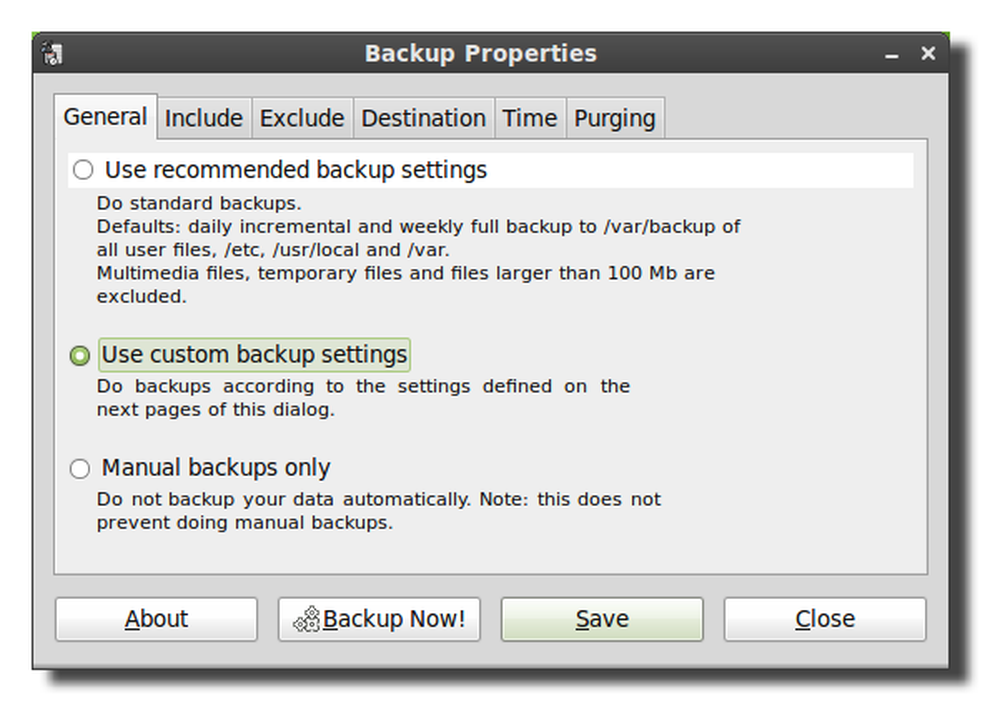
Klik vervolgens op het tabblad opnemen en voeg de bestanden of mappen toe waarvan u een back-up wilt maken. Het back-upprogramma wordt als root uitgevoerd, dus u kunt een back-up maken van elke directory, zelfs als uw gebruiker geen toegang tot deze directory heeft.
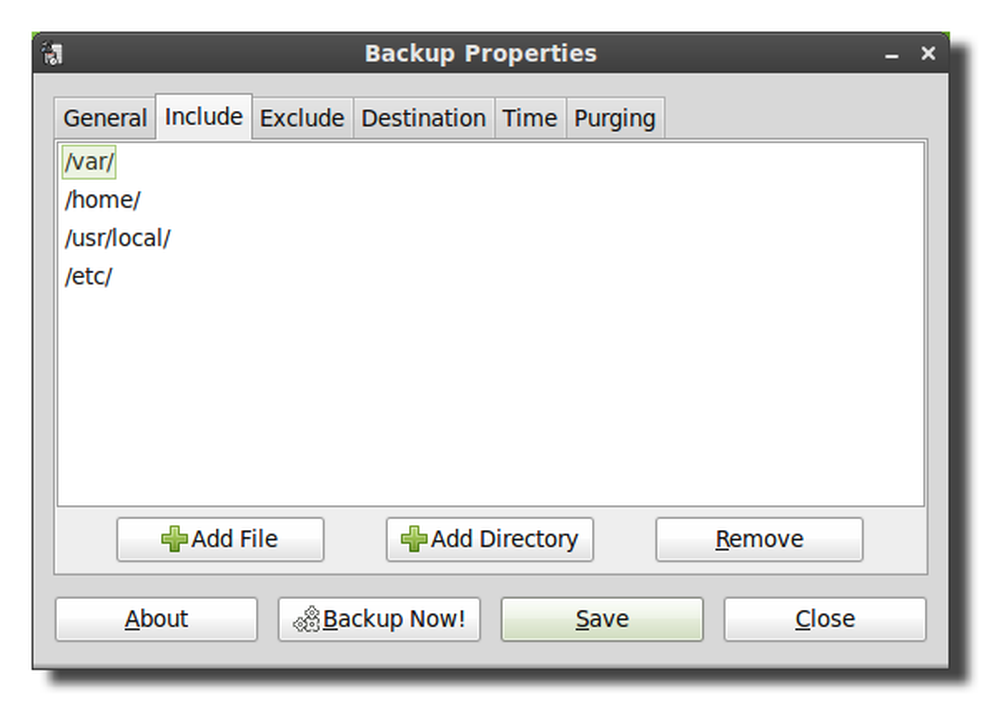
Het volgende tabblad bevat instellingen om mappen, bestandstypen (gebaseerd op bestandsextensie), een reguliere expressie (regex) of op basis van de bestandsgrootte uit te sluiten.

Standaard maakt SBackup geen back-up van de meeste mediabestanden, dus als je nog geen back-up van je video's en muziek hebt, wil je de onderstaande instellingen aanpassen om ze op te nemen in de back-ups. Zorg er wel voor dat uw back-up harde schijf voldoende ruimte heeft om alle mediabestanden op te slaan.

Het is ook aan te raden om de instelling voor max. Grootte te wijzigen, omdat SBackup standaard geen back-up maakt van iets dat groter is dan 95 MB.
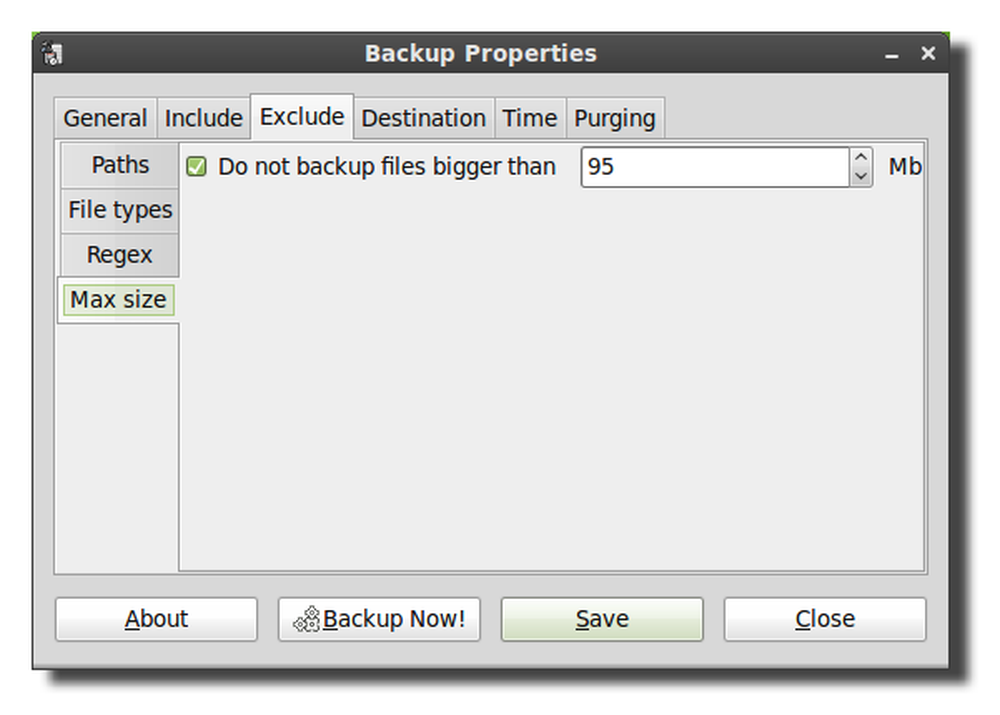
Op het tabblad Bestemming kunt u uw doelmap, harde schijf of externe map selecteren.

Hoewel de externe map alleen SSH en FTP weergeeft, worden ook andere protocollen zoals SFTP en SMB ondersteund. Om een ander protocol in te voeren, voegt u gewoon de juiste informatie toe aan het begin van het pad en zorgt u ervoor dat u ook de juiste gebruikersnaam en het juiste wachtwoord in het pad hebt. Het formaat voor een netwerkpad is: // gebruikersnaam: wachtwoord @ server / share. Als u een back-up maakt naar een externe server, moet u ook het vakje aanvinken om af te breken als de bestemming niet bestaat, anders wordt de back-up lokaal opgeslagen op uw harde schijf.
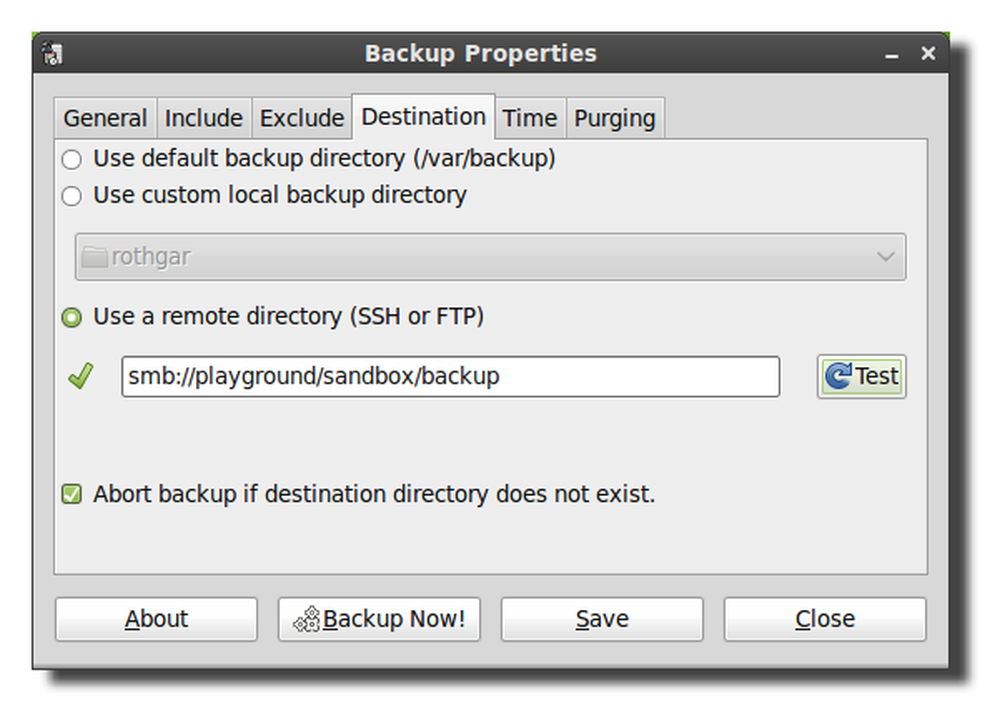
Als alternatief kunt u ook de gebruikersnaam: wachtwoordinformatie in de URI achterwege laten, maar u wordt telkens om uw inloggegevens gevraagd als de back-up begint.

Op het volgende tabblad kunt u plannen dat uw back-ups automatisch plaatsvinden wanneer u maar wilt. De back-up gebruikt cron om de taken in te plannen, dus als u weet hoe u cron moet gebruiken, kunt u het schema eenvoudig naar wens aanpassen.
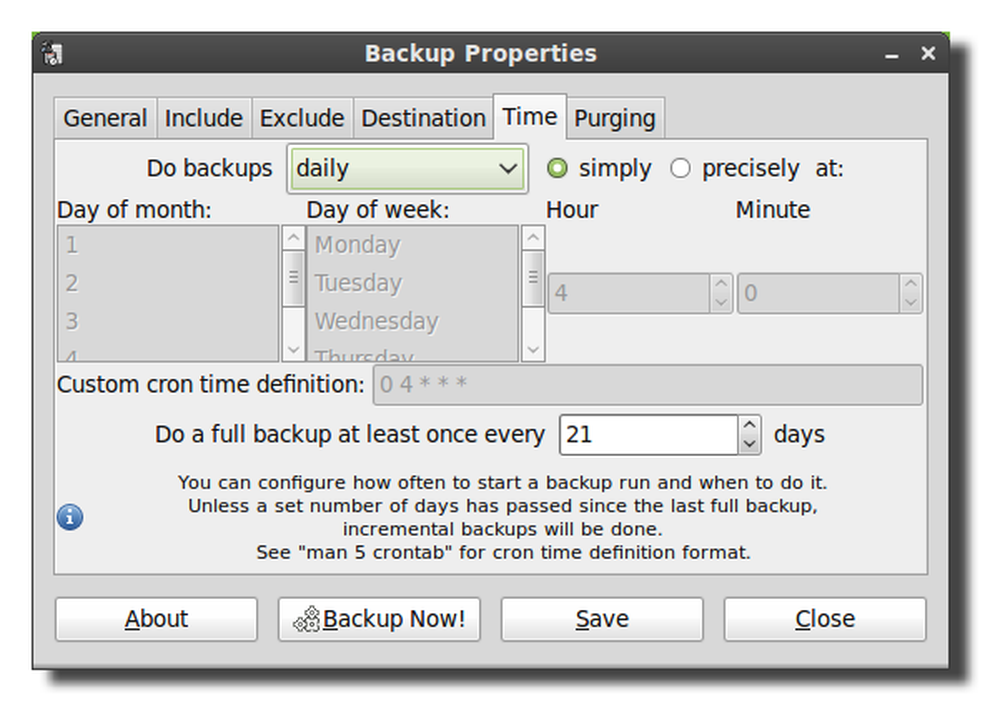
Om te voorkomen dat uw harde schijf vol raakt, wijzigt u de gewenste instellingen op het tabblad Doorvoeren om oude back-ups te verwijderen.
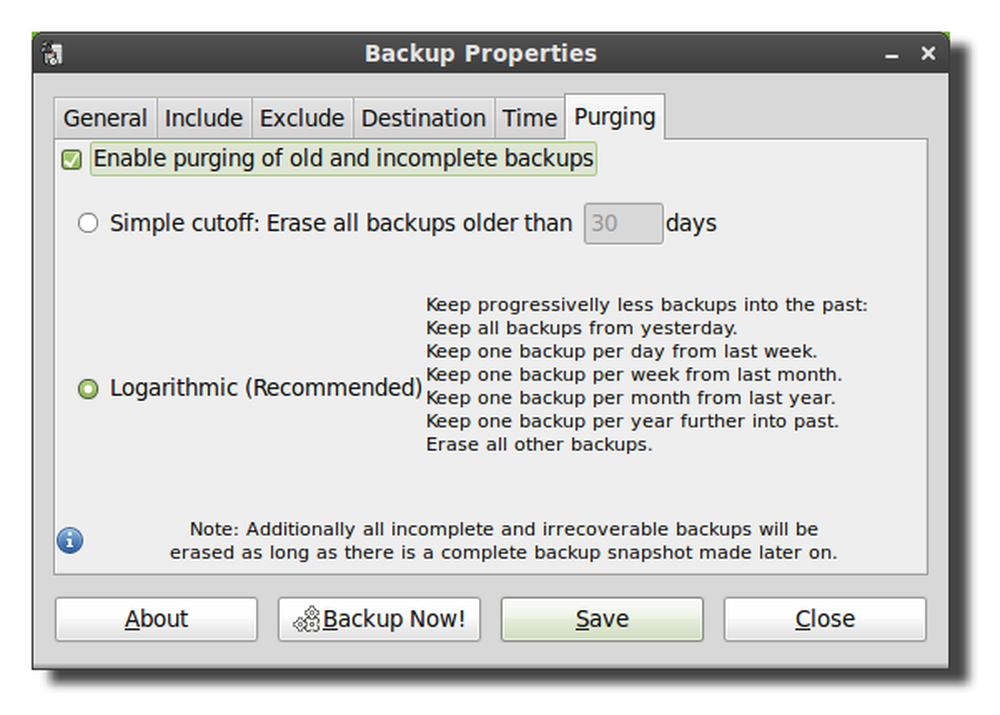
Zodra al uw instellingen naar wens zijn, klikt u op opslaan om de wijzigingen in het configuratiebestand te schrijven.
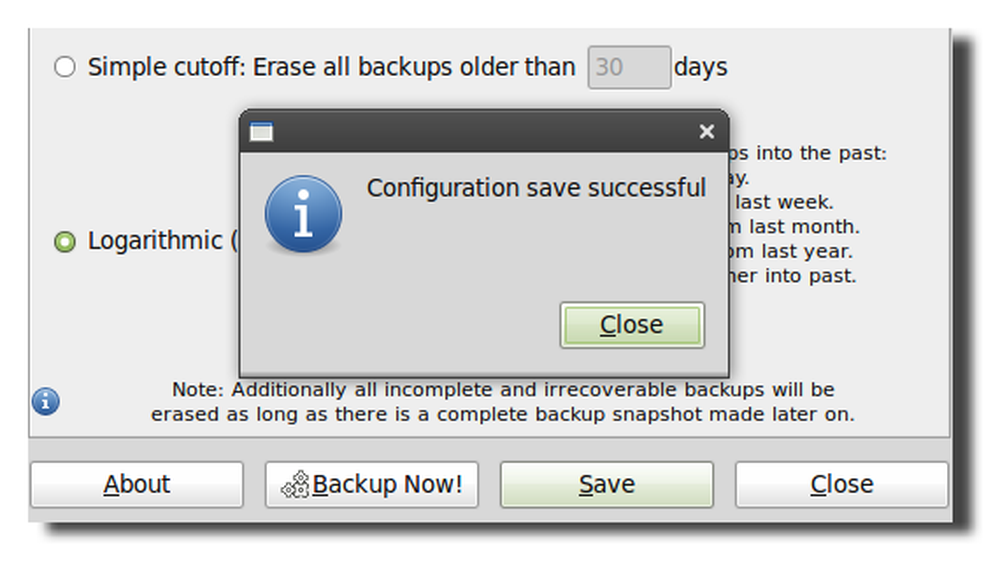
Klik op Nu back-up maken om uw back-upinstellingen te testen en ervoor te zorgen dat uw back-up wordt gestart.
Opmerking: In Linux Mint 9 en Ubuntu 10.04 is er een bug met SBackup. Om de back-up uit te voeren, moet u een terminal openen en "sudo sbackupd &" uitvoeren. Om deze bug te verhelpen, kun je upgraden naar Linux Mint 10 of Ubuntu 10.10 of SBackup 11.2 compileren vanaf de bron.
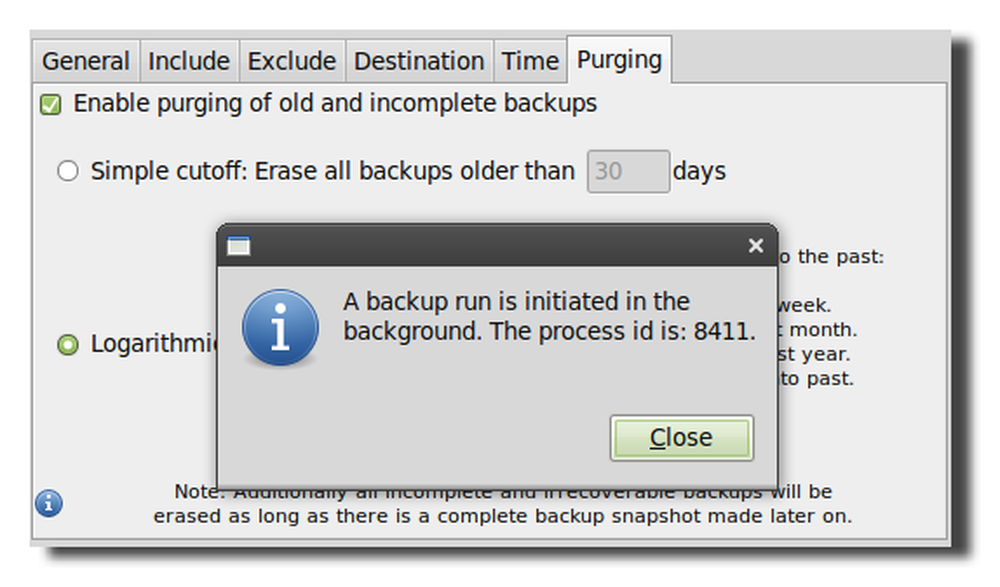
Controleer altijd of uw back-upbestanden succesvol schrijven, de map krijgt een tijdstempel met de datum, tijd en computernaam.

Herstellen via een back-up
Om uw bestanden te herstellen, opent u Simple Backup Restore en selecteert u de back-uplocatie en de bestanden die u wilt herstellen in de lijst.
Opmerking: In Linux Mint 9 met SBackup 10.5 kon ik geen bestanden uit mijn externe map terugzetten zonder de share te koppelen aan een lokale map. Dit moet worden opgelost met SBackup 11.2.

Eenvoudig back-upproject op Sourceforge




