Hoe een WAV-bestand naar MP3 te converteren

WAV-audiobestanden zijn een uitstekende manier om de volledige en accurate kwaliteit van een opname in een werkelijk verliesvrij formaat op uw computer te bewaren. Als je echter geen audiofiel bent en je je zorgen maakt over de opslagruimte, is het misschien tijd om ze te converteren naar een beter beheersbaar formaat zoals MP3.
Wat is een WAV-bestand?
Een golfvorm-audiobestandsindeling (WAV, uitgesproken als "Wave") is een onbewerkte audioformaat gecreëerd door Microsoft en IBM. WAV-bestanden zijn niet-gecomprimeerde, verliesloze audio, die nogal wat ruimte in beslag kan nemen, met een snelheid van ongeveer 10 MB per minuut.
WAV-bestandsindelingen gebruiken containers om de audio in "chunks" op te slaan met behulp van de bestandsindeling Bestandsuitwisseling. Dit is een veelgebruikte methode die Windows gebruikt voor het opslaan van audio- en videobestanden, zoals AVI, maar kan ook worden gebruikt voor willekeurige gegevens.
Ze worden voornamelijk gebruikt in de professionele muziekopnamebranche, maar steeds meer mensen gaan weg van WAV en gebruiken FLAC (Free Lossless Audio Codec), omdat het compressie gebruikt om bestanden kleiner te maken terwijl hetzelfde kwaliteitsniveau behouden blijft.
Hoe WAV naar MP3 te converteren
Als je een groot deel van je audiobestanden in WAV-indeling hebt, is de kans groot dat ze veel schijfruimte opslokken. Een manier om de impact die ze hebben op uw opslag te verminderen zonder ze volledig kwijt te raken, is door ze te converteren naar een kleinere, meer gecomprimeerde formaat-achtige MP3.
VLC gebruiken om uw bestanden te converteren
VLC is een gratis en open-source mediaspeler die vrijwel elk bestandsformaat opent en heeft een optie voor het converteren van uw audiobestanden, en het is hier een favoriet bij How-to Geek.
Open VLC en klik op "Media" en vervolgens op "Converteren / Opslaan."

Als u al een bestand in VLC had geladen, laadt het gereedschap dit niet automatisch in de converter. Je zult het bestand opnieuw moeten laden vanuit dit venster. Klik op de knop 'Toevoegen' aan de rechterkant.

Navigeer nu naar het bestand en klik op 'Openen'.
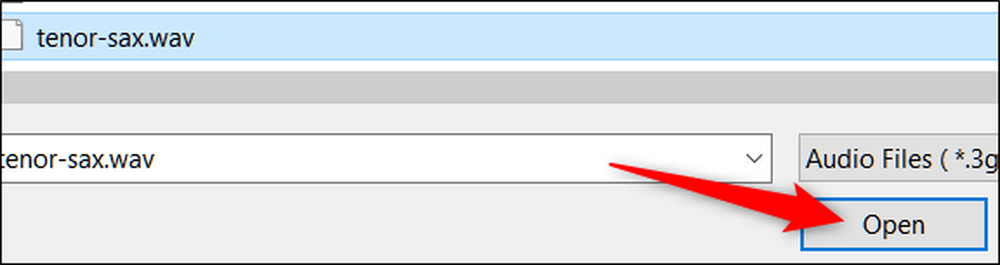
Klik op "Converteren / Opslaan" om het volgende venster te openen.
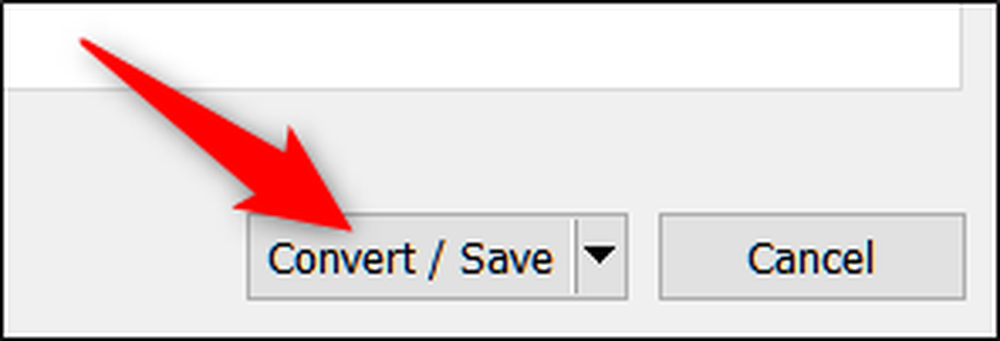
Selecteer "MP3" in de vervolgkeuzelijst "Profiel" en klik vervolgens op "Bladeren" om een map te selecteren waarnaar u het bestand wilt opslaan.

Nadat u een map hebt geselecteerd, moet u de bestandsextensie wijzigen naar ".mp3" en vervolgens klikken op "Opslaan".
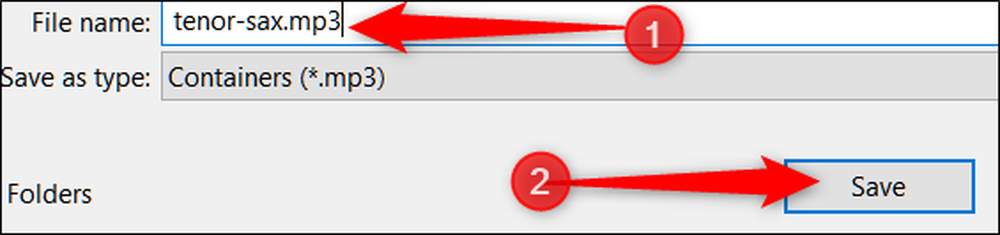
Als u meer controle wilt hebben over de codering die tijdens de conversie plaatsvindt, klikt u op de knop 'Gereedschap'.

Dit brengt een nieuw venster met wat meer geavanceerde opties waarmee je kunt sleutelen. Vooral het tabblad "Audio Codec" is handig voor het wijzigen van zaken als bitrate, kanalen en samplefrequentie.

Klik ten slotte op "Start" om het conversieproces te starten.
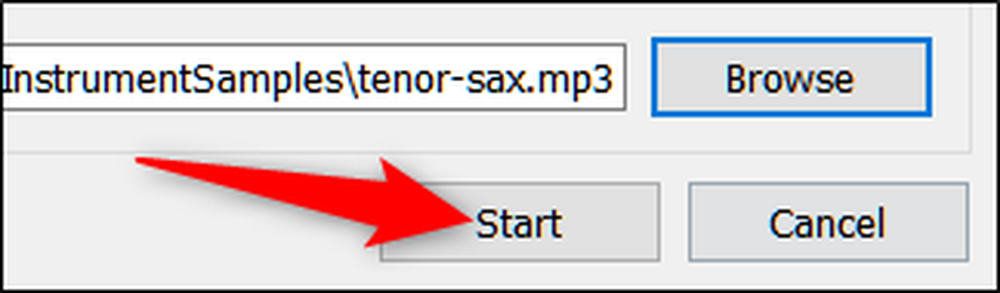
Afhankelijk van de grootte van het bestand en de geselecteerde bitrate, duurt het niet lang voordat de conversie is voltooid. Daarna hebt u toegang tot de MP3 vanuit de opslagmap die u hebt opgegeven.
Online oplossingen gebruiken om uw bestanden te converteren
Er zijn talloze websites waar je gratis je bestanden kunt converteren, maar waar we naar teruggaan is Zamzar. U kunt maximaal 10 bestanden tegelijkertijd converteren en ze slaan uw bestanden niet langer dan 24 uur op hun servers op.
Klik na het overzetten op de Zamzar-website op 'Bestanden kiezen' of sleep de bestanden naar het browservenster om ze naar de site te uploaden.
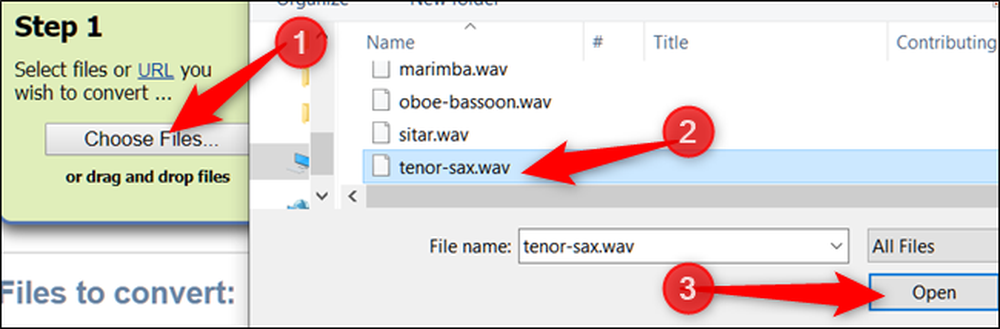
Selecteer vervolgens in het vervolgkeuzemenu "MP3" als het uitvoerbestandstype.
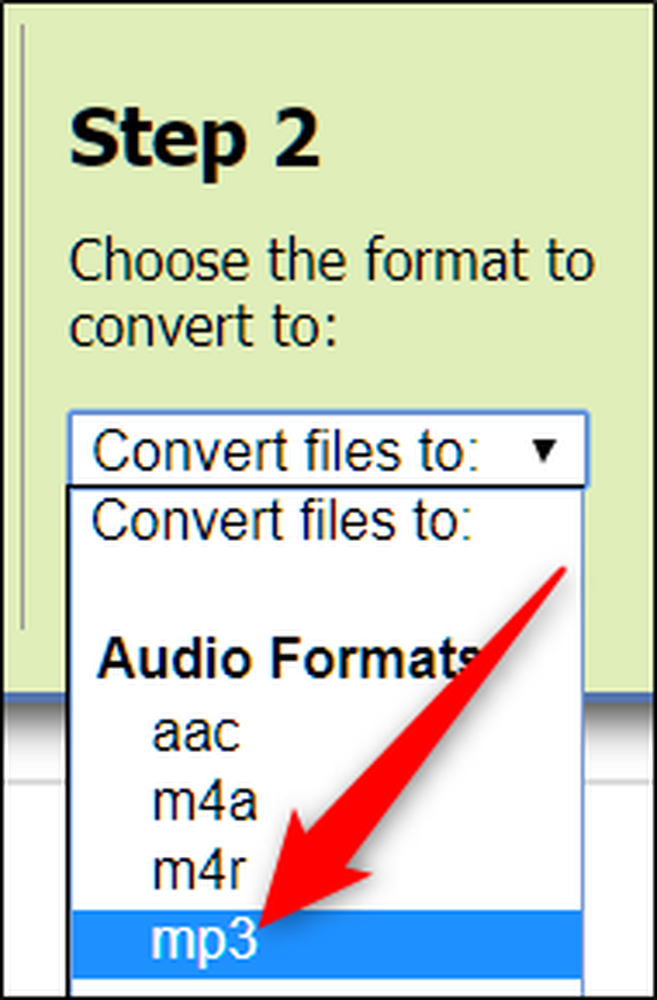
Voer ten slotte een geldig e-mailadres in waar u een koppeling naar uw geconverteerde bestanden kunt ontvangen en klik op 'Converteren'.
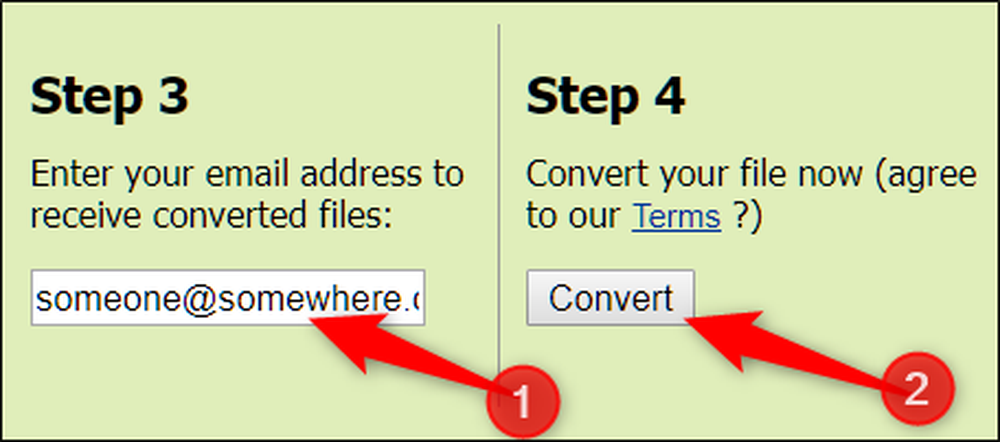
Nadat de conversie is voltooid (wat niet al te lang duurt, tenzij je veel grote bestanden converteert), ontvang je een e-mail met je bestand (en) klaar om te downloaden.




