Slimme mappen maken en gebruiken op OS X om gegevens op uw Mac te ordenen

Heeft u ooit OS X gebruikt en vroeg u zich af, wat is de deal met Smart Folders? Ze zijn tenslotte allemaal over de Finder. Dus hoe werken ze en, nog belangrijker, hoe kun je ervoor zorgen dat ze voor je werken?
Slimme mappen zijn helemaal geen mappen, althans niet in de traditionele zin. In traditionele mappen plaatst u uw gegevens op één locatie, die wordt weergegeven door het mapsymbool.
Het voordeel hiervan is dat je hiermee gegevens en bestanden (documenten, muziek, zelfs andere mappen) kunt verzamelen op één plek. Het nadeel is dat dat misschien niet altijd mogelijk is. Mogelijk hebt u bepaalde bestandstypen die in verschillende mappen op verschillende locaties zijn verspreid en die u niet kunt verplaatsen of consolideren.
Slimme mappen zijn eigenlijk opgeslagen zoekopdrachten. Wanneer u die slimme map vervolgens "opent", zal alles in de criteria van de zoekopdracht verschijnen alsof ze zich op dezelfde plaats bevinden. En omdat zoekopdrachten altijd worden bijgewerkt terwijl items worden toegevoegd en verwijderd, zijn Smart Folders dat ook.
Een slimme map is dan echt een virtuele map, het organiseert alleen ongelijksoortige datawinkels van overal op je systeem, maar geen enkele hoeft ooit te worden aangeraakt, laat staan verplaatst.
Een slimme map maken
Laten we daarom enkele PDF's op verschillende locaties indelen in één slimme map.
U maakt een slimme map door op het menu "Bestand" te klikken en de optie te selecteren, of door de toetsenbordcombinatie "Command + Option + N" te gebruiken. Deze actie maakt geen map, maar opent in plaats daarvan een nieuw tabblad in Finder.

Zoals we al zeiden, slimme mappen zijn eenvoudig opgeslagen zoekopdrachten. Als zodanig kun je ze zodanig samenstellen dat ze alles omvatten wat je wilt ordenen en in de gaten houden. Om deze opgeslagen zoekopdracht te maken, volgen we dezelfde procedure die we licht hebben aangeraakt in ons eerdere Spotlight-artikel.
Klik op de "+" naast "Opslaan" in de rechterbovenhoek van het Finder-venster.

Denk eraan dat we willen dat deze slimme map helemaal over PDF's gaat. We hebben vastgesteld dat we door de jaren heen PDF's hebben verzameld en op verschillende locaties hebben geplaatst. Als u ze allemaal wilt vinden, moet u natuurlijk elke keer opnieuw zoeken, maar met een slimme map zien we, wanneer we deze openen, al onze pdf's bij elkaar.
Wanneer we criteria toevoegen, gaan we zoeken naar bestand "soort" is "PDF".
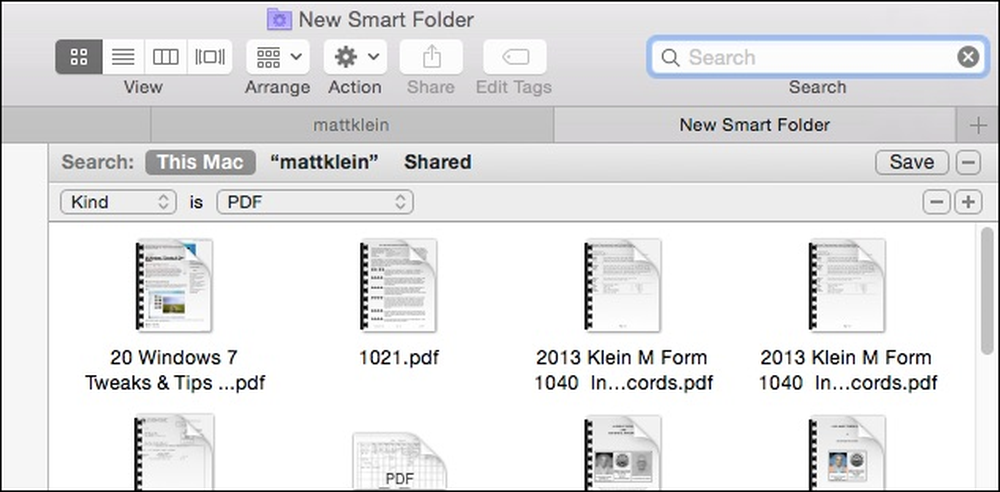 Alle PDF's die we toevoegen of verwijderen, worden weerspiegeld in de resultaten.
Alle PDF's die we toevoegen of verwijderen, worden weerspiegeld in de resultaten. Op dit punt kunnen we klikken op "Opslaan" en onze nieuwe slimme map een toepasselijke naam geven, vervolgens opslaan waar we willen en zelfs toevoegen aan de zijbalk.

Nu kan onze slimme map (opgeslagen zoekopdracht) worden gevonden waar we deze hebben opgeslagen (en op de zijbalk, omdat we besloten om hem daar te plaatsen).

U kunt altijd later teruggaan en zo nodig uw slimme map (pen) bewerken. De eenvoudigste manier om dit te doen is om uw "Opgeslagen zoekopdrachten" en vervolgens het menu "Acties" te openen.
Klik op "Toon zoekcriteria" om uw opgeslagen zoekopdracht te bewerken.

U kunt het toevoegen door op "+" te klikken of te verwijderen door op de "-" te klikken.

Laten we bijvoorbeeld zeggen dat we willen dat onze Smart PDF-map onze PDF's de afgelopen twee jaar weergeeft, in plaats van vanaf elk gewenst moment. Het enige dat we moeten doen, is criteria toevoegen door op de "+" te klikken en de "Aanmaakdatum" op te geven als in de afgelopen twee jaar.

Als u de naam van een opgeslagen zoekopdracht wilt wijzigen, kunt u uw Smart Folder gewoon hernoemen in uw opgeslagen zoekmap, net als elke normale map.
Je bent natuurlijk niet beperkt tot dingen als pdf's, je kunt een slimme map maken voor afbeeldingen, muziek, documenten, enzovoort.
In het volgende voorbeeld hebben we een eenvoudige zoekopdracht gemaakt naar JPG's, GIF's, BMP's en PNG's met de Booleaanse operator OF, dus we hebben een opgeslagen zoekopdracht voor allemaal deze afbeeldingstypen.

Als je niet zeker weet waar we het over hebben wanneer we "Boolean" zeggen, moet je dit artikel zeker eens lezen voor een snelle inleiding / opfriscursus.
Wanneer u meer en meer opgeslagen zoekopdrachten begint te bouwen, wilt u deze snel openen. We raden aan om uw map "Saved Searches" in de Finder Sidebar te plaatsen. Op die manier heb je direct toegang tot al je slimme mappen, maar je zult de zijbalk niet verdringen met individuele mappen.

Na een tijdje zul je genoeg zoekopdrachten opgeslagen hebben, zodat je niet meer hoeft te zoeken naar dingen die je regelmatig nodig hebt. Bovendien, telkens wanneer u items toevoegt of verwijdert die passen binnen de criteria van uw opgeslagen zoekopdracht, zullen ze respectievelijk verschijnen of verdwijnen.
Op deze manier verliest u nooit een bestand, of het nu een document of een download is, omdat u uw slimme map in de gaten houdt. Dus, als je een organisatie bent en orde wilt scheppen in de chaos van je harde schijf, is het gebruik van Smart Folders een geweldige manier om op de hoogte te blijven van alles.
Zoals altijd, laat alsjeblieft je feedback achter op ons discussieforum als je iets hebt dat je zou willen toevoegen, zoals een opmerking of vraag.




