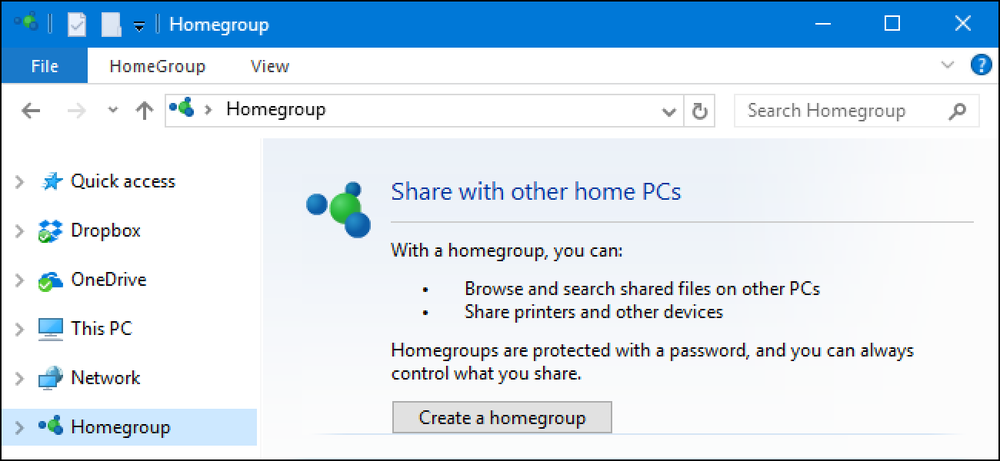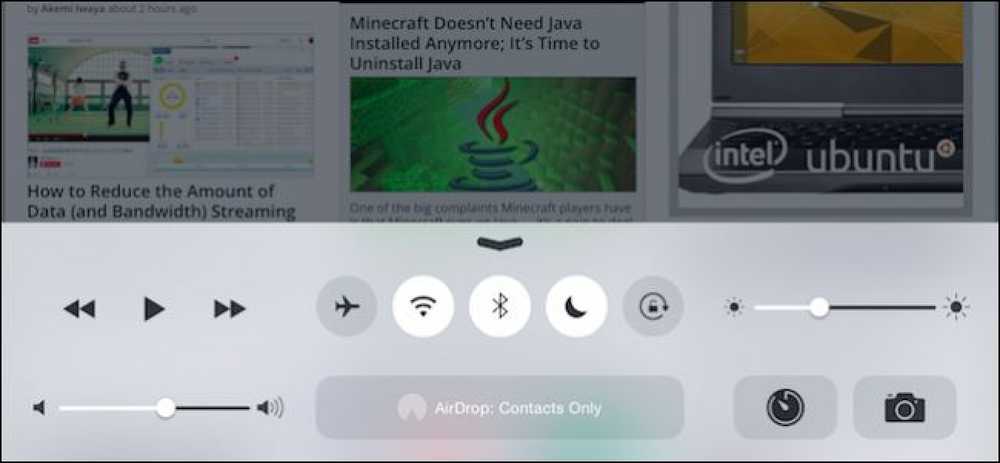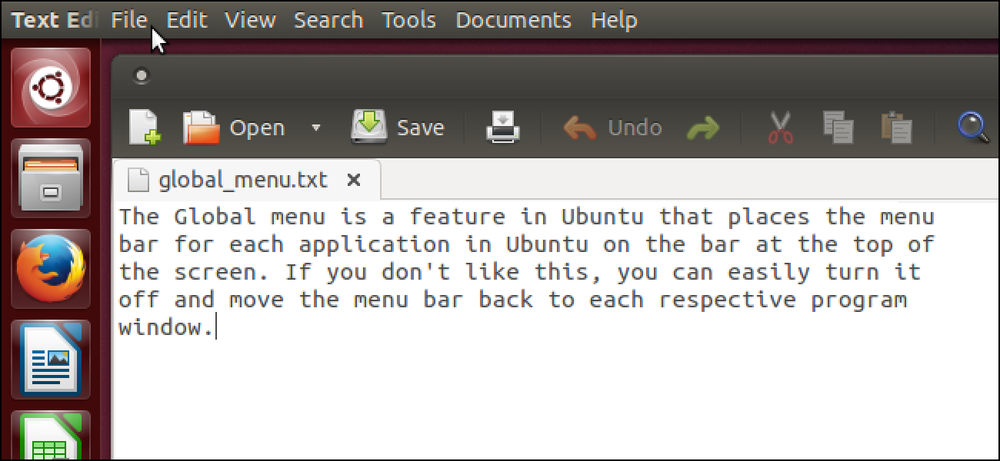Hoe de vulhendel in Excel uit te schakelen
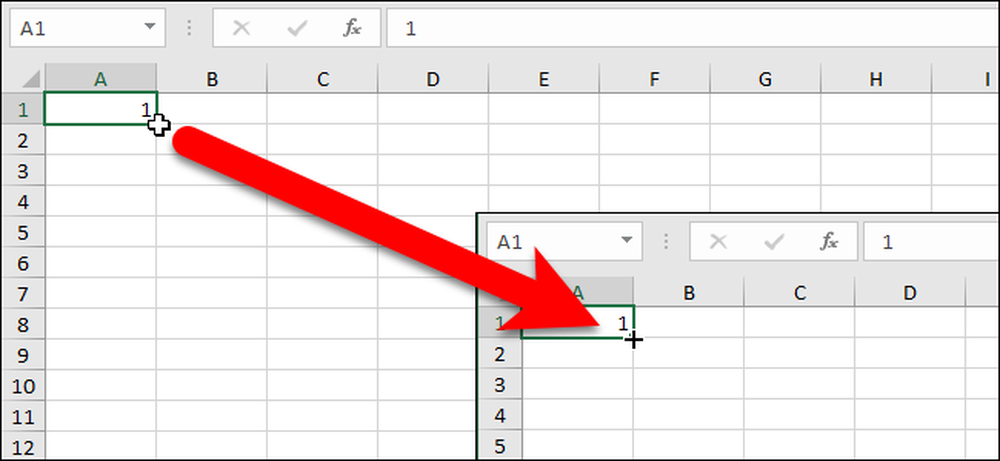
Als u veel opeenvolgende waarden invoert in uw Excel-werkbladen, kunt u met de vulgreep tijd besparen door cellen automatisch te vullen met opgehoogde waarden. Wat als u merkt dat de vulhendel niet werkt?
Standaard is de vulgreep ingeschakeld en laten we u zien hoe u deze kunt uitschakelen. Deze zelfde instructies kunnen worden gebruikt om het opnieuw in te schakelen als je merkt dat het per ongeluk is uitgeschakeld.
Om de vulgreep in Excel in of uit te schakelen, opent u een nieuw of bestaand werkboekbestand en klikt u op het tabblad "Bestand".

Klik in het backstage-scherm op "Opties" in de lijst met items aan de linkerkant.
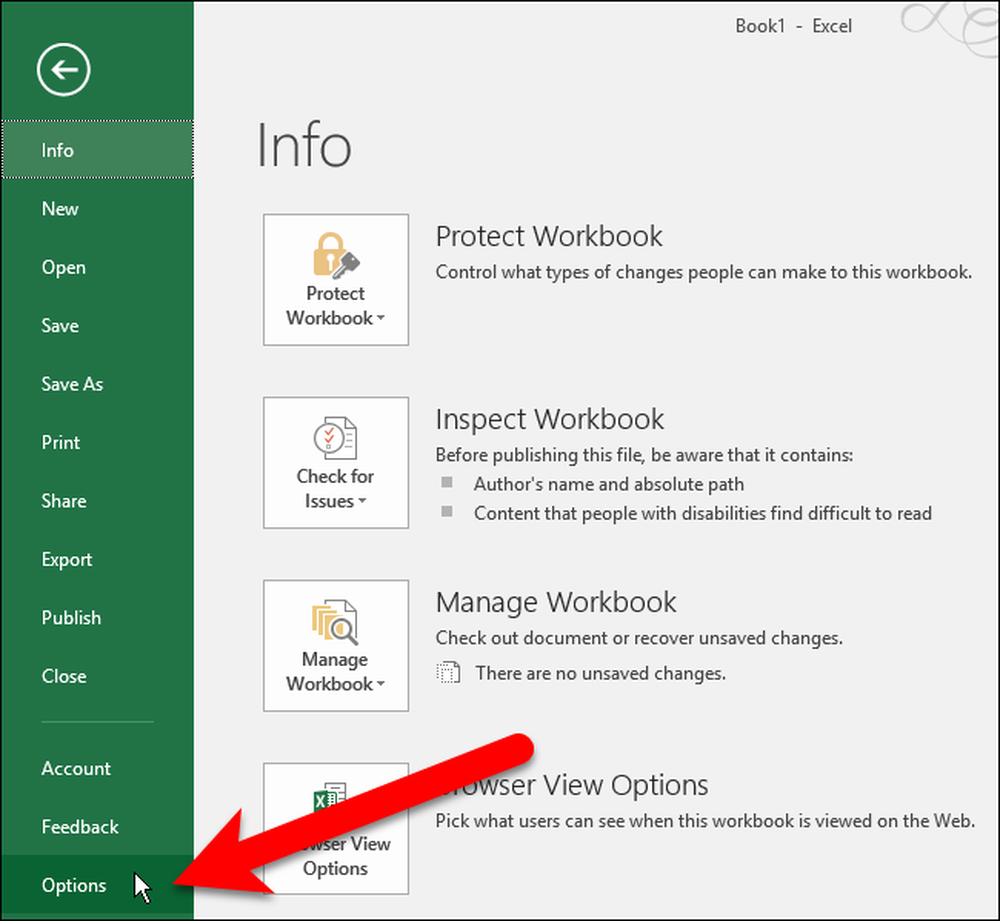
Klik op "Geavanceerd" in de lijst met items aan de linkerkant van het dialoogvenster Excel-opties.
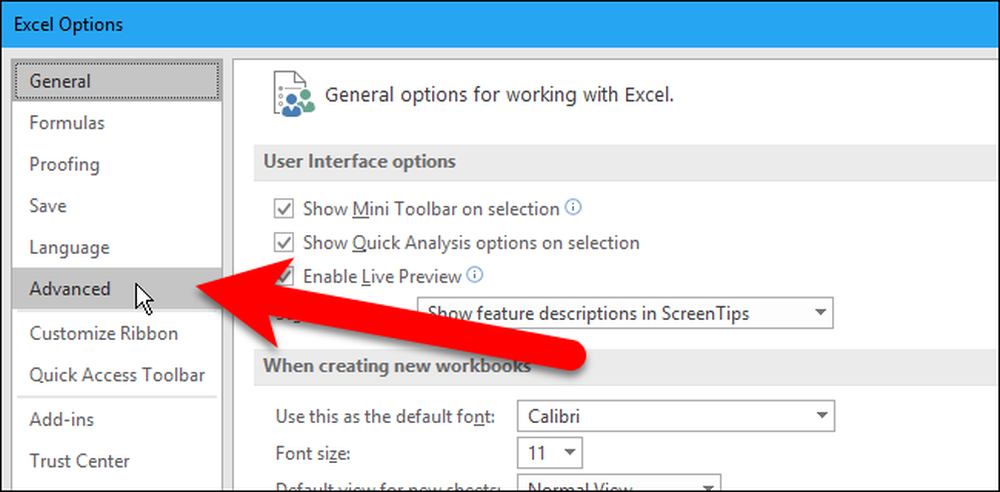
Als u de vulgreep wilt uitschakelen en het vakje 'Vulgreep en cel slepen-en-neerzetten inschakelen' in het gedeelte Bewerken is aangevinkt, verwijdert u het vinkje uit het selectievakje. Om de vulgreep opnieuw in te schakelen, controleert u deze gewoon opnieuw.
Om te voorkomen dat bestaande gegevens worden vervangen in cellen die u opvult met behulp van de vulgreep, controleert u of het selectievakje "Cellen voordat cellen worden overschreven" is aangevinkt, wat standaard moet zijn. Als u het waarschuwingsvenster niet wilt zien, verwijdert u het vinkje uit het selectievakje.
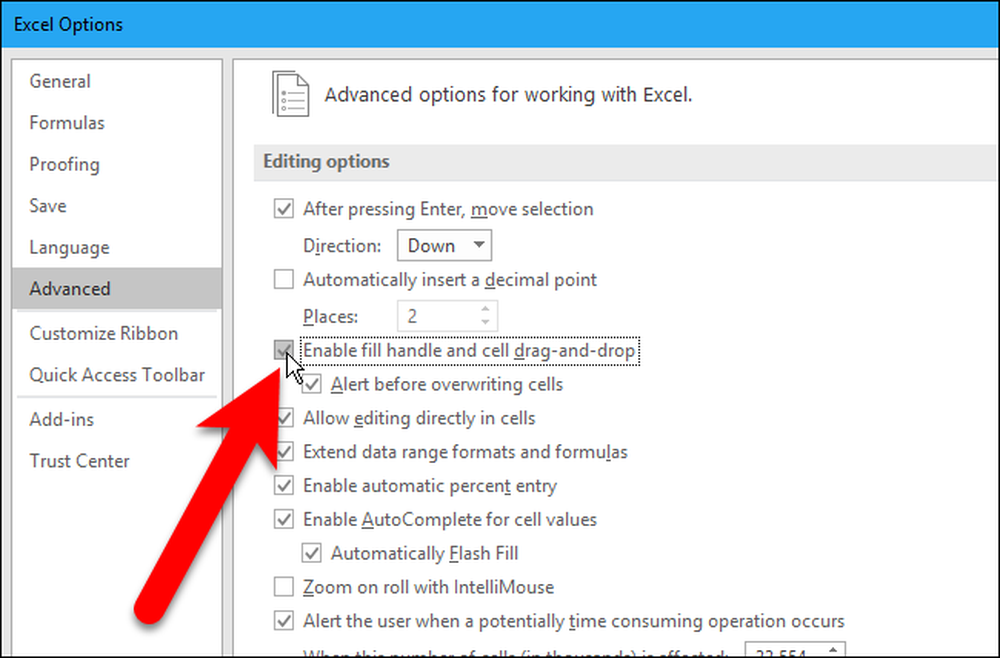
Klik op "OK" om de wijziging te accepteren en het dialoogvenster Excel-opties te sluiten.
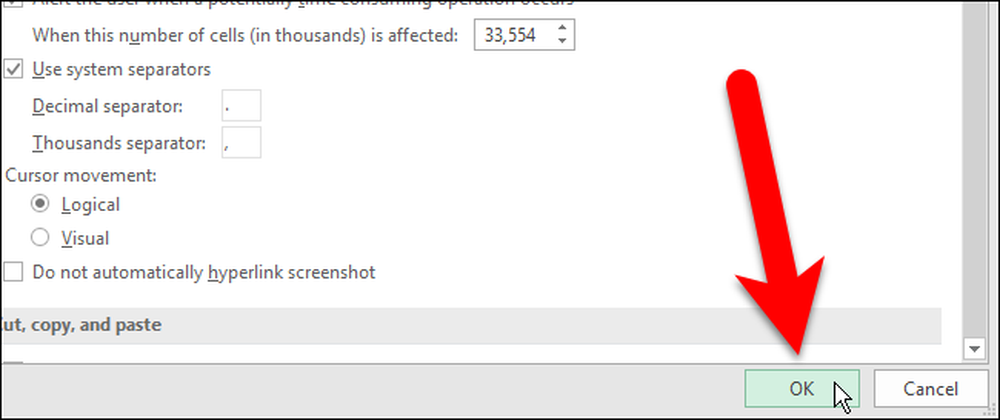
Merk op dat de vulgreep wordt weergegeven wanneer u een of meer cellen selecteert, zelfs wanneer deze is uitgeschakeld.