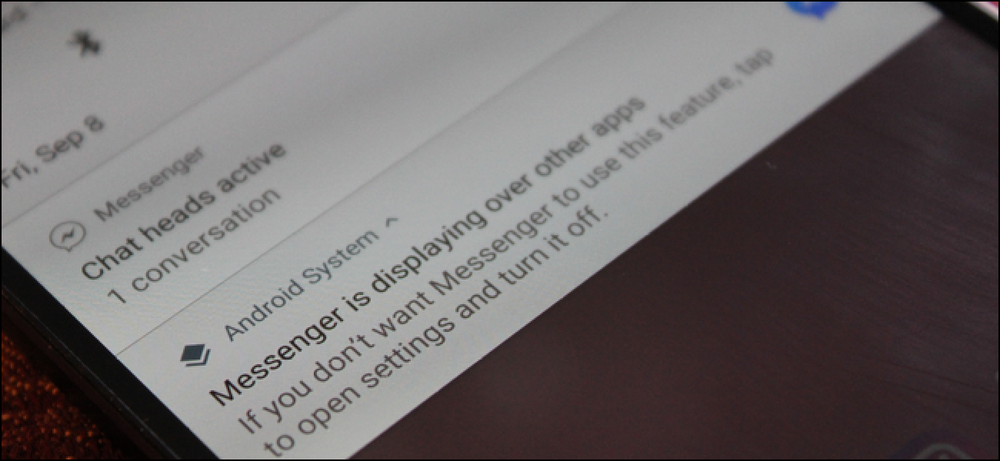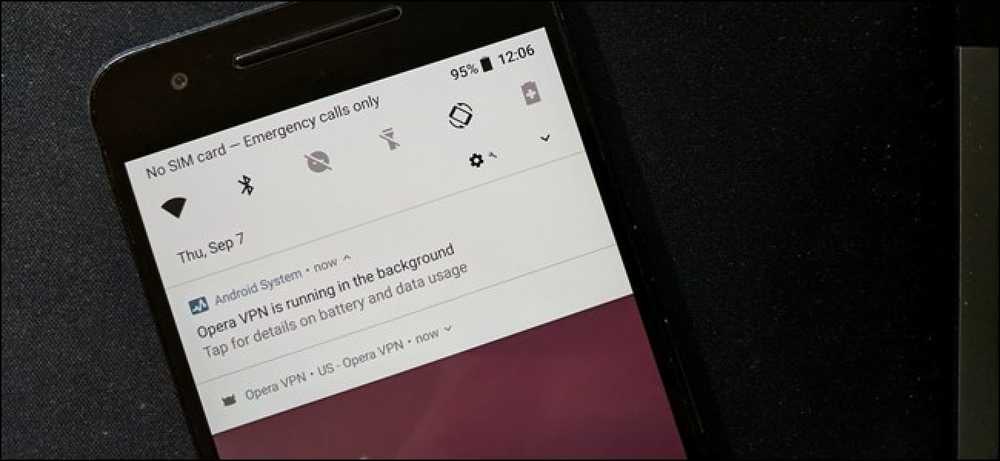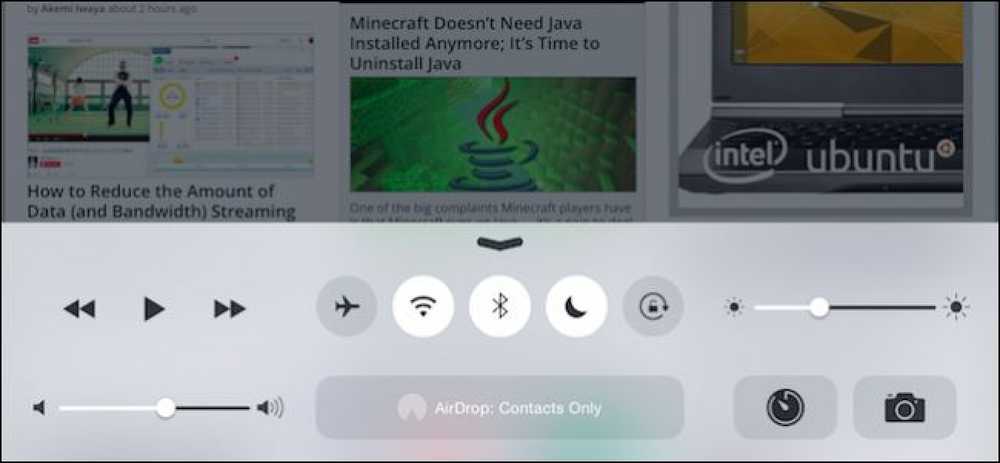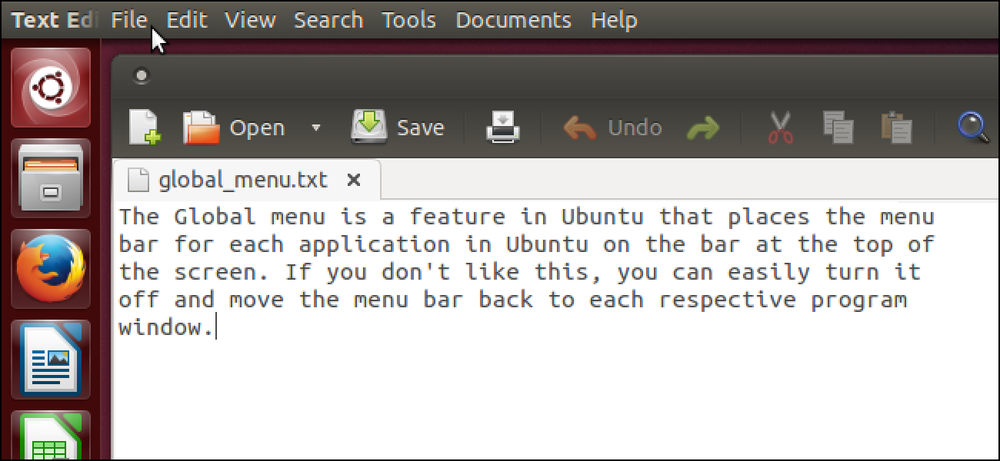Hoe de HomeGroup-functie in Windows uit te schakelen (en Verwijderen uit File Explorer)
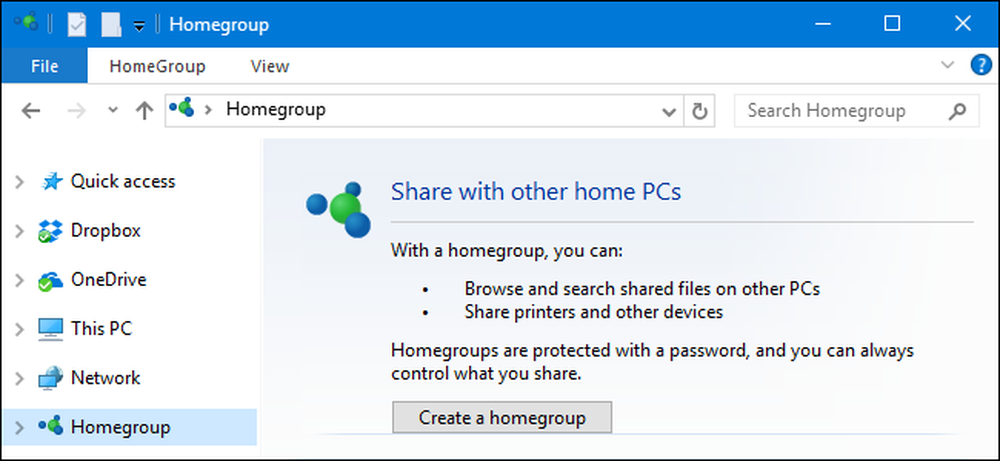
HomeGroups maken het delen van bestanden en printers met andere pc's vrij eenvoudig. Maar als je het niet gebruikt en het liever niet in File Explorer ziet, is het niet moeilijk om uit te schakelen.
Windows-netwerken kunnen behoorlijk ingewikkeld worden. Als u alleen uw bestanden en printers wilt delen met een paar andere Windows-pc's op uw lokale netwerk, dan maakt de HomeGroups-functie die taak veel eenvoudiger. Toch kunt u de HomeGroup-service uitschakelen als u deze helemaal niet gebruikt en deze liever niet in uw Verkenner-of Open / Bewaar als-dialoogvensters ziet. U moet een aantal services uitschakelen en vervolgens - als u Windows 8 of 10 gebruikt - een korte duik nemen in het register. Hier leest u hoe u het voor elkaar krijgt.
Stap één: verlaat de HomeGroup als uw pc op dit moment onderdeel is van One
Als uw pc deel uitmaakt van een HomeGroup, moet u de HomeGroup verlaten voordat u de service uitschakelt. Klik op Start, typ 'thuisgroep' en klik vervolgens op de app 'Thuisgroep' op het dashboard.
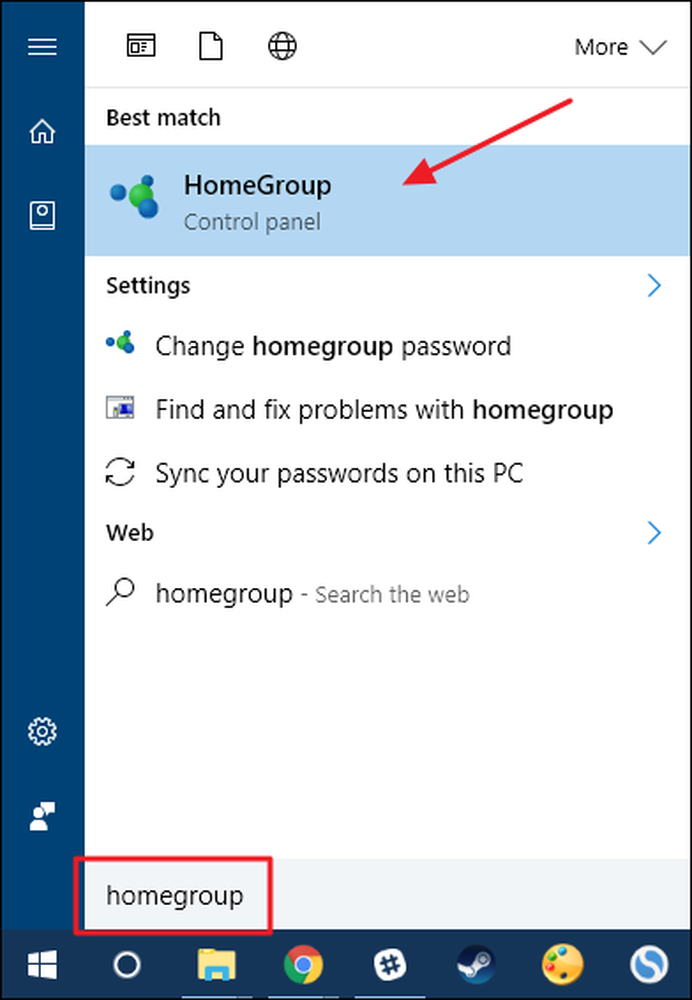
Klik in het hoofdvenster 'HomeGroup' op 'De thuisgroep verlaten'.
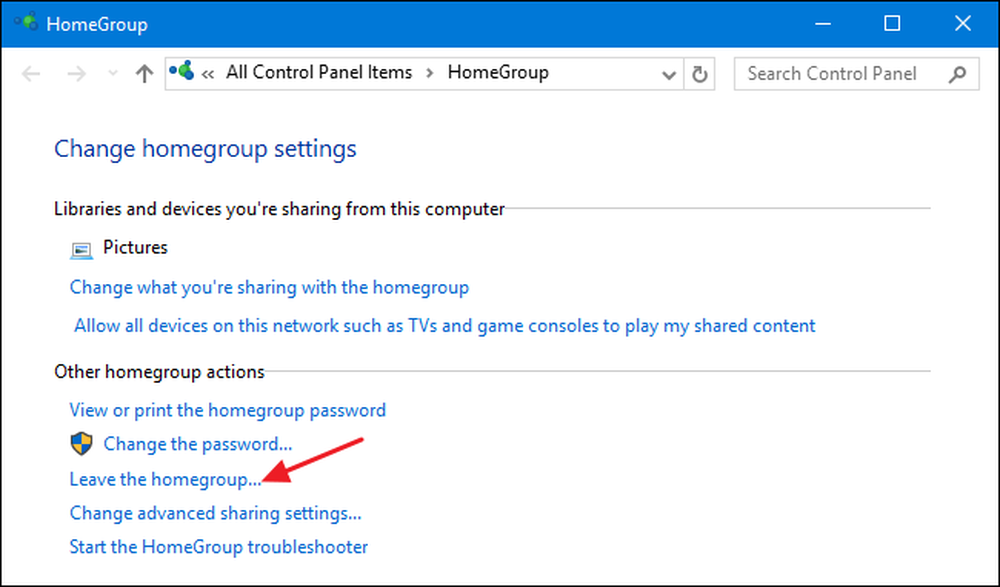
Bevestig in het venster 'De thuisgroep verlaten' dat u wilt verlaten door op 'De thuisgroep verwijderen' te klikken.
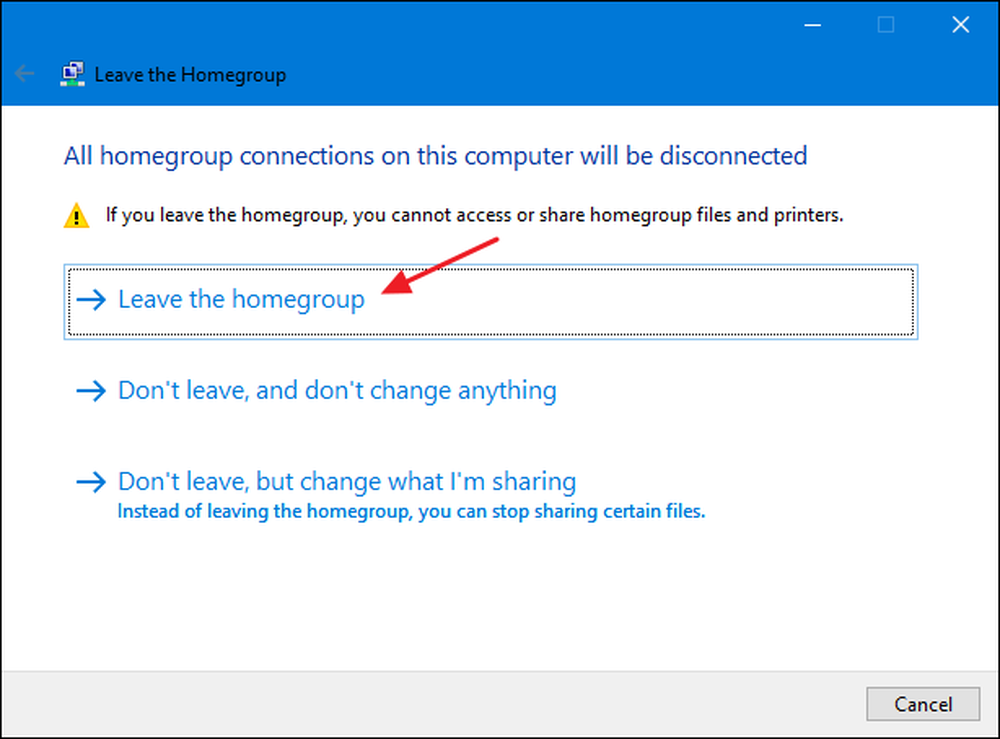
Wanneer de wizard klaar is met het verwijderen van u uit de HomeGroup, klikt u op de knop "Finish".
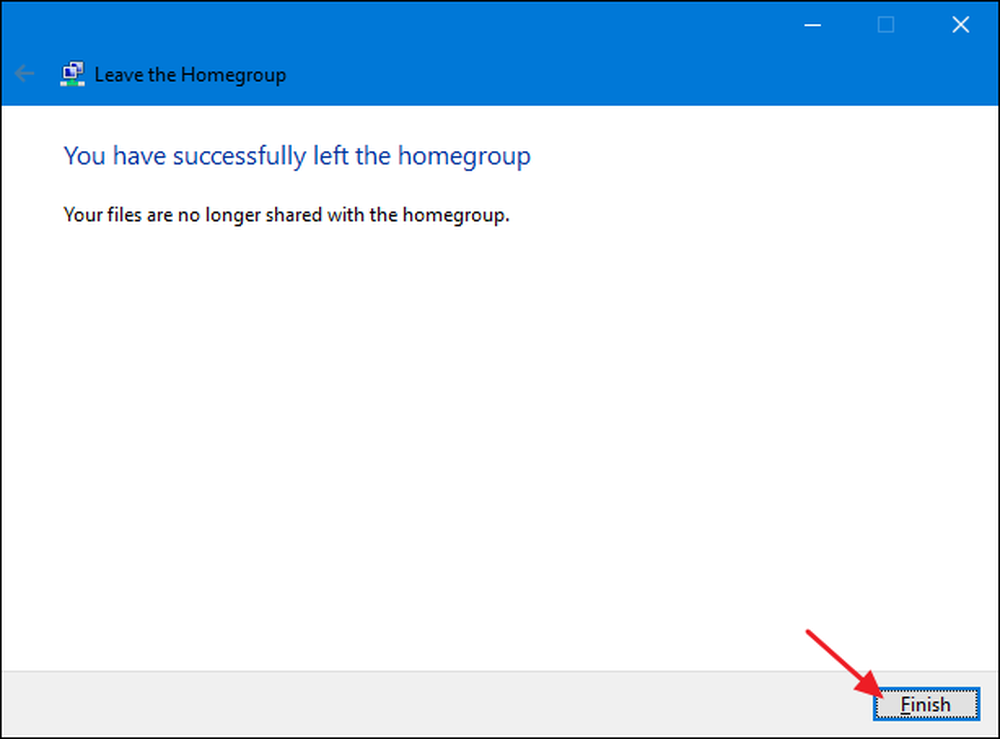
Nu u geen deel meer uitmaakt van een HomeGroup, kunt u de HomeGroup-services uitschakelen.
Stap twee: Schakel HomeGroup Services uit
Als u de HomeGroup-functie in Windows wilt uitschakelen, moet u twee HomeGroup-services uitschakelen. Klik op Start, typ 'Services' en klik vervolgens op de app 'Services'.
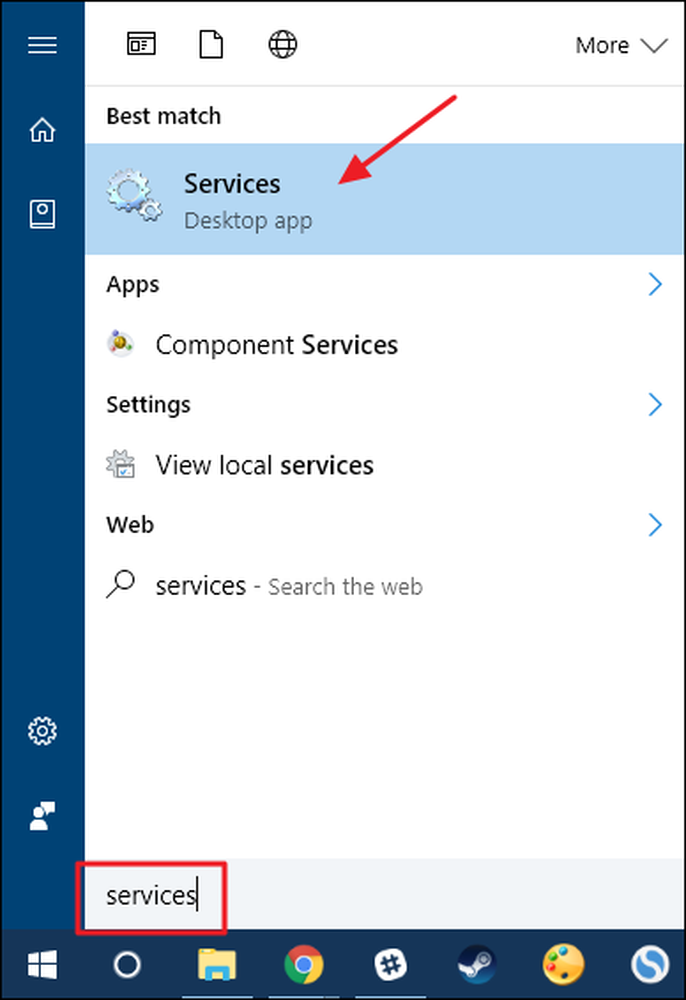
Blader in het rechterdeelvenster van het venster Services omlaag en zoek de services "Thuisgroep-luisteraar" en "Thuisgroepaanbieder". Dubbelklik op de "HomeGroup Listener" -service om het eigenschappenvenster ervan te openen.
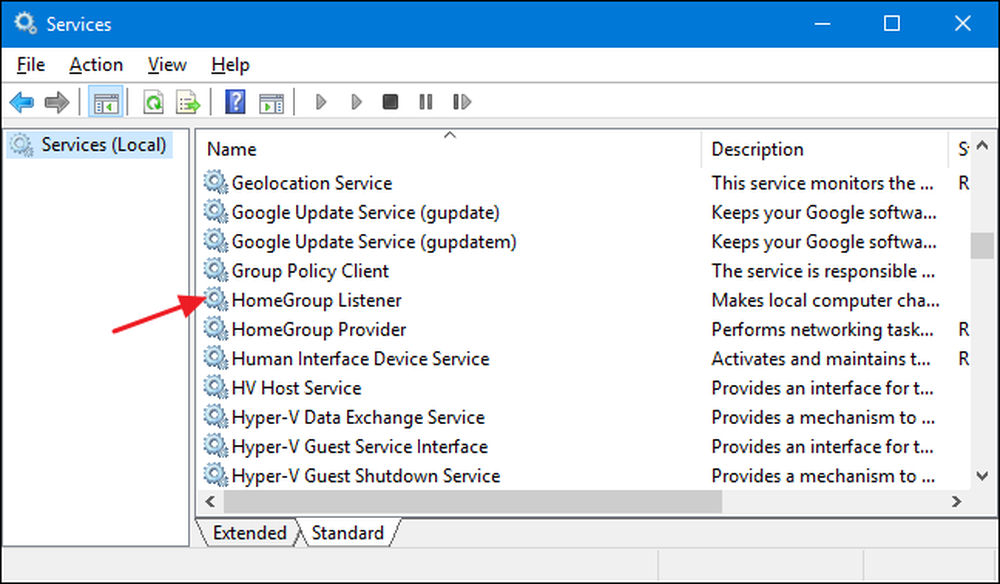
Selecteer in het eigenschappenvenster "Uitgeschakeld" in het vervolgkeuzemenu "Opstarttype" en klik vervolgens op "OK".
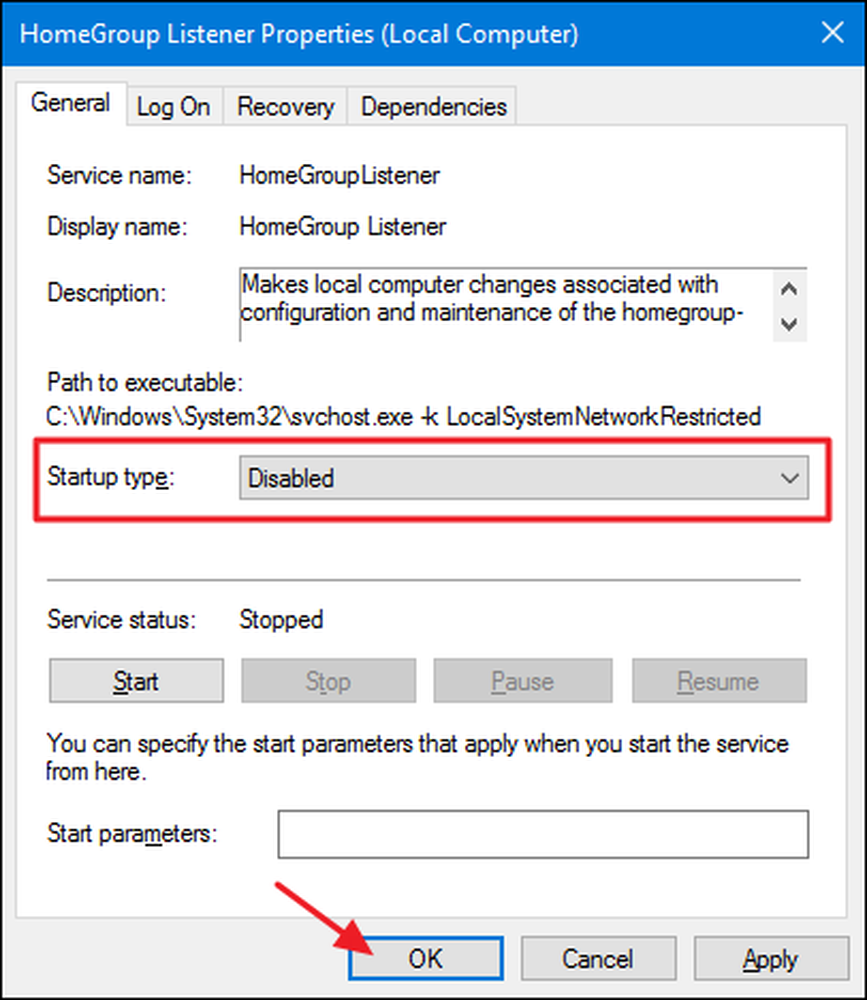
Vervolgens moet u de service "Thuisgroepaanbieder" op precies dezelfde manier uitschakelen. Open het eigenschappenvenster en stel "Opstarttype" in op "Uitgeschakeld".
Als u Windows 7 gebruikt, hoeft u de HomeGroup-functie niet uit te schakelen en verwijder het uit uw Verkenner-venster. Zodra u de service "Thuisgroepsaanbieder" stopt en uitschakelt, verdwijnt HomeGroup namelijk uit Bestandsverkenner in Windows 7.
Als u Windows 8 of 10 gebruikt, worden de stappen die u tot nu toe hebt ondernomen, uitgeschakeld voor de HomeGroup-functie, maar u moet doorgaan naar stap drie en een snelle registerbewerking uitvoeren om deze uit het venster van de bestandsverkenner te verwijderen.
Stap drie: Thuisgroep verwijderen uit Verkenner door het register te bewerken (alleen Windows 8 of 10)
In Windows 8 of 10 moet u de extra stap nemen om een registersleutel te maken die u kunt gebruiken om HomeGroup uit Bestandsverkenner te verwijderen.
Standaard waarschuwing: Register-editor is een krachtig hulpmiddel en door misbruik ervan kan uw systeem onstabiel of zelfs onbruikbaar worden. Dit is een vrij simpele hack en zolang je je aan de instructies houdt, zou je geen problemen moeten hebben. Dat gezegd hebbende, als je er nog nooit mee hebt gewerkt, overweeg dan om te lezen hoe je de Register-editor gebruikt voordat je aan de slag gaat. En maak zeker een back-up van het register (en uw computer!) Voordat u wijzigingen aanbrengt.
Open de Register-editor door op Start te tikken en "regedit" te typen. Druk op Enter om de Register-editor te openen en toestemming te geven om wijzigingen aan te brengen aan je pc.
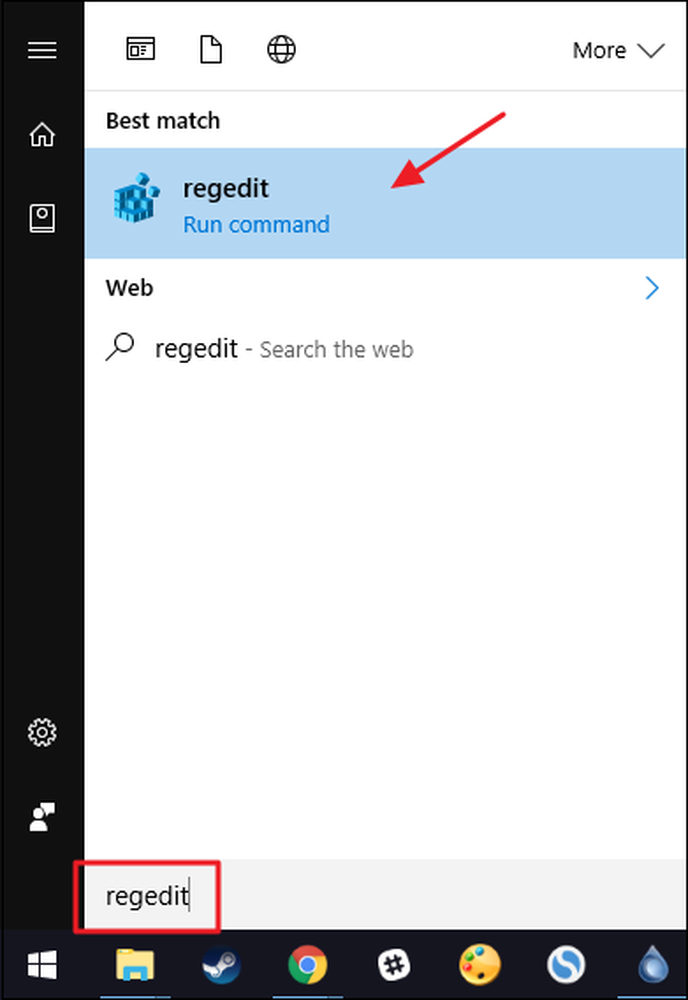
Gebruik in de Register-editor de linkerzijbalk om naar de volgende sleutel te gaan:
HKEY_LOCAL_MACHINE \ SOFTWARE \ Classes \ B4FB3F98-C1EA-428d-A78A-D1F5659CBA93
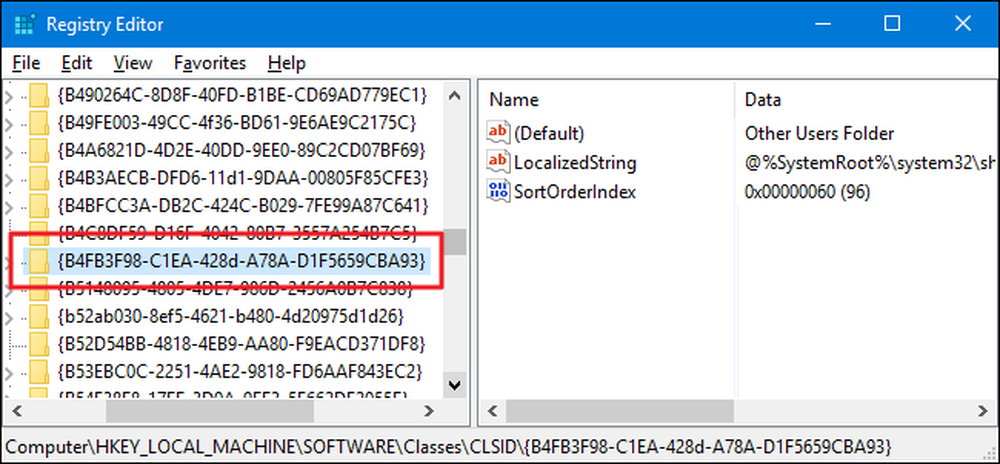
Standaard is deze sleutel beveiligd, dus je moet er eigenaar van worden voordat je bewerkingen kunt uitvoeren. Volg onze instructies over het verkrijgen van volledige rechten om beveiligde registersleutels te bewerken en dan kunt u doorgaan met de instructies hier.
Na het eigendom van de B4FB3F98-C1EA-428d-A78A-D1F5659CBA93 toets, klik er met de rechtermuisknop op en kies Nieuw> DWORD (32-bit) Waarde. Geef de nieuwe waarde de naam "System.IsPinnedToNameSpaceTree."
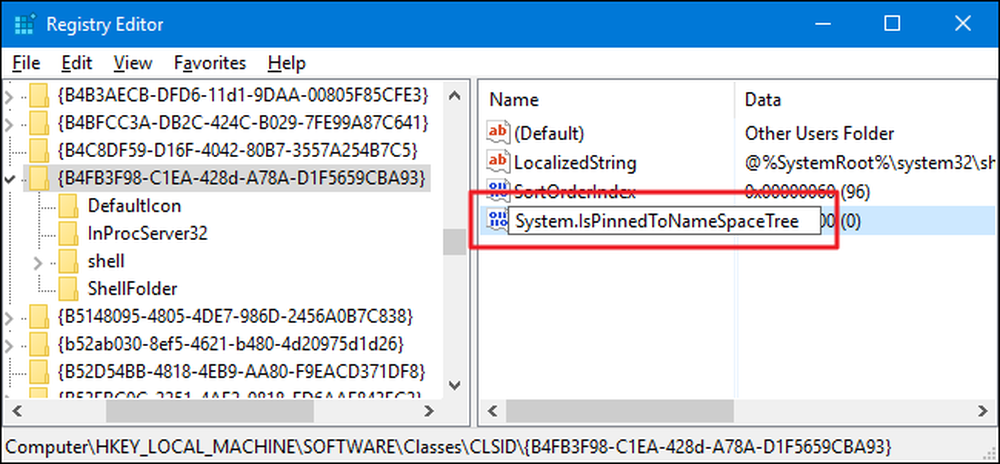
Wanneer u de nieuwe maakt System.IsPinnedToNameSpaceTree waarde, de waardedata zijn al ingesteld op 0, de instelling die u wilt voor het verwijderen van HomeGroup uit Bestandsverkenner. Wijzigingen moeten onmiddellijk van kracht worden, dus open een Verkenner-venster en controleer of HomeGroup is verwijderd.
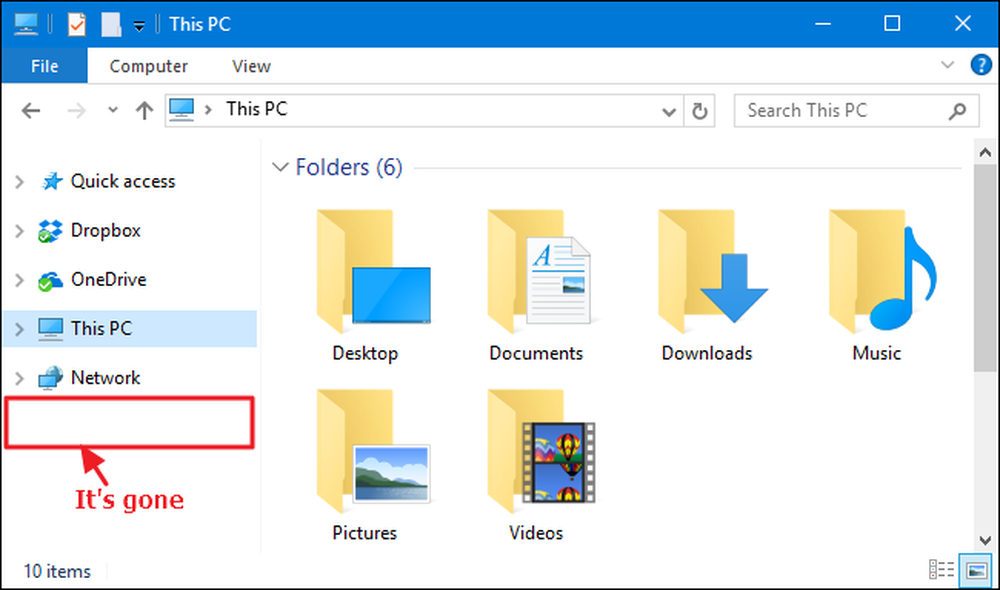
Als alles is gelukt, kunt u doorgaan en de Register-editor afsluiten. Als u deze wijziging ooit wilt terugdraaien, gaat u gewoon terug naar de Register-editor, dubbelklikt u op de System.IsPinnedToNameSpaceTree waarde om het eigenschappenvenster te openen en verander het vak "Waardegegevens" van 0 in 1.
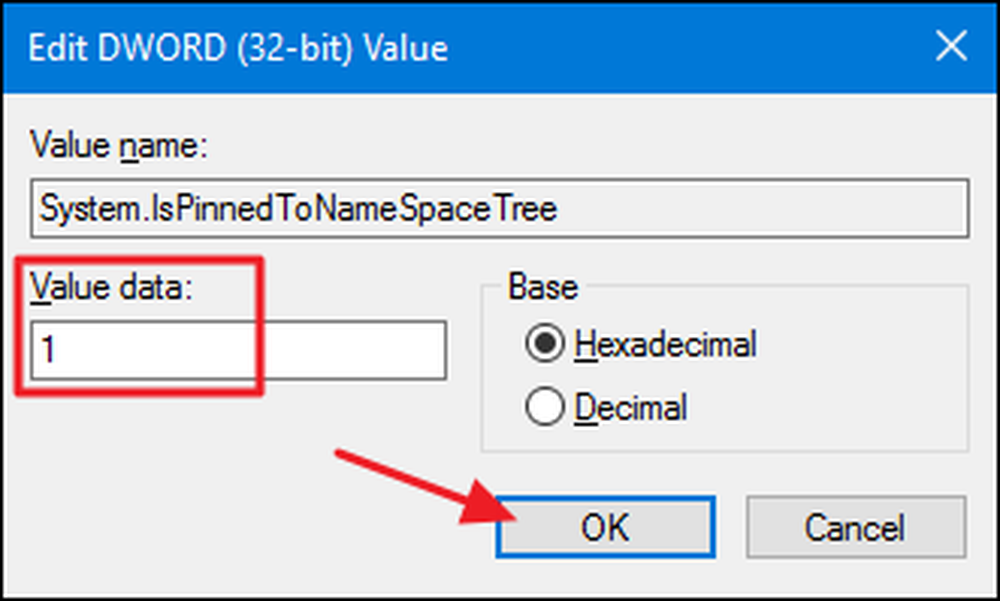
Hoe HomeGroup opnieuw in te schakelen nadat je het hebt uitgeschakeld
Als u HomeGroup opnieuw wilt inschakelen, hoeft u alleen de instructies die we hier hebben behandeld om te keren.
- Gebruik de Register-editor om de
System.IsPinnedToNameSpaceTreewaarde naar 1 of verwijder gewoon de waarde helemaal. - Gebruik de Services-app om de services "HomeGroup Listener" en "HomeGroup Provider" terug in te stellen op "Manual".
Vervolgens zou u HomeGroup in File Explorer moeten kunnen zien en opnieuw een HomeGroup moeten maken of er lid van moeten worden.
Hoewel het tonen van het HomeGroup-item in File Explorer voor de meeste mensen geen probleem is, is het toch fijn om te weten dat je het item kunt verwijderen als je dat wilt. Het kan vooral handig zijn als u uw computer deelt en gewoon niet wilt dat mensen per ongeluk een manier tegenkomen om uw bestanden met andere computers te delen.