Hoe u uw Chrome-profielmap kunt vinden op Windows, Mac en Linux

Uw Chrome-profiel slaat uw browserinstellingen, bladwijzers, extensies, apps en opgeslagen wachtwoorden op. Uw profiel wordt opgeslagen in een aparte map op uw computer, dus als er iets misgaat met Chrome, worden uw gegevens opgeslagen.
Als u ooit problemen ondervindt met Chrome, kunt u een nieuw profiel proberen door problemen op te lossen. Sommige aanpassingen kunnen ook vereisen dat u uw Chrome-profiel handmatig moet vinden en bewerken, dus het is handig om te weten waar het is.
De locatie voor de standaardprofielmap van Chrome verschilt afhankelijk van uw platform. De locaties zijn:
- Windows 7, 8.1 en 10:
C: \ Users \\ AppData \ Local \ Google \ Chrome \ User Data \ Default - Mac OS X El Capitan:
Gebruikers // Bibliotheek / Application Support / Google / Chrome / Default - Linux:
/home//.config/google-chrome/default
Gewoon vervangen met de naam van uw gebruikersmap. De standaard profielmap heeft eenvoudig de naam Default (of standaard onder Linux). Als u echter extra profielen hebt gemaakt, zijn hun mapnamen niet zo voor de hand liggend. De naam die u aan het profiel hebt toegewezen toen u deze maakte, wordt weergegeven op een naamknop aan de rechterkant van de titelbalk in het Chrome-venster. Helaas is de naam die Chrome gebruikt in de gekoppelde profielmap een generieke, genummerde naam zoals "Profiel 3".
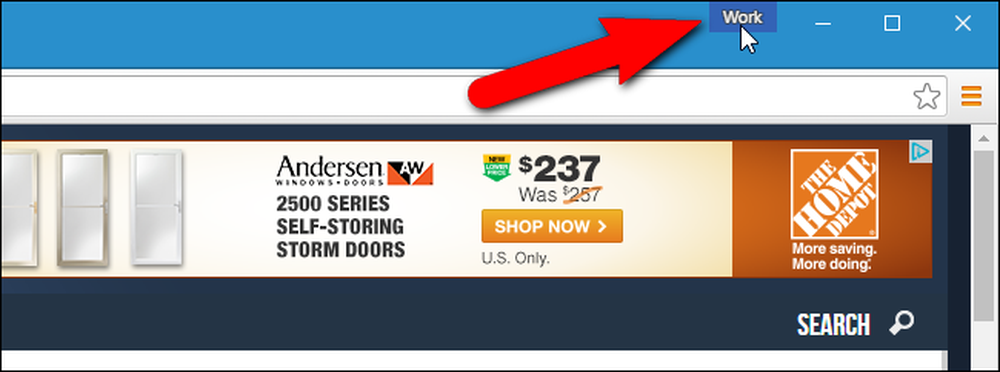
Als u een van uw andere profielen moet bewerken, kunt u eenvoudig de mapnaam achterhalen. Telkens wanneer u van profiel wisselt, wordt een nieuw Chrome-venster geopend met dat profiel. Typ in het Chrome-venster het profiel op de naamknop die u wilt zoeken chrome: // versie in de adresbalk en druk op Enter.
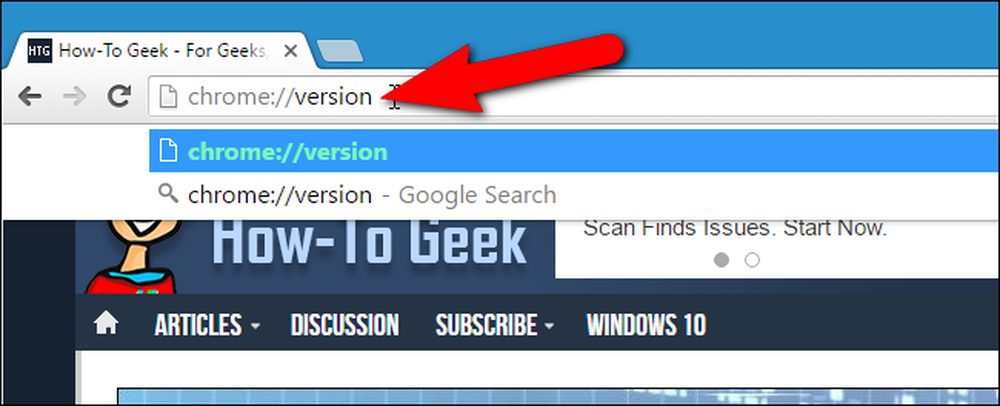
Het "profielpad" toont de locatie van het huidige profiel. De locatie van mijn "Werk" -profiel in Windows 10 is bijvoorbeeld eigenlijk C: \ Users \ Lori \ AppData \ Local \ Google \ Chrome \ Gebruikersgegevens \ Profiel 3 . U kunt het pad selecteren en kopiëren en plakken in Bestandsverkenner in Windows, de Finder op OS X of in een bestandsbeheerder zoals Nautilus in Linux om toegang te krijgen tot die map.

Maak een back-up van uw profiel (en) door de standaardprofielmap en genummerde profielmappen in de map UserData op Windows, de Chrome-map op Mac OS X El Capitan of de Google Chrome-map in Linux naar een externe harde schijf te kopiëren of een cloudservice. U kunt Google Chrome volledig resetten door de gegevens (gebruikersgegevens, Chrome of google-chrome) te verwijderen (of te hernoemen of verplaatsen). De volgende keer dat u Chrome start, wordt een nieuwe gegevensmap gemaakt met een nieuw standaardprofiel.
Als u echt uw handen vies wilt maken, kunt u meerdere profielen instellen met verschillende browserinstellingen, bladwijzers, extensies, apps en opgeslagen wachtwoorden. Dit is handig als u dingen zoals extensies wilt testen of problemen in Chrome wilt oplossen zonder uw hoofdprofiel te verpesten. U kunt zelfs verschillende profielen hebben voor verschillende gebruikers of verschillende situaties zoals "Werk" en "Persoonlijk".




