Hoe u de uptime en installatiedatum van uw computer kunt vinden
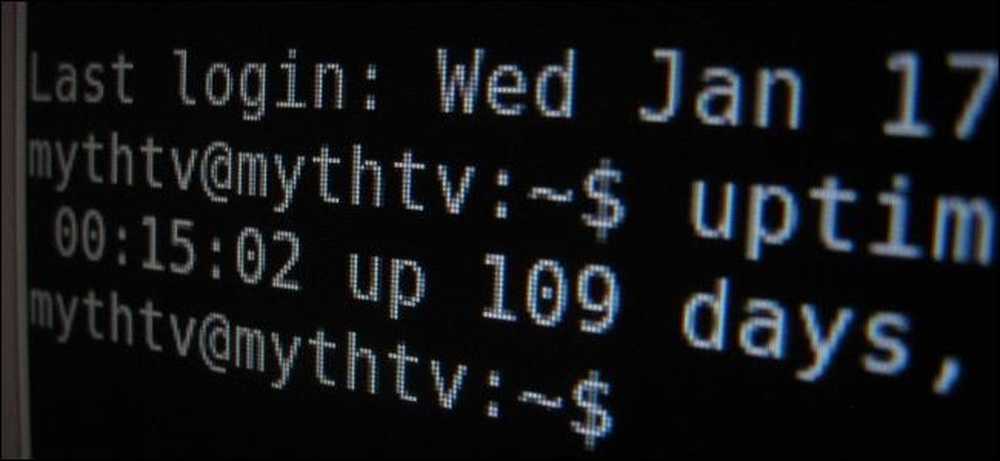
"Mijn computer draait al 100 dagen zonder opnieuw opstarten!" "Ik heb Windows niet binnen vijf jaar opnieuw geïnstalleerd!" Geeks houden ervan om over dit soort dingen op te scheppen. U kunt als volgt uw uptime en installatiedatum vinden op Windows, Linux en Mac.
"Uptime" is een nerd begrip dat verwijst naar hoe lang een systeem "up" is geweest en draait zonder uitschakeling of herstart. Het is een grotere deal op servers dan gewone desktops.
Windows - Uptime
De uptime van uw Windows-systeem wordt weergegeven in Taakbeheer. Klik met de rechtermuisknop op de taakbalk en selecteer Taakbeheer of druk op Ctrl + Shift + Escape om deze te openen.
Klik in Windows 8 op het tabblad Prestaties en kijk onder "Up time" aan de onderkant van het venster.
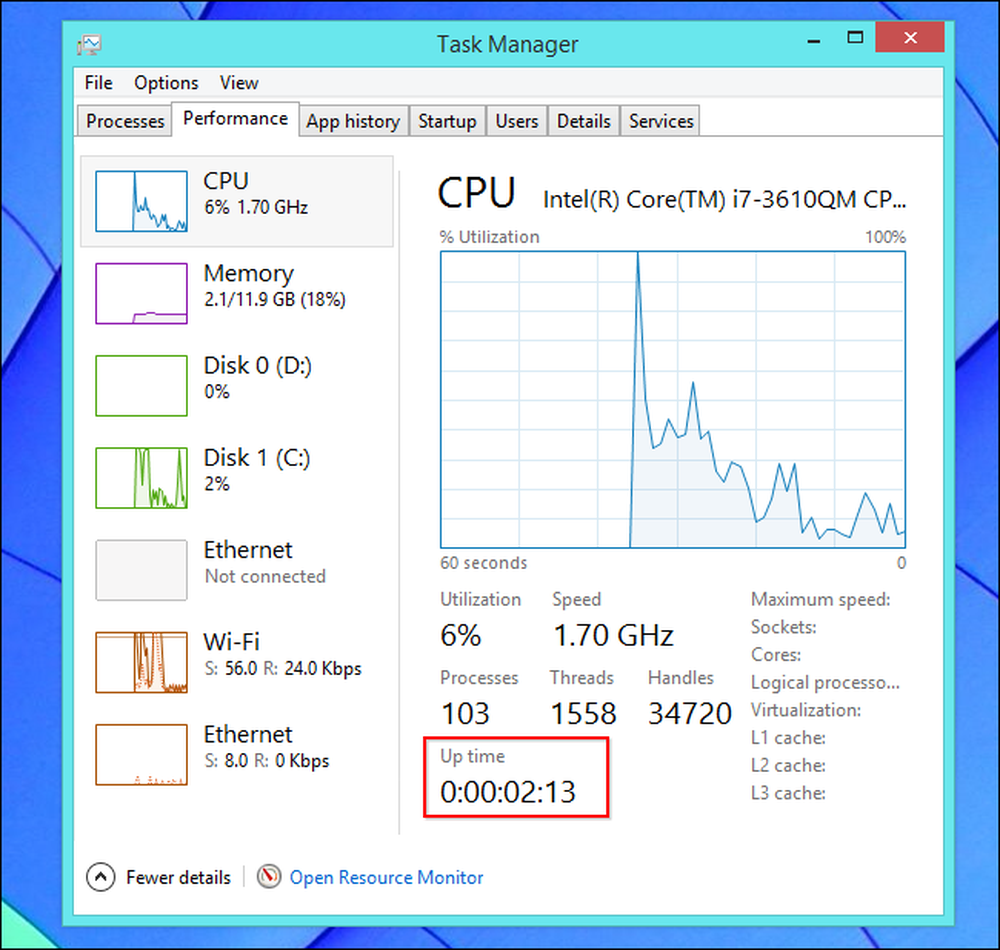
Op Windows 7 of Vista vindt u deze informatie ook op het tabblad Prestaties - zoek naar "Up-time" onder Systeem.
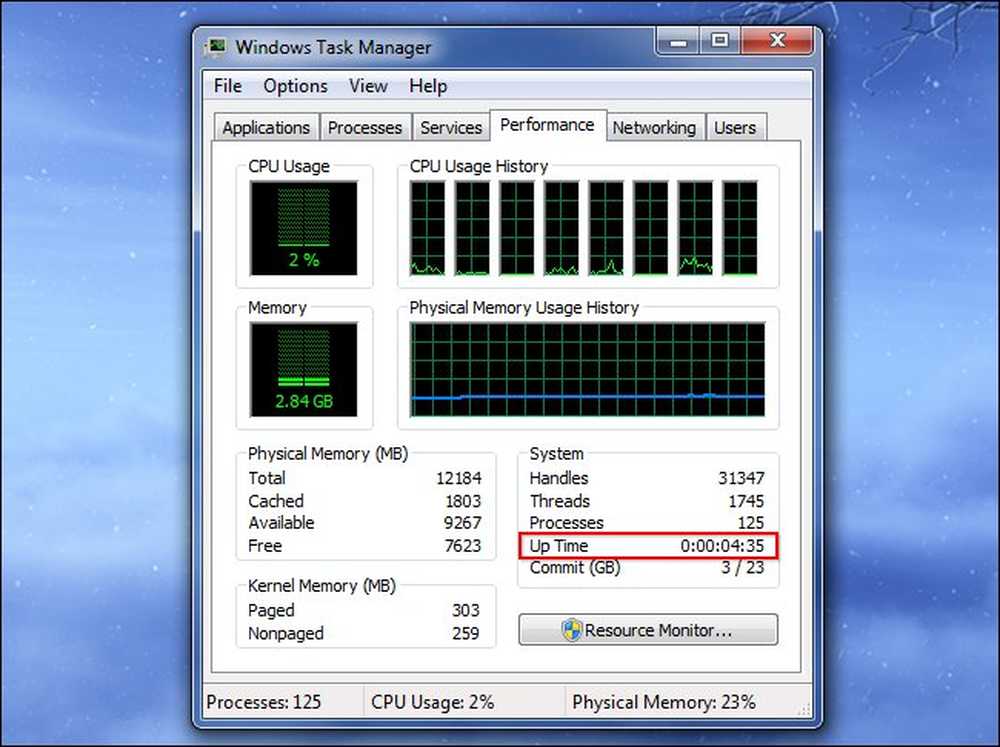
Windows - installatiedatum
U kunt de datum waarop u Windows hebt geïnstalleerd, vinden met de opdracht systeminfo. Open eerst de opdrachtprompt - druk op Windows-toets + R, typ cmd in het dialoogvenster Uitvoeren en druk op Enter. Typ de volgende opdracht in het opdrachtpromptvenster en druk op Enter (merk op dat u Original moet typen met de hoofdletter in oudere versies van Windows).
systeeminfo | vind / i "Origineel"
Als u Windows 7 of Vista gebruikt, moet u wellicht deze regel gebruiken:
systeeminfo | zoek "origineel"
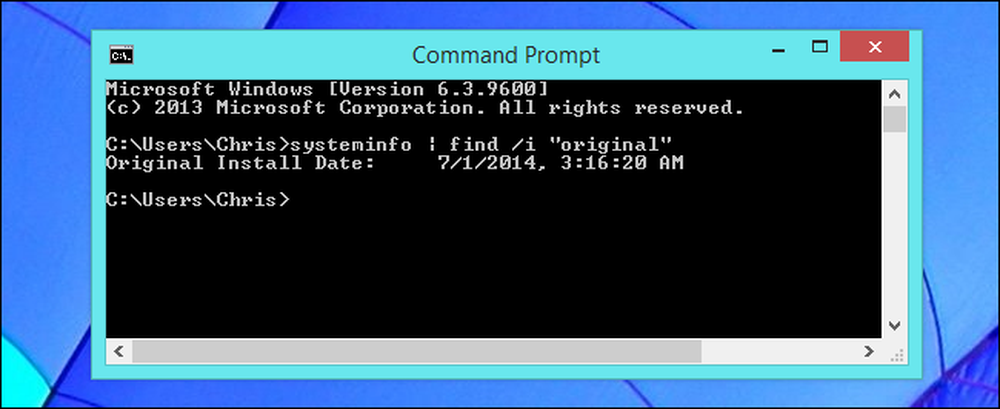
Linux - Uptime
Veel Linux-hulpprogramma's geven uw uptime weer, van de opdracht "top" tot grafische hulpprogramma's voor systeeminformatie.
Er is ook een toegewijde uptime opdracht om deze informatie weer te geven. Als u uw uptime op Linux wilt zien, opent u een terminalvenster, typt u de volgende opdracht en drukt u op Enter:
uptime
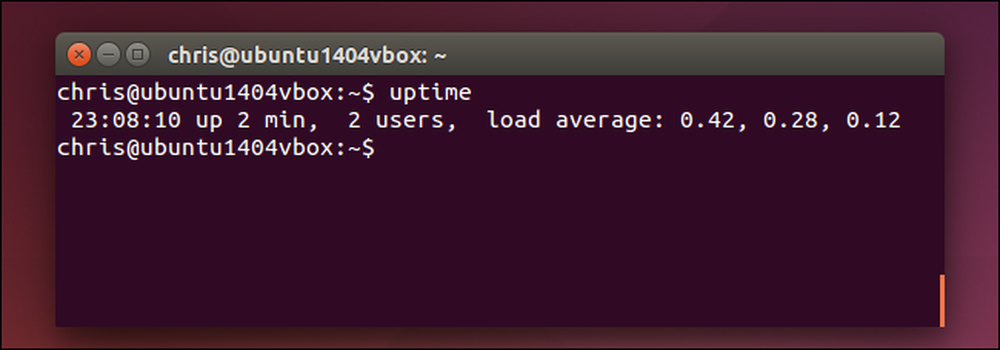
Linux - installatiedatum
Er is geen standaardmanier om te zien wanneer je je Linux-systeem hebt geïnstalleerd. Wat je wilt doen is een bestand vinden dat niet is gewijzigd sinds je Linux hebt geïnstalleerd en ziet wanneer het is gemaakt.
Ubuntu's installatieprogramma maakt bijvoorbeeld logbestanden bij / var / log / installer wanneer u het installeert. U kunt controleren wanneer deze map is gemaakt om te zien wanneer het Ubuntu-systeem is geïnstalleerd. Open hiervoor een terminalvenster en voer de volgende opdracht uit:
ls -ld / var / log / installer
De tijd en datum waarop de map is gemaakt, is wanneer u uw Linux-systeem hebt geïnstalleerd.
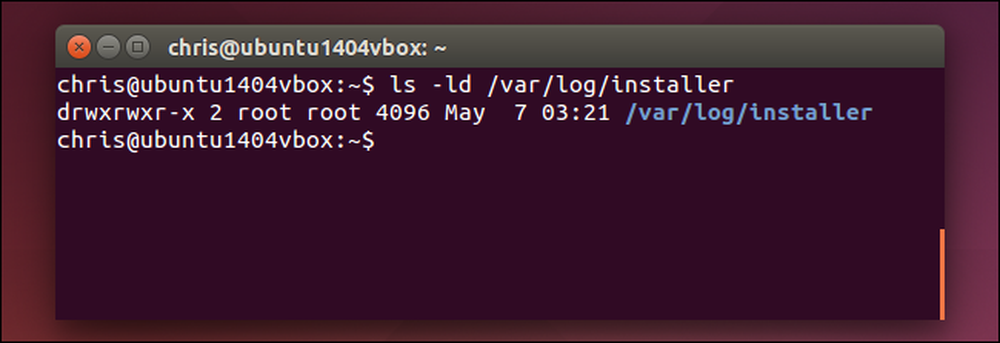
Je zou ook eens kunnen kijken naar de map / lost + found, die over het algemeen wordt gemaakt wanneer je Linux installeert en je drive instelt. Dit zou ook moeten werken op andere Linux-distributies:
ls -ld / lost + found
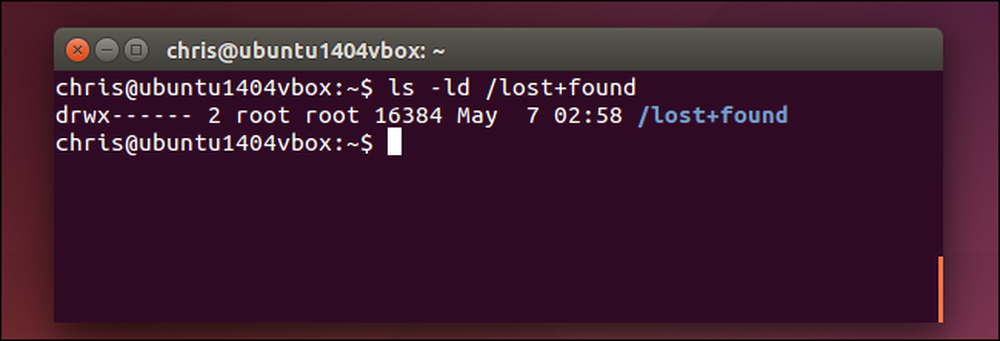
Mac OS X - Uptime
Uw Mac-systeem geeft de uptime weer in het venster Systeeminformatie. Klik op het Apple-menupictogram in de balk boven aan het scherm, houd de Option-toets ingedrukt en klik op Systeeminformatie. Blader naar beneden in het linkerdeelvenster, selecteer Software en zoek naar "Tijd sinds opstarten" om de uptime van uw Mac te zien.
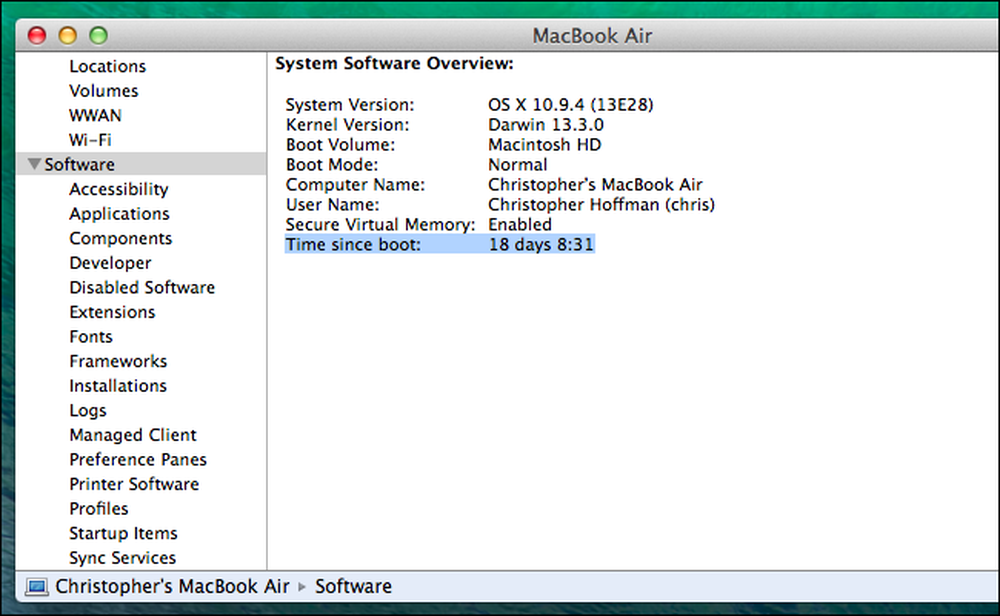
U kunt ook de uptime-opdracht op een Mac gebruiken. Druk op Command + Spatie, typ Terminal, en druk op Enter om een terminalvenster te openen. Voer de ... uit uptime commando.
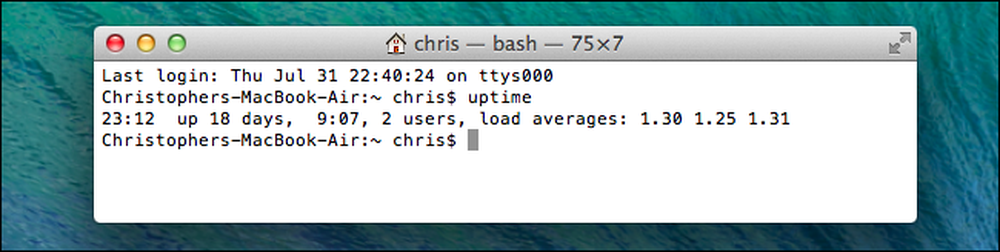
Mac OS X - installatiedatum
U zou moeten kunnen zien wanneer uw Mac OS X-systeem werd geïnstalleerd vanuit het install.log-bestand. Open eerst de Console-toepassing. Druk op Command + Spatie, typ Troosten, en druk op Enter om het te openen. Vouw de map / var / log uit in de zijbalk, scrol omlaag en klik op install.log in de lijst. Blader naar de bovenkant van het install.log-bestand en bekijk de oudste datum daar.
Als u uw Mac al een tijdje gebruikt, kunnen er gearchiveerde install.log-bestanden zijn met de namen install.log.0.gz, install.log.1.gz, enzovoort. Open de oudste, die het hoogste nummer in zijn naam heeft.
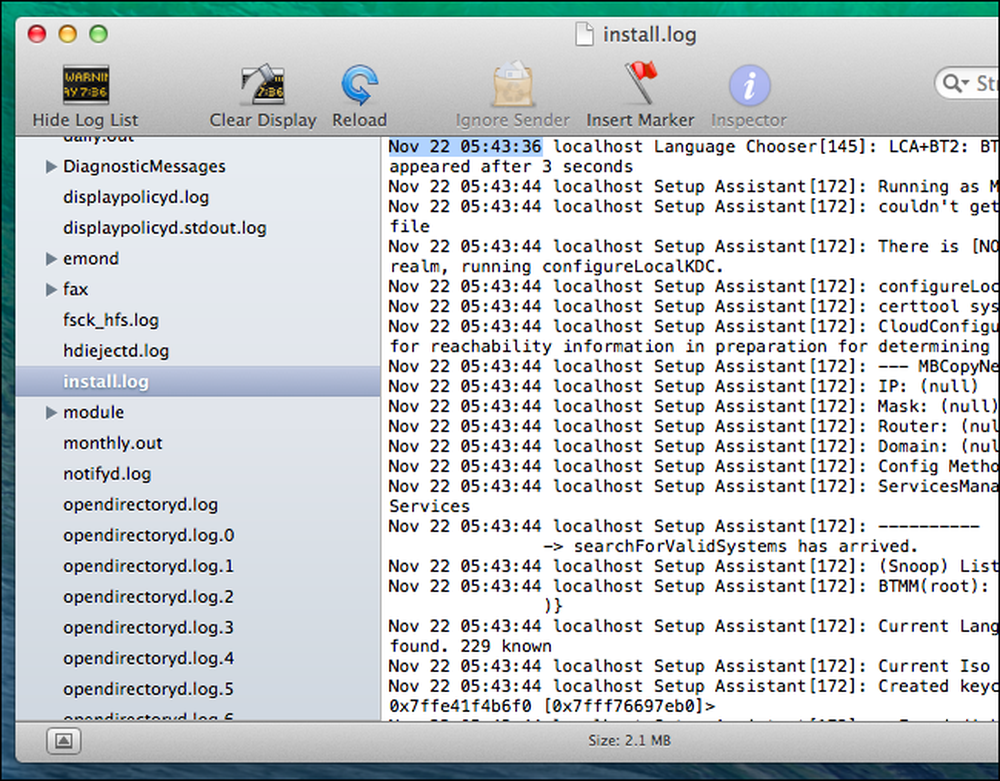
Deze informatie is interessant, vooral als je het vergelijkt met de computers van andere mensen. Er is natuurlijk niet veel praktischs te doen met deze informatie - het is vooral bedoeld om te opscheppen.
Image Credit: Trevor Manternach op Flickr




