Verbergen, herstellen en permanent verwijderen van items in Apple Photos

Foto's is de manier waarop Apple gebruikers in staat stelt hun foto's en video's te consolideren in in principe dezelfde app op OS X en iOS, die vervolgens via iCloud op uw apparaten wordt gesynchroniseerd. Als u ooit een foto in Foto's verwijdert, kunt u deze nog steeds terugkrijgen.
We hebben foto's behandeld sinds het werd vrijgegeven, omdat het een goede standaardhulp voor fotobeheer is op iOS en OS X. Voor de meeste gebruikers (geen Photoshop-gebruikers), doet het precies wat ze nodig hebben. U kunt foto's rechtstreeks in het programma bewerken en snel eenvoudige projecten maken, zoals boeken, kaarten en diavoorstellingen.
Als u een foto in Foto's verwijdert, wordt deze niet meteen meteen verwijderd. In plaats daarvan wordt het dertig dagen bewaard voordat het permanent wordt verwijderd. Maar voordat de dertig dagen voorbij zijn, kun je het herstellen of kun je het versnellen in de richting van zijn ondergang.
Je hebt ook de mogelijkheid om foto's te verbergen, waar we ook kort op zullen ingaan.
Foto's voor iOS
Als u de app Foto's op iOS gebruikt, tikt u op de knop 'Albums' in de onderste rij en tikt u vervolgens op het album 'Recent verwijderd'..

U kunt op de knop "Selecteren" in de rechterbovenhoek tikken en vervolgens meerdere foto's kiezen.
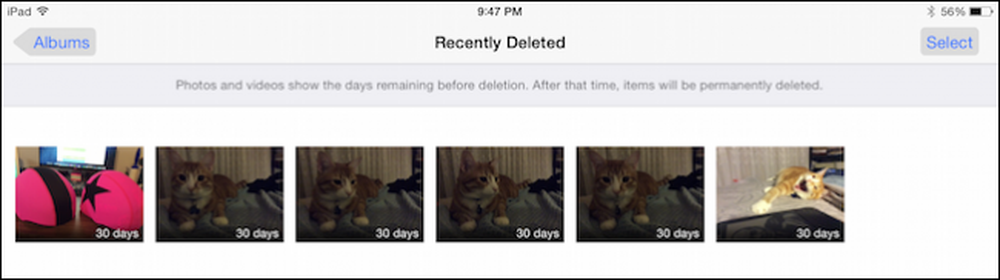 Elke foto heeft het aantal resterende dagen voordat deze automatisch permanent wordt verwijderd.
Elke foto heeft het aantal resterende dagen voordat deze automatisch permanent wordt verwijderd. Als u ervoor kiest om meerdere foto's te maken, verschijnen er twee nieuwe opties in de linkerbovenhoek. U kunt "Alles verwijderen" of "Alles herstellen".

Als u één foto selecteert, is er een knop 'Verwijderen' in de linkerbenedenhoek, die permanent is. Wat nog belangrijker is, is de knop "Herstellen" in de rechterbenedenhoek.

Als je teruggaat naar je filmrol of albums, als je lang op een foto drukt, zie je de optie om die foto te "kopiëren" of "verbergen"..

Verborgen foto's kunnen later worden geopend vanuit de "Albums" en door op de "Verborgen" te tikken.

Ga naar het verborgen album en druk lang op een foto om deze zichtbaar te maken.
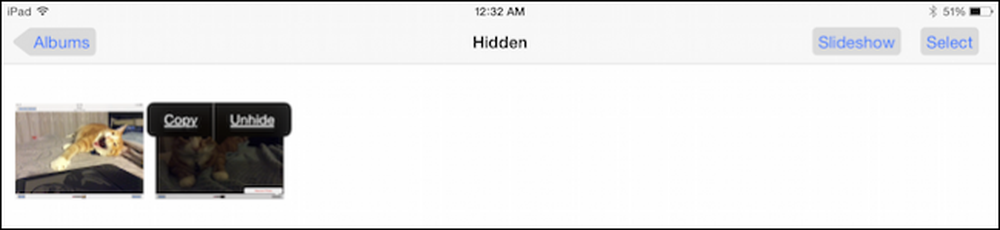 Als u "Selecteer" foto's in het Verborgen album kunt u ze toevoegen aan een nieuw album, maar u moet ze zichtbaar maken om ze terug te zetten naar hun vorige locaties.
Als u "Selecteer" foto's in het Verborgen album kunt u ze toevoegen aan een nieuw album, maar u moet ze zichtbaar maken om ze terug te zetten naar hun vorige locaties. Laten we nu naar de Foto's-app voor OS X gaan.
Foto's voor OS X
De app Foto's in OS X toont het album met de onlangs verwijderde items niet standaard, dus u moet het eerst weergeven voordat u het kunt openen.

Open het menu "Bestand" en selecteer "Toon recent verwijderd".

Het selecteren van dingen is eenvoudiger in OS X, omdat u met de muis kunt klikken en selecteren, of een groep kunt lasso, of "opdracht" kunt gebruiken om afzonderlijke foto's te selecteren. Je ziet twee knoppen in de rechterbovenhoek waarmee je "Recover" en "Delete # Items" kunt.
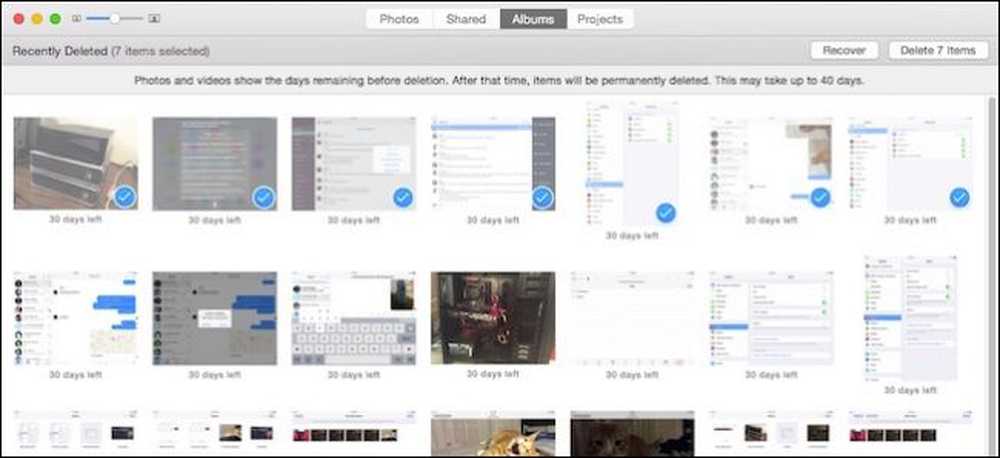 Merk nogmaals op, de resterende dagen vóór definitieve verwijdering worden onder elke verwijderde foto getoond.
Merk nogmaals op, de resterende dagen vóór definitieve verwijdering worden onder elke verwijderde foto getoond. Als u items wilt verbergen, moet u ze eerst selecteren en vervolgens met de rechtermuisknop klikken voor de optie Verbergen in het contextmenu.

Een waarschuwingsdialoog zal u informeren dat u het Verborgen album zult moeten inschakelen voordat u uw verborgen foto's opnieuw kunt zien.

Om het verborgen album te tonen, open je het menu "Beeld" en klik je op "Verborgen fotoalbum weergeven".

Nu zal het zichtbaar zijn vanuit de "Album" -weergave van Photo.

Open het verborgen album, selecteer uw items, klik met de rechtermuisknop en u kunt ze zichtbaar maken als u dat wilt.

Het is goed om te weten dat als je per ongeluk iets verwijdert, je het snel kunt herstellen. Omgekeerd, als je een genante foto neemt en je wilt ervoor zorgen dat ze voorgoed weg zijn, dan heb je die optie ook.
Verbergen van items aan de andere kant, stelt u in staat ze nog steeds te houden, maar ze uit het zicht te bergen, dus als u enkele foto's hebt die u niet langer in uw fotostream wilt hebben, maar ze toch wilt behouden, is verbergen een uitstekende optie.
Als je vragen of opmerkingen hebt die je zou willen toevoegen, laat dan je feedback achter op ons discussieforum.



