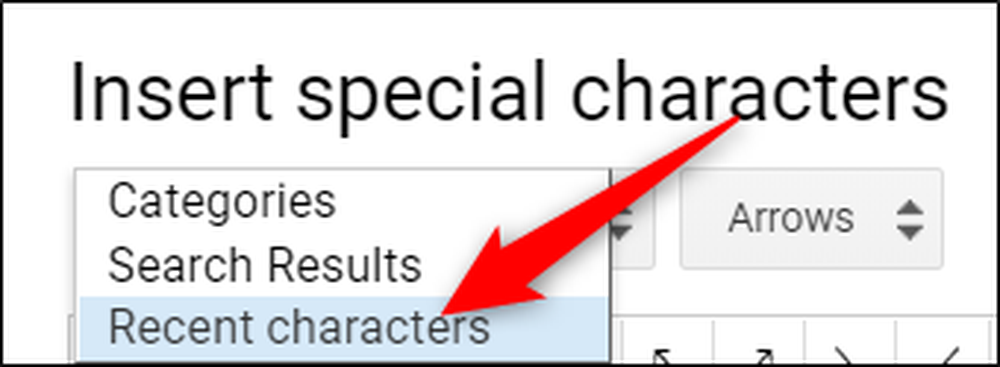Hoe symbolen in te voegen in Google Docs en Slides
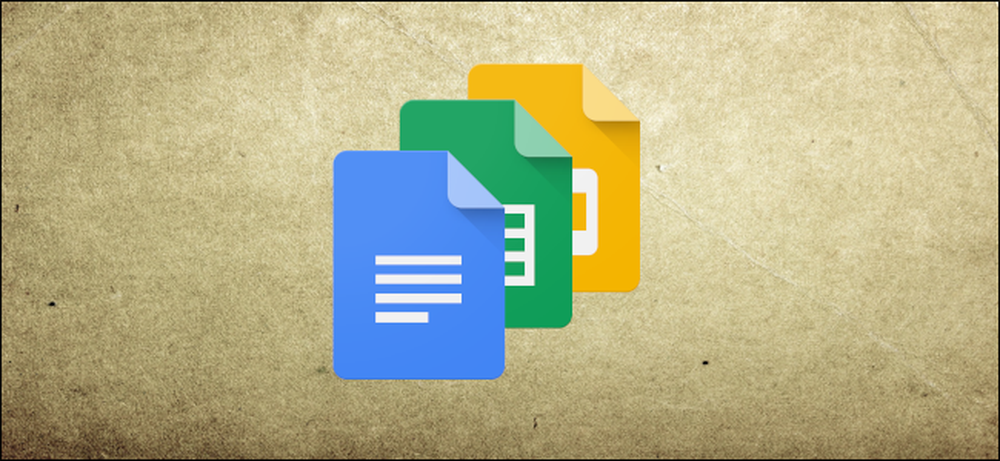
U kunt speciale tekens invoegen in uw documenten en presentaties zonder al die Alt-codes te hoeven onthouden met behulp van de gebruiksvriendelijke tekeninvoegtoepassing Google Documenten en Presentaties. Het biedt een groot aantal symbolen, tekens, symbolen, talen en meer. U kunt als volgt speciale tekens invoegen in uw documenten.
Notitie: U kunt tekens niet rechtstreeks in Google Spreadsheets invoegen, maar u kunt ze kopiëren en in een cel in het werkblad plakken.
Speciale tekens invoegen in Google Documenten en presentaties
Het invoegen van symbolen in uw bestand is een eenvoudig proces dat u op verschillende manieren kunt uitvoeren. Of je nu wat domme emoji's, pijlen of scripts van een andere taal wilt, je kunt dit bereiken door handmatig een categorie te selecteren, in de zoekbalk te typen of door te tekenen wat je zoekt.
Het eerste dat u moet doen, is een nieuw Google Documenten- of Presentaties-bestand openen om aan de slag te gaan.
Als u de nieuwste versie van Chrome gebruikt, kunt u ook 'docs.new' of 'slides.new' typen in de adresbalk van een nieuw tabblad..
Open in uw document het menu "Invoegen" en klik vervolgens op de opdracht "Speciale tekens".
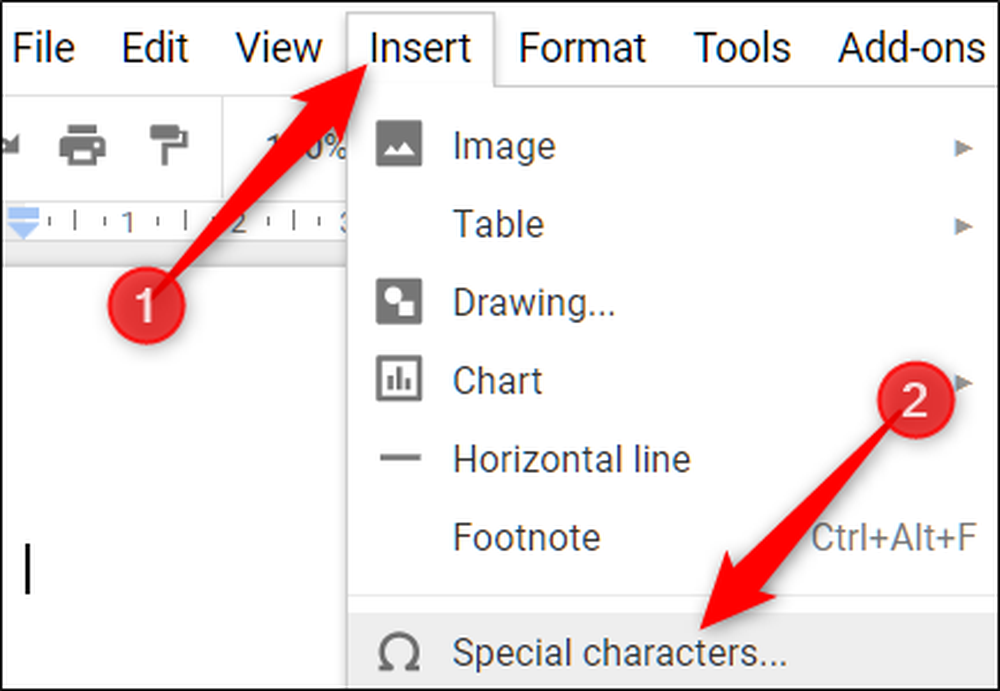
Handmatig zoeken naar symbolen
Als u geen bepaald karakter in gedachten heeft (of als u niet zeker weet hoe u moet zoeken naar wat u in gedachten heeft), kunt u de vervolgkeuzemenu's gebruiken om door de overvloed aan beschikbare symbolen te bladeren..
Klik op het tweede vervolgkeuzemenu om een categorie te kiezen. U kunt kiezen uit symbolen, interpunctie, emoji's, scripts van verschillende talen en zelfs verschillende witruimtetekens. Er zijn veel, dus wees bereid om wat tijd door te brengen met browsen.
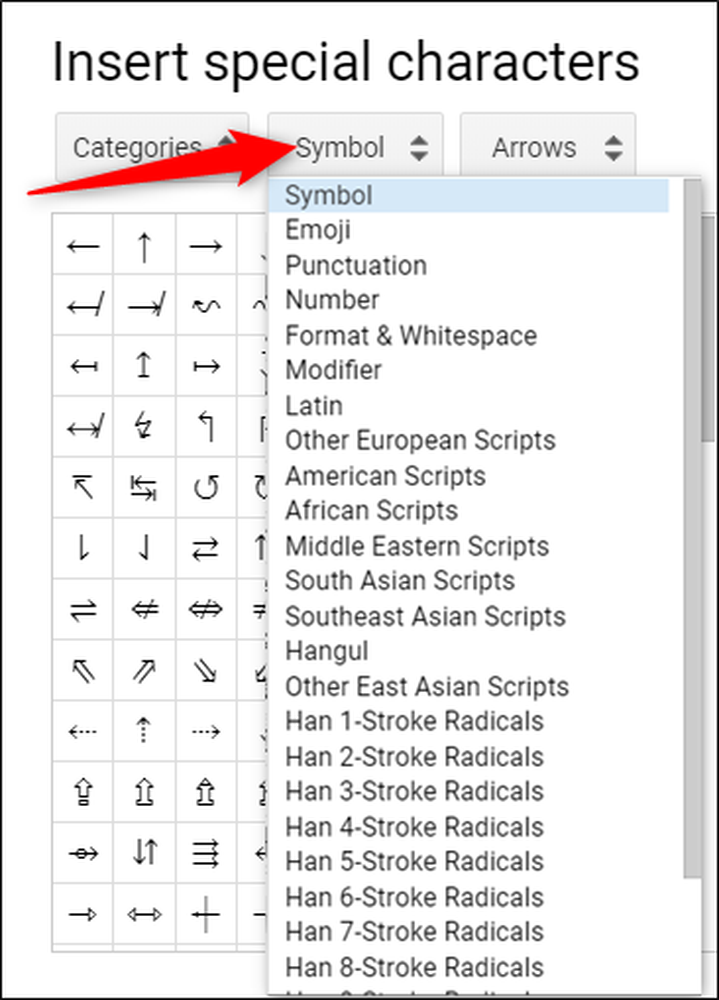
Klik vervolgens op het andere vervolgkeuzemenu om de tekens nog verder te verfijnen.
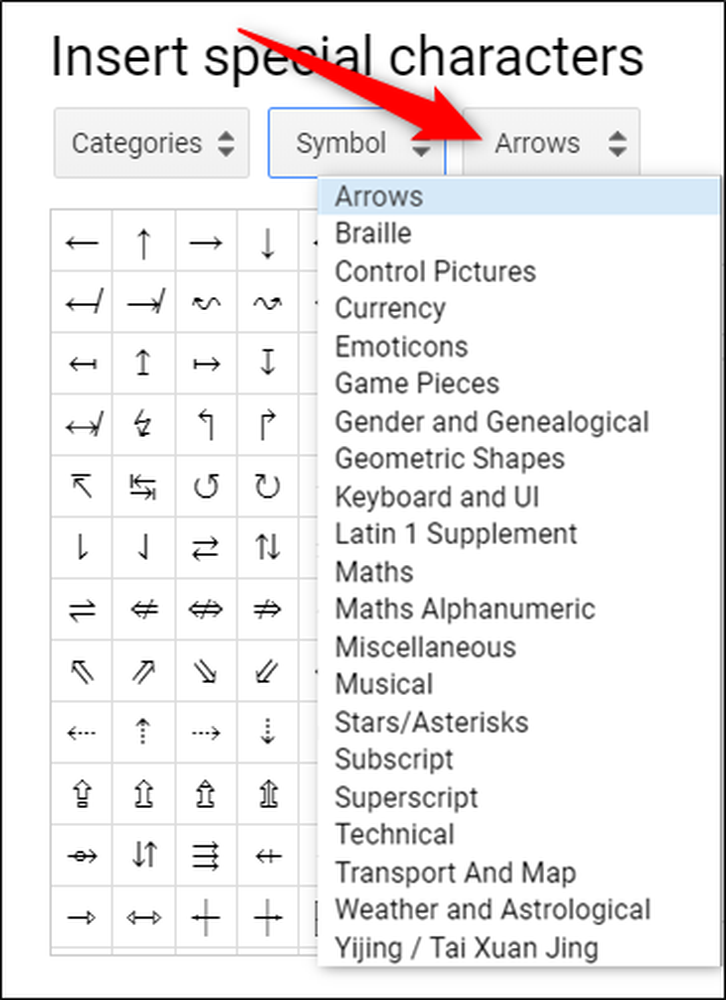
Nadat u de categorieën hebt gekozen, hoeft u alleen maar op het teken te klikken dat u in de categorie wilt invoegen.
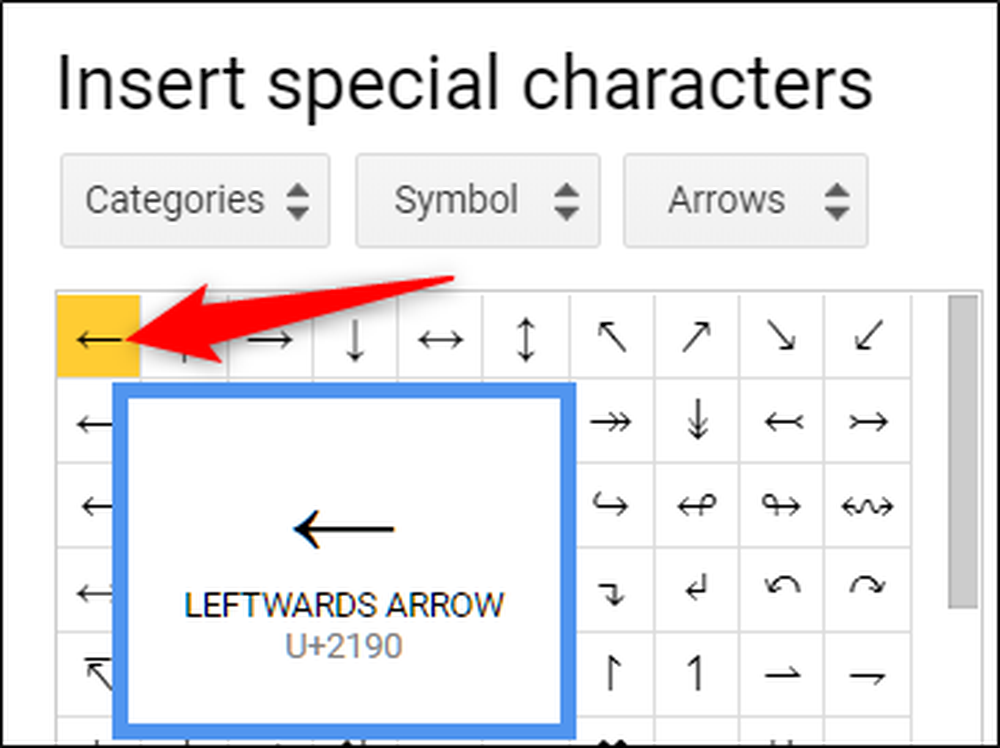
Gebruik de zoekbalk
Als u weet wat u zoekt, kunt u de zoekbalk gebruiken die zich rechts van het pop-upvenster bevindt. U kunt zoeken op trefwoord, beschrijving of op Unicode-waarde, als u het weet.
Het gebruik van de zoekbalk kan een beetje lastig zijn, omdat het zoeken naar een emoji met een lach niet de beoogde resultaten opleverde. Dit komt omdat het woord wordt gebruikt om overeen te komen met de beschrijving van het personage.
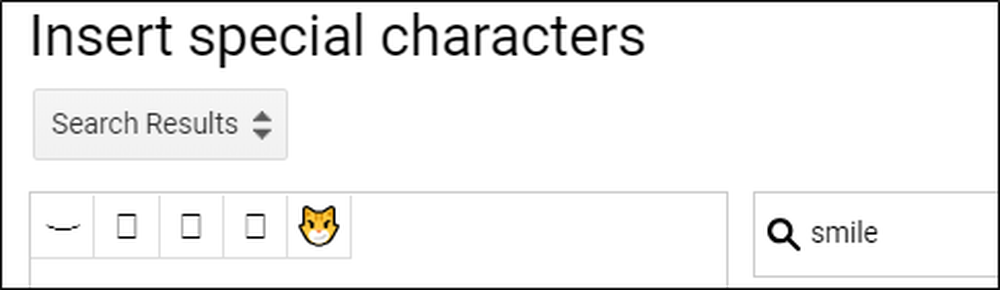
Als u in plaats daarvan op 'Glimlachen' zoekt, krijgt u meer resultaten.
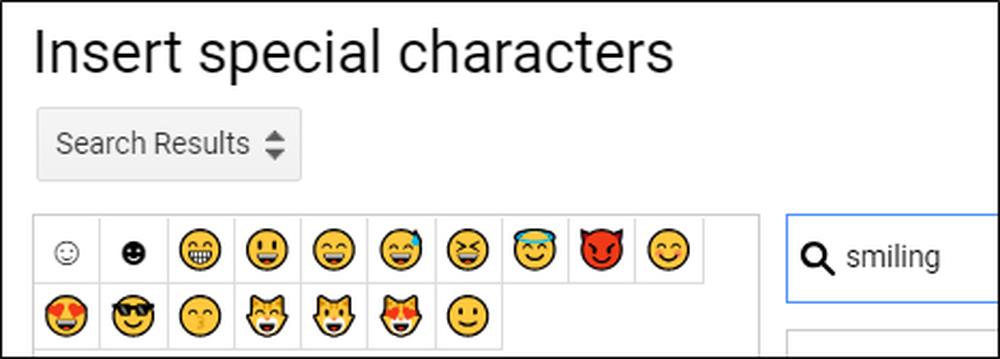
Toch is zoeken naar een symbool meestal sneller dan bladeren door alle menu's om er één handmatig te vinden.
Teken een karakter om te zoeken
Als ten slotte beide pogingen om het juiste teken of symbool te vinden, zijn opgedroogd, kunt u de tekenfunctie gebruiken waarmee u kunt schetsen wat u maar wilt.
Begin met tekenen / schrijven in het vak aan de rechterkant van het venster en vergelijkbare tekens verschijnen in het deelvenster aan de linkerkant. U hoeft het niet allemaal in één keer te tekenen en u kunt uw tekening blijven toevoegen als er meerdere bewegingen nodig zijn.
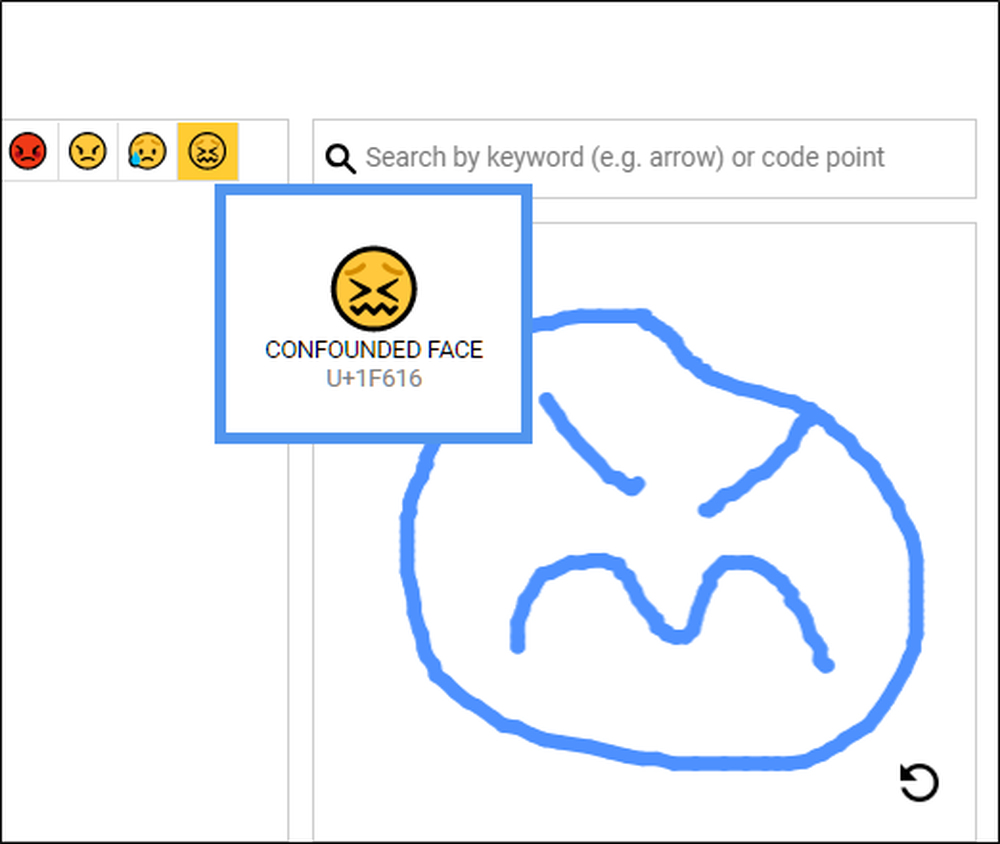
Als u klaar bent, klikt u op de pijl in de rechteronderhoek om het vak te resetten en de volgende te tekenen.
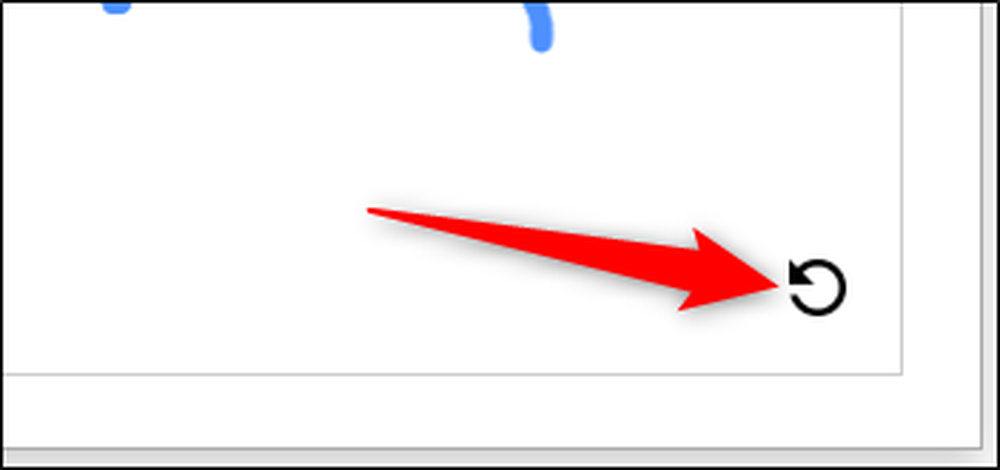
Als u regelmatig deze tekens gebruikt, vindt u deze eerste vervolgkeuzemenu onder 'Recente tekens'.