Hoe aanmelden bij uw LastPass-wachtwoord Kluis met uw vingerafdruk in Windows
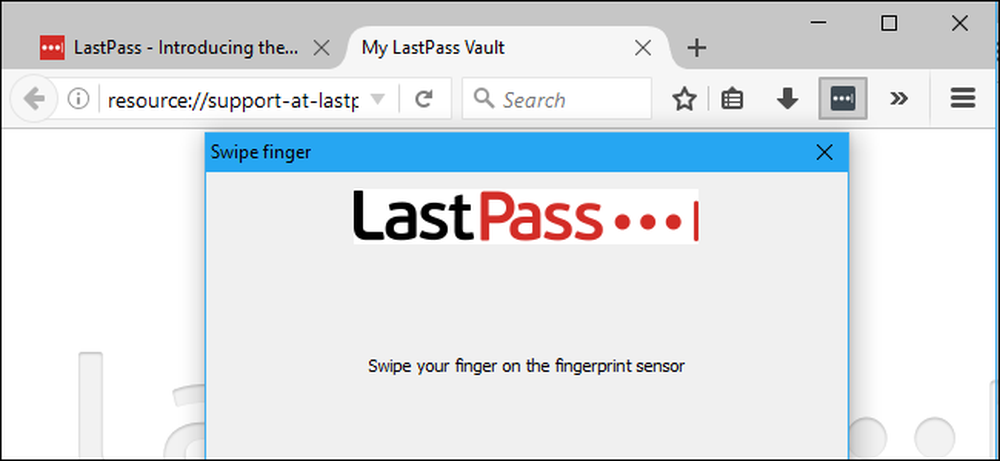
Wachtwoordbeheerders zoals LastPass zijn de veiligste manier om wachtwoorden voor al uw favoriete sites te genereren en op te slaan. En als u ze een beetje gemakkelijker wilt gebruiken, kunt u zich onmiddellijk met uw vingerafdruk aanmelden bij uw kluis van LastPass..
Je hebt Windows Hello ook niet nodig om dit te doen. LastPass kan het Windows Biometric Framework-dat beschikbaar is in Windows 7, 8 en 10 - gebruiken om uw wachtwoordkluis te ontgrendelen met een vingerafdruk. Dit werkt met de standaard LastPass-browserextensies, net als het ontgrendelen van uw wachtwoordkluis met een vingerafdruk op een moderne iPhone of Android-telefoon.
Wat je nodig hebt
Hiervoor hebt u drie dingen nodig:
- Een vingerafdruklezer die het Windows Biometric Framework ondersteunt. Windows Hello-compatibele vingerafdruklezers ingebouwd in moderne Windows 10-laptops zullen werken, evenals USB-lezers zoals de Eikon Mini. Oudere vingerafdruklezers die niet compatibel zijn met Windows Hello moeten ook werken, inclusief vingerafdruklezers ingebouwd in Windows 7-laptops. Zorg ervoor dat het het Windows Biometric Framework ondersteunt.
- Een LastPass Premium-abonnement. Voor deze geavanceerde authenticatieoptie is het LastPass Premium-abonnement vereist, dat $ 12 per jaar kost.
- Het LastPass Universal Windows Installer. Zelfs als u al de standaard LastPass-browserextensies hebt geïnstalleerd, bevat het installatieprogramma dat beschikbaar is vanaf de LastPass-website extra software waarmee vingerafdrukken kunnen worden gelezen en andere geavanceerde functies, zoals het delen van uw aanmeldingsstatus tussen verschillende webbrowsers, zodat u alleen maar hoeft aan te melden of uit te loggen -een keer per sessie. Voer eerst het installatieprogramma uit of u kunt deze functie niet inschakelen.
Laten we alles in de hand zetten.
Stap één: stel uw vingerafdruklezer in
U moet uw vingerafdruklezer instellen en een vingerafdruk registreren voordat dit werkt. Als u deze stap overslaat, vraagt LastPass u om een vingerafdruk in te schrijven met behulp van de software van uw vingerafdruklezer voordat deze ondersteuning voor vingerafdruklezers mogelijk maakt.
Ga in Windows 10 naar Instellingen> Accounts> Aanmeldopties en voeg vingerafdrukken toe in het gedeelte Windows Hello. Dezelfde vingerafdrukken die u gebruikt voor Windows Hello zullen worden gebruikt voor LastPass en andere toepassingen die het Windows Biometric Framework gebruiken.

Op Windows 7 en 8 moet u mogelijk de hulpprogramma-software gebruiken die is meegeleverd met de hardwaredrivers van uw vingerafdruklezer om deze functie te installeren. Raadpleeg de website van de fabrikant voor stuurprogramma's als u deze niet hebt geïnstalleerd. Als uw vingerafdruklezer is ingebouwd in een laptop, raadpleegt u de website van de laptopfabrikant. U kunt ook een manier vinden om vingerafdrukken te registreren via Configuratiescherm> Hardware en geluiden> Biometrische apparaten.
Stap twee: Vingerafdruklezen inschakelen in LastPass
Om vingerafdruklezen in te schakelen logt u in op de LastPass-browserextensie in uw webbrowser naar keuze. Klik op de LastPass-extensieknop en selecteer "My Vault".
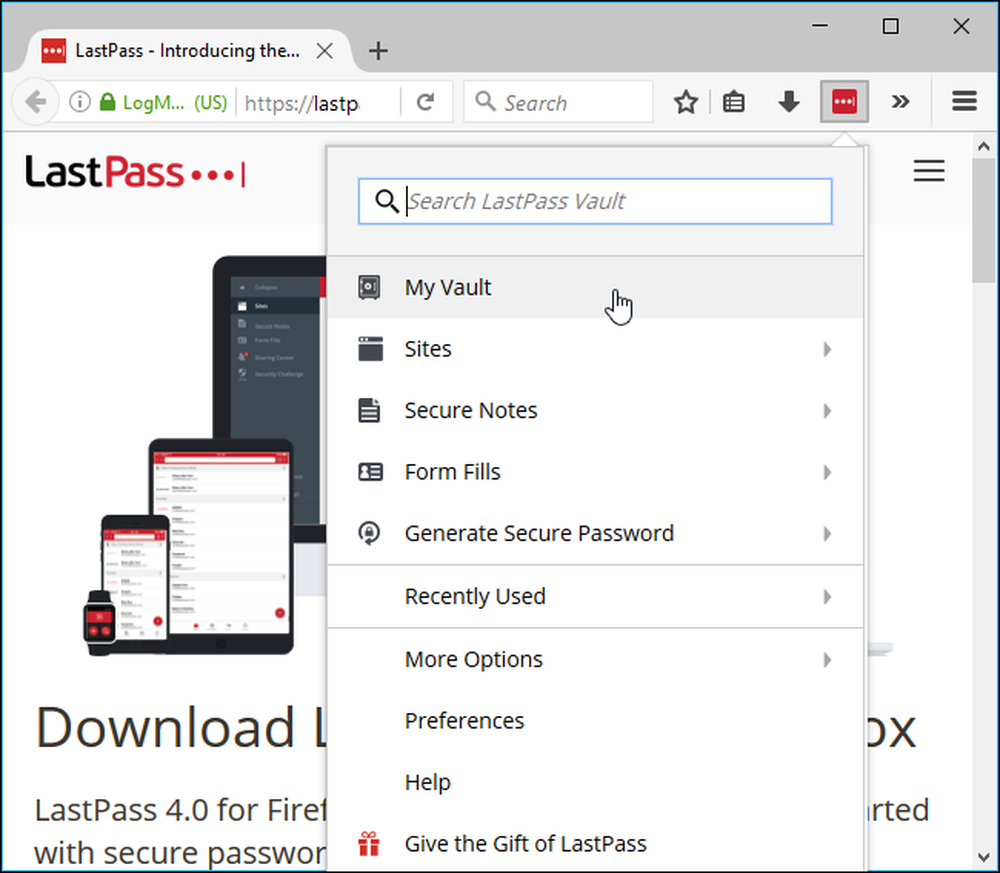
Klik op uw naam bovenaan uw kluispagina en selecteer "Accountinstellingen".
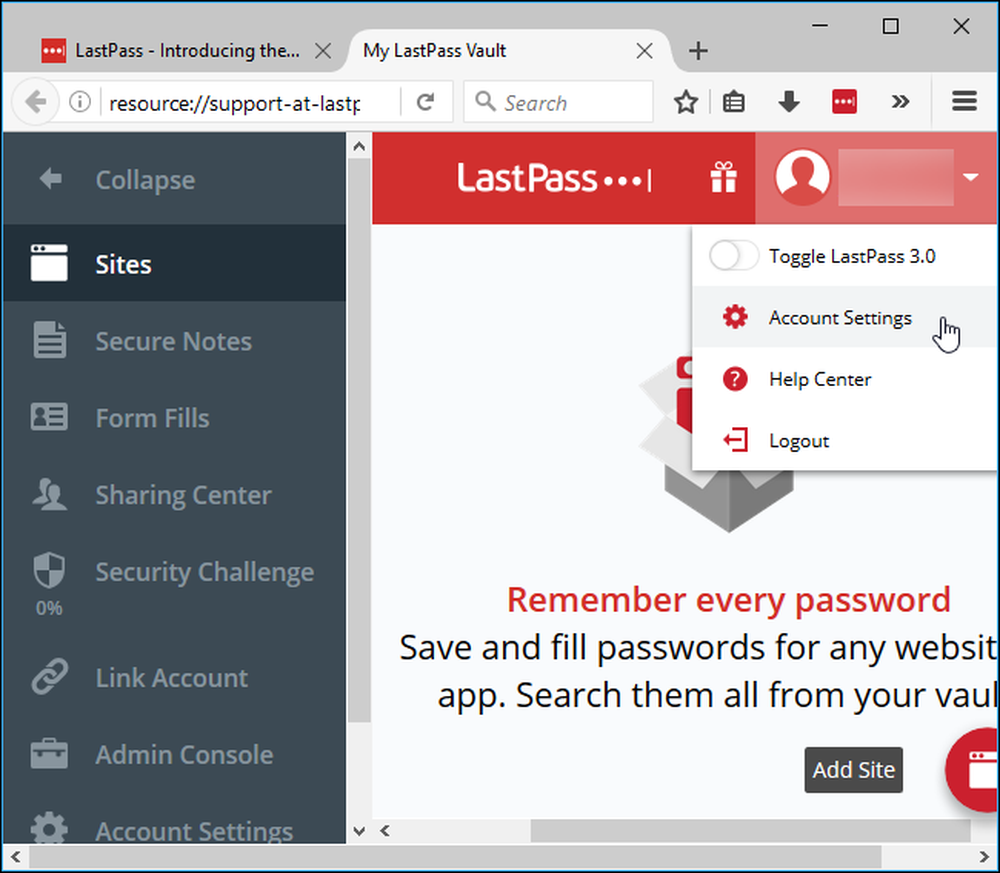
Klik op het tabblad "Multifactoropties". U ziet hier "Vingerafdruk / Smart Card" als optie. Klik op de knop "Bewerken" rechts ervan.

Als alles goed is ingesteld, kunt u "Windows Fingerprint Reader" selecteren in het vak Type en het vakje Ingeschakeld instellen op "Ja".
U wordt gevraagd om aanvullende browserextensiefuncties in te schakelen als de opties hier niet beschikbaar zijn. Volg de instructies die LastPass biedt.

Klik op "Update" en LastPass zal u om uw hoofdwachtwoord vragen. De browserextensie vraagt u vervolgens om met uw vinger over uw vingerafdruklezer te vegen om vingerafdrukverificatie in te stellen.

De volgende keer dat u inlogt op uw LastPass-wachtwoordkluis op uw pc, kunt u uw kluis snel ontgrendelen met uw vingerafdruk. U hoeft uw hoofdwachtwoord niet in te voeren. Gemakkelijk!




