Inloggen op uw pc met uw vingerafdruk of ander apparaat met behulp van Windows Hallo

Windows Hello, een nieuwe functie in Windows 10, biedt u de mogelijkheid om in te loggen op uw computer met uw vingerafdruk, gezichtsherkenning, een USB-sleutel of een ander begeleidend advies. Hiermee kunt u zich nu ook aanmelden bij apps en websites via Microsoft Edge.
De verschillende manieren om in te loggen met Windows Hallo
U hebt compatibele hardware nodig om Windows Hello te gebruiken. Sommige moderne laptops en tablets hebben Windows Hello-compatibele vingerafdruklezers en webcams, dus misschien werkt het gewoon uit de doos (als dat het geval is, gaat u naar de volgende sectie). Als je echter een Hello-laptop of -bureaublad hebt, moet je een soort van hello-compatibel apparaat kopen.
Laten we beginnen met vingerafdruklezers. Niet elke vingerafdruklezer werkt met Windows Hello-it moet worden ontworpen met Hallo in gedachten. We hebben twee verschillende USB-vingerafdruklezers van verschillende fabrikanten getest (ja, slechts twee - er zijn nog steeds niet veel Windows Hello-compatibele lezers die er zijn). We raden de Eikon Mini-vingerafdruklezer ($ 25) aan. Het is het goedkopere, kleinere en betrouwbaardere van de twee die we hebben getest, dus er is geen reden om er niet mee door te gaan.

De BIO-key SideSwipe Compact USB-vingerafdruklezer ($ 40) wordt officieel goedgekeurd en verkocht door Microsoft, maar werkte niet zo goed in onze tests. We moesten soms meerdere keren swipen om in te loggen met de BIO-sleutellezer, maar we hoefden nooit meer dan één keer met de Eikon-lezer te swipen. We raden u aan in plaats daarvan met de Eikon te gaan.
Beide lezers zijn ontworpen voor laptops, hoewel er desktopversies beschikbaar zijn met een kabel aangesloten.
Je kunt ook Windows Hello-compatibele webcams kopen die je automatisch bij je pc aanmelden door ook naar je gezicht te kijken. De selectie van Windows Hello-compatibele webcams is echter behoorlijk slecht. Intel's RealSense-hardware ondersteunt Windows Hello, maar Intel verkoopt het gewoon als een ontwikkelkit. De Razer Stargazer-webcam (hieronder afgebeeld) bevat Intel RealSense-hardware en zou moeten werken met Windows Hallo, maar is maar liefst $ 150, om nog maar te zwijgen over enkele minder-dan-stellaire beoordelingen. De $ 129 Tobii eye-tracking gaming-randapparatuur beweert ook Windows Hello te ondersteunen. We hebben geen van deze apparaten getest.
Deze webcams beloven gezichtsherkenning op je bestaande pc, maar misschien wil je wachten op toekomstige Windows Hello-compatibele webcams met solide beoordelingen.
Microsoft werkt naar verluidt aan een "dynamische vergrendeling" -functie die intern bekend staat als "Windows Goodbye". Met deze functie kunt u uw pc automatisch vergrendelen wanneer u er afstand van doet. Het is onduidelijk of deze functie Windows Hello-compatibele webcams gebruikt om te controleren of je nog op je pc zit, maar Microsoft zou deze webcams interessanter maken als dit het geval is.

Dankzij de Anniversary Update van Windows 10 kun je nu een aantal "bijbehorende apparaten" gebruiken om je aan te melden bij je pc met Windows Hello. U kunt nu bijvoorbeeld een YubiKey USB-sleutel gebruiken om te authenticeren met uw pc.
Het gebruik van een YubiKey op deze manier is niet zo veilig als het gebruik om uw Google- of LastPass-accounts te vergrendelen. U moet nog steeds een pincode en wachtwoord voor uw computer instellen. Als iemand uw USB-sleutel niet heeft, kan die persoon nog steeds proberen in te loggen door uw pincode of wachtwoord te raden. Een YubiKey die u bij uw sleutelhanger bewaart, kan handiger zijn dan het typen van een lange numerieke pincode, maar er is geen manier om een fysieke YubiKey te vereisen om in te loggen.

Andere bijbehorende apparaten zijn nu ook beschikbaar als ontwikkelaars experimenteren met het nieuwe Companion Device Framework. De Nymi Band is een draagbaar apparaat waarmee je je op je apparaat kunt aanmelden door de band te dragen en erop te tikken. De band leest je hartslag om te bevestigen dat jij jij bent, en niet iemand anders die de band draagt.
HID Global's Seos Card is een bijbehorend apparaat dat NFC gebruikt. U tikt op de kaart op een NFC-pc om in te loggen. Bedrijven kunnen werknemersbadges toewijzen met deze ingebouwde technologie en werknemers kunnen deze gebruiken om zich aan te melden bij pc's, bijvoorbeeld.
De SecurID Access-service van RSA kan op een smartphone worden geïnstalleerd. U kunt vervolgens uw smartphone gebruiken om uw pc automatisch te ontgrendelen als u in de buurt bent. Mogelijk moet u ook uw vingerafdruk of een pincode aan de app verstrekken voordat u zich bij uw pc kunt aanmelden, afhankelijk van details zoals de locatie van de smartphone en pc, de afstand van het apparaat tot de pc en hoe lang de pc was op slot. Deze service is duidelijk meer bedoeld voor grotere organisaties dan voor individuele pc-gebruikers.

Hoewel Microsoft nog geen officiële aankondiging heeft gedaan, is er bewijs dat Microsoft werkt aan het mogelijk maken van Windows Hello om met de Cortana-app te werken op elke smartphone in de Creators Update van Windows 10. Je Android-telefoon, iPhone of zelfs Windows Phone kan op een dag een begeleidend apparaat worden dat je kunt gebruiken om je pc te ontgrendelen.
Windows instellen Hello met een vingerafdruk of webcam
Als u Windows Hello-compatibele hardware hebt, ga dan naar Instellingen> Accounts> Aanmeldopties. Als u geen pincode heeft ingesteld, moet u eerst hier een pincode maken.

Als je Windows Hello-compatibele hardware hebt, zie je "Vingerafdruk" of "Face" verschijnen onder Windows Hallo hier. Klik op de knop "Toevoegen" om een vingerafdruk toe te voegen of op de knop "Instellen" om gezichtsherkenning in te stellen.
U ziet hier een bericht 'Windows Hello is niet beschikbaar op dit apparaat' als u geen Windows Hello-compatibele hardware hebt.
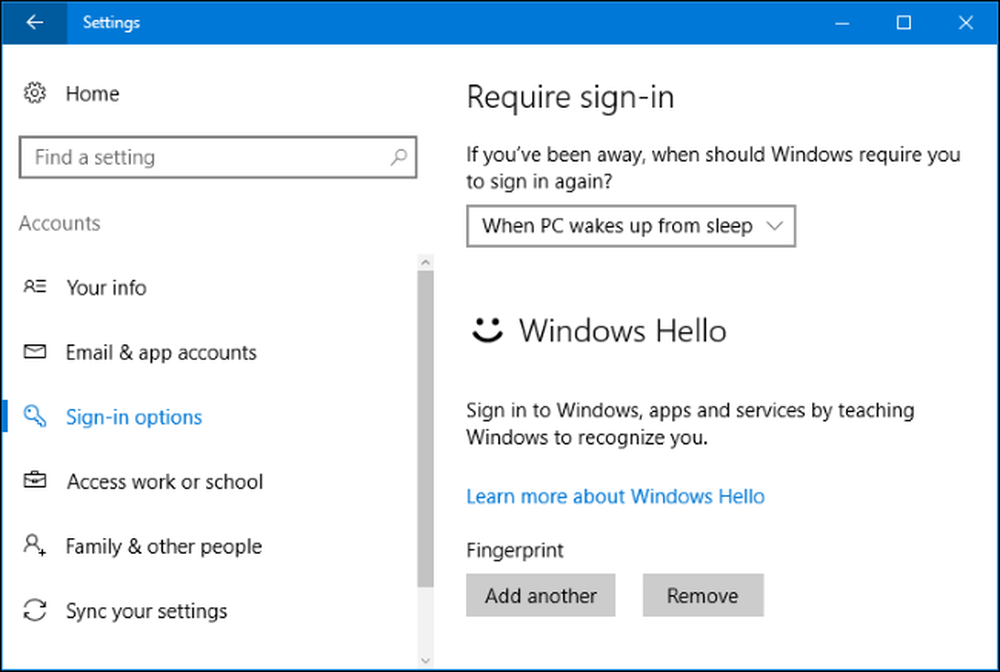
Windows begeleidt u bij het instellen van vingerafdrukken of gezichtsherkenning, bijvoorbeeld door over de vingerafdruklezer te vegen totdat deze uw volledige vingerafdruk herkent.

Als u een vingerafdruk hebt toegevoegd, kunt u klikken op "Nog een toevoegen" om nog een vingerafdruk toe te voegen.

Windows instellen Hello met een YubiKey of een ander Companion-apparaat
U moet de juiste app vanuit de Windows Store installeren om Windows Hello in te stellen met een bijbehorend apparaat.
Als u een Windows Hello met een YubiKey wilt instellen, opent u de Windows Store-app, zoekt u op "YubiKey" en installeert u de YubiKey voor Windows Hello-app. Start de app en volg de instructies door je YubiKey in de USB-poort van je computer te plaatsen. Als u een oudere YubiKey hebt, moet u mogelijk enkele configuratiewijzigingen aanbrengen. Yubico heeft een helppagina met meer instructies.
Als u Windows Hello wilt instellen met een Nymi-band, downloadt u de toepassing Nymi Companion Device. Start de app en gebruik deze om je polsbandje voor Windows Hello te configureren.
Als u een ander apparaat gebruikt, raadpleegt u de instructies van de apparaatfabrikant voor hulp bij het instellen. De documentatie moet u naar de juiste toepassing wijzen.
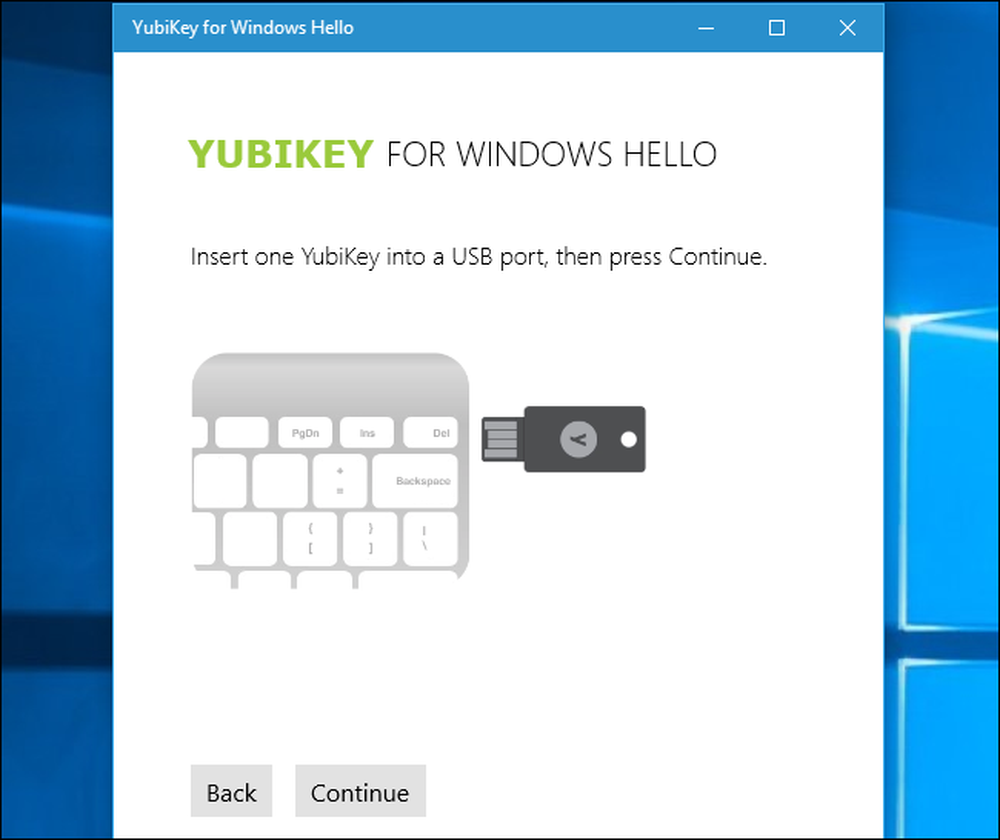
Hoe aanmelden bij Windows met Windows Hallo
U kunt zich nu bij Windows aanmelden met Windows Hello. Je hoeft niets bijzonders te doen. Op het inlog- of vergrendelscherm veeg je met je vinger over de vingerafdruklezer. Als u gezichtsherkenning gebruikt, zou u gewoon op uw computer moeten kunnen zitten en zou het automatisch moeten merken dat u daar bent en zich voor u aanmelden. U kunt dit vanuit het vergrendelscherm doen.
Als u een YubiKey gebruikt, plaatst u de YubiKey in uw USB-poort en drukt u op de knop erop. Als u een ander begeleidend apparaat gebruikt, moet u doen wat het apparaat nodig heeft, bijvoorbeeld door op de Nymi-band te tikken als u er een draagt.
Windows Hallo is niet de enige manier om in te loggen. U kunt uw pincode of wachtwoord blijven gebruiken om in te loggen door het te selecteren in het inlogscherm.

Hoe aanmelden bij apps en websites met Windows Hallo
Met de Anniversary Update van Windows 10 heeft Microsoft Windows Hello uitgebreid met apps en websites. Apps die Windows Hello gebruiken, tonen het dialoogvenster "Zeker weten dat jij het bent" en vragen je om je te authenticeren met je Windows Hello-apparaat.
Universele Windows-apps kunnen nu Windows Hallo gebruiken om u te authenticeren, net zoals bank-apps en andere gevoelige apps vingerafdruksensoren op de iPhone en Android-telefoons gebruiken om u te authenticeren. Met de Enpass-wachtwoordbeheer-app kunt u bijvoorbeeld uw wachtwoorddatabase ontgrendelen met Windows Hello in plaats van uw hoofdwachtwoord in te voeren.
Met Microsoft Edge kunt u nu Windows Hallo gebruiken om in te loggen op websites. Hierbij wordt de nieuwe FIDO U2F-specificatie gebruikt die Google gebruikt voor zijn fysieke beveiligingstokens. U kunt zich een keer aanmelden met een website, zoals uw website voor online bankieren, met uw wachtwoord. U kunt vervolgens Windows Hello instellen, zodat u in de toekomst snel kunt inloggen zonder uw wachtwoord voor die service in te voeren.
Deze functie is op dit moment niet wijdverspreid, maar Microsoft laat het zien via de Windows Hello Test Drive-website. Meer websites en browsers ondersteunen dit mogelijk in de toekomst.

Windows Hello kan ook worden gebruikt om snel te verifiëren wanneer u een aankoop doet in de Windows Store. In plaats van uw wachtwoord in te voeren, kunt u een opgeslagen vingerafdruk of gezichtsherkenning gebruiken om de aankoop te verifiëren.




