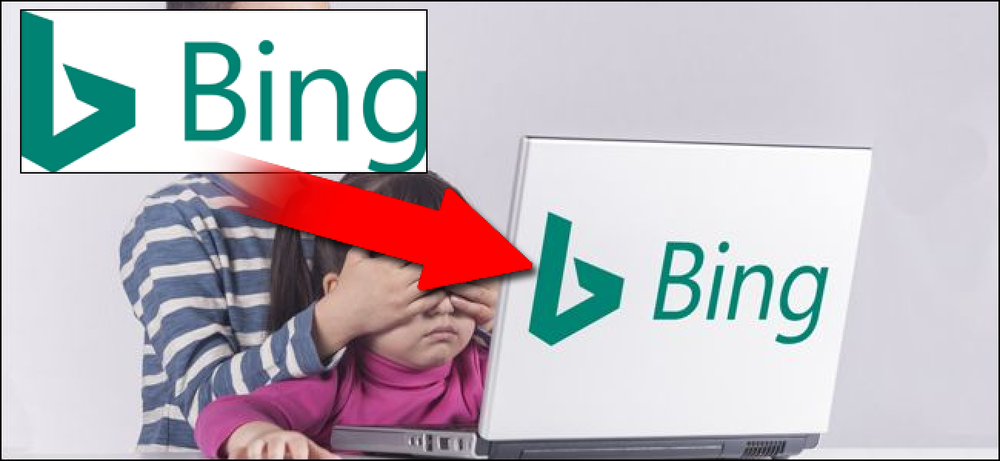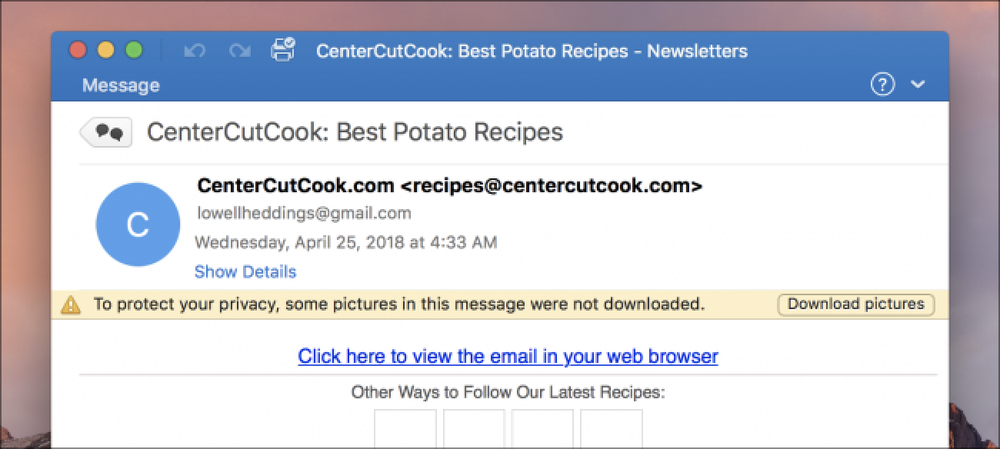Hoe maak je een wachtwoord sterretjes zichtbaar in het terminalvenster in Linux

Wanneer u een opdracht uitvoert met behulp van sudo in Linux, vraagt de terminal u uw wachtwoord in te typen zonder visuele feedback terwijl u typt. We laten een snelle aanpassing zien die asterisken (*) laat zien als u uw wachtwoord in de Terminal typt.
OPMERKING: wanneer we zeggen dat u iets in dit artikel typt en er zijn aanhalingstekens rond de tekst, typt u NIET de aanhalingstekens, tenzij anders aangegeven.
We openen het bestand "/ etc / sudoers" en wijzigen een instelling om de duur van de respijtperiode aan te passen. Om te beginnen, drukt u op Ctrl + Alt + T om een terminalvenster te openen. Typ de volgende opdracht bij de prompt en druk op Enter.
sudo visudo
Typ uw wachtwoord als daarom wordt gevraagd en druk op Enter. Merk op dat er geen sterretjes worden weergegeven wanneer u uw wachtwoord invoert.

Een bestand wordt rechtstreeks in het Terminal-venster geopend met behulp van de Nano-teksteditor. Gebruik de pijltjestoetsen op uw toetsenbord om de cursor naar het einde van de volgende regel te verplaatsen:
Standaardinstellingen env_reset
BELANGRIJK: Bewerk het sudoers-bestand nooit met een normale teksteditor. Gebruik altijd de opdracht visudo zoals hier beschreven. Als het sudoers-bestand onjuiste syntaxis heeft, blijft er een systeem achter waar het onmogelijk is om verhoogde of root-rechten te verkrijgen. De opdracht visudo opent een teksteditor zoals u zou doen met normale tekstbestanden, maar de opdracht valideert ook de syntaxis van het bestand nadat het is opgeslagen. Dit voorkomt dat configuratiefouten in het sudoers-bestand sudo-bewerkingen blokkeren, wat uw enige methode zou kunnen zijn om rootprivileges te verkrijgen.
Traditioneel gebruikt Linux vi als de standaardeditor, maar Ubuntu heeft ervoor gekozen om Nano te gebruiken. Als u liever vi gebruikt als de standaard teksteditor in Ubuntu, in plaats van Nano, raadpleegt u ons artikel.

Verander de regel door ", pwfeedback" aan het einde van de regel toe te voegen.
Standaardinstellingen env_reset, pwfeedback

Je kunt ook op Enter drukken na "env_reset" om een nieuwe regel te maken en typ het volgende op de nieuwe regel:
Standaardinstellingen pwfeedback
OPMERKING: de spatie tussen "Defaults" en "pwfeedback" moet een tab zijn.

Nadat u de wijziging hebt aangebracht, drukt u op Ctrl + X en typt u een 'y' als reactie op de vraag die onder aan het venster wordt weergegeven om uw wijzigingen op te slaan.

U wordt onderaan gevraagd om de bestandsnaam te schrijven. Druk op Enter om de standaard te accepteren.

U keert terug naar de opdrachtprompt. Als u het Terminal-venster wilt sluiten, typt u "exit" bij de prompt en drukt u op Enter. U kunt ook op de knop X klikken in de linkerbovenhoek van het venster.

De volgende keer dat u een terminalvenster opent en een opdracht uitvoert met sudo, ziet u asterisken bij het invoeren van uw wachtwoord bij de prompt.

OPMERKING: u moet het Terminal-venster sluiten en openen om de wijziging te laten plaatsvinden.