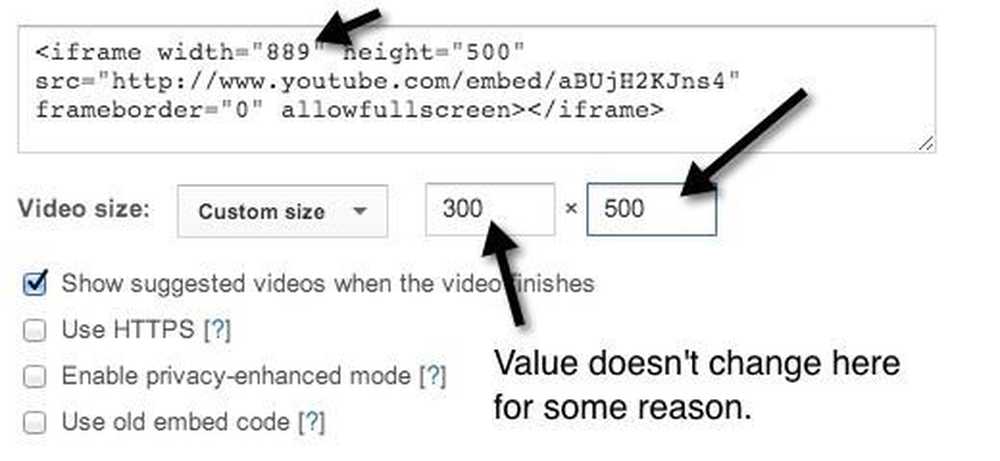Hoe jeugdige, gloeiende portretten in minder dan een minuut te maken

Je hebt het gezien in tijdschriften, fotowebsites, advertenties en tal van andere plaatsen - die romantische, bijna sacharine uitstraling hebben toegepast op een afbeelding om de huidtextuur te verzachten en 'gloeiende' portretten te maken. Zo kun je dat supermodel binnen een minuut laten gloeien.
Je kunt dit effect toepassen op vrijwel elke afbeelding, maar het zal waarschijnlijk zijn best doen om portretten of afbeeldingen van mensen te verbeteren. Maar als je op de meesten van ons lijkt, heb je waarschijnlijk veel van dit soort foto's. Open enkele van hen en zie hoe belachelijk eenvoudig het is om dat warme, professioneel uitziende gloei-effect toe te passen.
De zachte gloed krijgen van elke afbeelding

Je kunt deze look bereiken met elke afbeelding met goed contrast, detail en mooie hoogtepunten in gezichtszones, zoals deze. De demo van vandaag is in Photoshop, maar de kern van deze howto is vriendelijk voor GIMP. Begin met een afbeelding die baat kan hebben bij wat extra drama, zoals deze.


Dupliceer een kopie van je achtergrondlaag door met de rechtermuisknop te klikken en "Duplicate Layer" te selecteren. Je zou een directe kopie van je achtergrond moeten hebben zoals hierboven getoond.

Pas de niveaus op uw nieuwe kopie aan. Gebruik de niveaus-tool door op te drukken  en het aanpassen van de middelste en rechterkant schuifregelaars. Dit creëert meer hoogtepunten en licht de middentonen op. Probeer je afbeelding op te fleuren zonder het volledig uit te wassen. Als u tevreden bent met uw aanpassing, klikt u op OK.
en het aanpassen van de middelste en rechterkant schuifregelaars. Dit creëert meer hoogtepunten en licht de middentonen op. Probeer je afbeelding op te fleuren zonder het volledig uit te wassen. Als u tevreden bent met uw aanpassing, klikt u op OK.

Nadat u de niveaus hebt aangepast, gaat u naar Filter> Gaussiaans vervagen. Vervagen met een laag-middelgroot nummer dat details verzacht zonder de afbeelding volledig onherkenbaar te maken. Klik op OK als u klaar bent.

Zoek naar je lagenpaneel en pas je "Overvloeimodus" aan naar "Scherm" zoals hierboven weergegeven.

En daar hebben we het. Ons beeld is helderder, de huidtextuur is vloeiender en het portret heeft een warme gloed. Maar laten we een minuutje nemen en kijken of we niet kunnen aanpassen aan wat we moeten om een iets rijkere uitstraling te krijgen.
De seizoenen veranderen, het beeld opfleuren


Als u een aanpassingslaag toevoegt met een effect op de niveaus boven uw andere lagen, kunt u de afbeelding verzachten en een enigszins vintage uiterlijk geven. Hier hebben we de uitvoerniveaus aangepast om onze witten meer grijs te maken en onze middentonen helderder te maken. In Photoshop voegen we een aanpassingslaag toe door op te klikken  in het lagenpaneel. In GIMP moet je je lagen samenvoegen, omdat deze niet over de aanpassingslaag beschikt.
in het lagenpaneel. In GIMP moet je je lagen samenvoegen, omdat deze niet over de aanpassingslaag beschikt.

Hier is onze afbeelding met onze nieuwe niveaus toegevoegd. Klik op de  in het deelvenster "Aanpassingen" om een "Fotofilter" toe te voegen en de lichtkwaliteit van het beeld te wijzigen. U kunt vergelijkbare effecten maken op de aanpassingslaag "Fotofilter" met GIMP, maar u moet dit handmatig doen ...
in het deelvenster "Aanpassingen" om een "Fotofilter" toe te voegen en de lichtkwaliteit van het beeld te wijzigen. U kunt vergelijkbare effecten maken op de aanpassingslaag "Fotofilter" met GIMP, maar u moet dit handmatig doen ...


Het is gemakkelijk om een warmtelicht op het beeld aan te brengen met een instelling zoals deze.


En we kunnen met deze een koel, bijna winterachtig gevoel creëren.


Dikgedrukte gebruikers kunnen zelfs proberen de niveaus van elk kanaal (rood, groen en blauw) afzonderlijk aan te passen om een leuk vintage effect te krijgen. Als je dit nog nooit hebt gedaan, kun je ons oudere artikel over het aanpassen van het contrast als een professional bekijken om te zien hoe je het hebt gedaan in Photoshop of GIMP.
Heeft u professionele foto-effecten gezien en wilt u ons hier zien optreden? Heb je nog tricks van jezelf waarvan je denkt dat die beter zijn? Vertel ons over hen in de commentaren of mail ze naar ons op [email protected].
Beeldmateriaal: Pretty Girl I Know van Phil Hilfiker, Creative Commons.