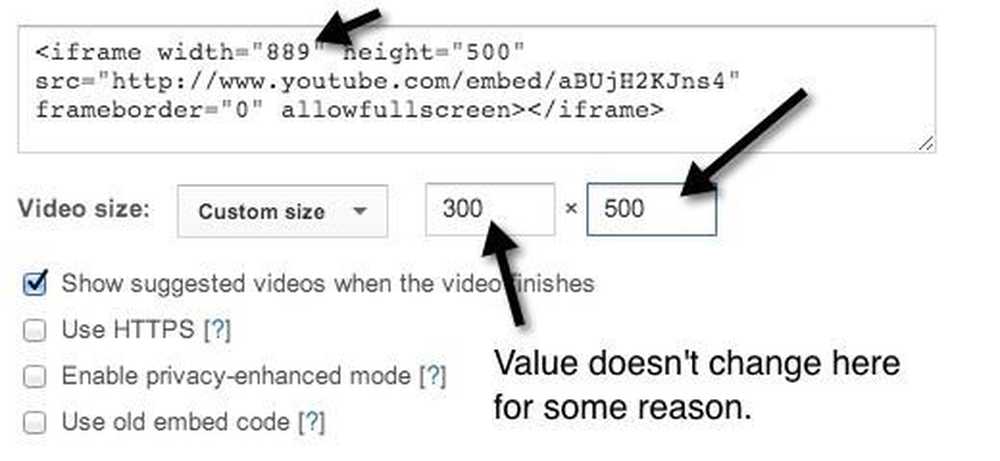Hoe YouTube kindvriendelijk te maken met de YouTube Kids-app

Ouders die zich zorgen maken over hun kinderen en ongepaste YouTube-inhoud hebben nu een handige begeleidende ouder. Met de YouTube Kids-app kun je eenvoudig een ommuurde tuin met kinderveilige video's opzetten op elk Android- of iOS-apparaat.
Wat is YouTube Kids?
YouTube is geweldig omdat je video's kunt vinden over alles en nog wat in de zon. Of je nu muziekvideo's wilt kijken, wilt leren hoe je je antieke naaimachine kunt repareren, lachen om komedieclips of gamevideo's kunt bekijken, zo ongeveer elk onderwerp verschijnt op een of andere manier op YouTube.
Dat is fantastisch voor nieuwsgierige volwassenen, maar niet zo fantastisch voor nieuwsgierige kinderen die mogelijk worden blootgesteld aan ongepaste leeftijdscontent. Daarom hebben de meeste ouders hun kinderen weggestuurd van YouTube of hebben ze angstvallig over hun schouders gekeken om ervoor te zorgen dat hun kleine tykes nieuwsgierig naar Bob the Builder en My Little Pony niet naar ongepast voorgestelde video-inhoud leidden.

Gelukkig heeft Google nu een op kinderen georiënteerde app die ervoor zorgt dat kinderen veel geweldige YouTube-inhoud hebben, zonder het risico te lopen dat ze uiteindelijk gewelddadige nieuwsfragmenten bekijken, video's die door zweet word beladen worden bekeken, of andere inhoud die niet geschikt is voor kleine kinderen.
YouTube Kids is beschikbaar voor zowel Android als iOS. Het biedt een kindvriendelijke interface met op leeftijd afgestemde inhoud, verdeeld over vier gemakkelijk navigeerbare categorieën. En natuurlijk werkt het prima met de Google Chromecast en slimme tv's die casten ondersteunen.
YouTube Kids is zeker het meest geschikt voor jongere kinderen, omdat de eenvoudige interface en voorschoolse / elementair georiënteerde inhoud en suggesties zwaar naar de jongere doelgroep zijn scheef.
YouTube Kids gebruiken
De YouTube Kids-app is eenvoudig te gebruiken als je deze eenmaal hebt geïnstalleerd, maar het geeft een goed beeld van wat individuele functies bereiken (en waar ze tekortschieten). Allereerst: zoek de toepassing in de app store op uw iOS- of Android-apparaat en installeer deze.
Eerste installatie
Na de installatie start je de app. Na het korte opstartscherm maakt u kennis met het ouderlijk slotmechanisme, dat hieronder wordt weergegeven.

Standaard is het wachtwoordsysteem eigenlijk alleen geschikt voor heel kleine kinderen, omdat elk kind dat kan lezen, gemakkelijk de willekeurige combinatie van nummers (zoals de "vijf, acht, één, één" hierboven) die elke keer dat u de bedieningselementen van de app. Gelukkig kun je het veranderen naar een vast aantal zonder prompt (wat we in een ogenblik zullen doen).

Na enkele splash-schermen die enkele functies van de app toelichten, wordt u gevraagd om de leeftijdsgroep te selecteren waarin uw kind zich bevindt. De instelling van de leeftijdsgroep lijkt de meeste invloed te hebben op de instellingen van de startschermsuggesties en (in onze tests op minste) leek geen grote invloed te hebben op de zoekresultaten.

Over zoekresultaten gesproken, zodra u de leeftijdsgroep selecteert, wordt u gevraagd in-app zoeken in of uit te schakelen. Zelfs als je geneigd bent om het uit te zetten met jongere kinderen (wat we zouden willen voorstellen), schakel het dan nog niet uit. Zelfs op een apparaat dat wordt gebruikt door kleine kinderen waar je niet wilt dat de zoekfunctie actief is, is het eigenlijk heel handig om hem aan te houden tijdens de eerste paar sessies die je hem gebruikt met je kind (daarover later meer).
Opvullen van de voorgestelde video's

Nadat de definitieve selectie is gemaakt, wordt u naar het startscherm van de app getrapt. U kunt de pictogrammen aan de bovenkant van het scherm gebruiken om te navigeren. Van links naar rechts leiden de pictogrammen naar voorgestelde video-inhoud, muziek, educatieve video's en een gedeelte met de naam "verkennen", wat in wezen een suggestie-engine is die linkt naar nieuwe kanalen en inhoud. U kunt in elke sectie zijwaarts scrollen en vervolgens op een willekeurige video of kanaal tikken om de inhoud te bekijken.
In de rechterbovenhoek van het scherm ziet u het cast-icoontje van Chromecast en het zoekpictogram; in de rechterbenedenhoek vindt u het pictogram Kinderslot / Instellingen. We staan op het punt om in de ouderlijke instellingen te duiken, maar Voordat je dit doet, laten we de zoekfunctie gebruiken om de ervaring van onze kinderen te bekijken met video's die ze leuk vinden. De zoekfunctie speelt een grote rol bij het uitzoeken wat de voorgestelde video's zijn. Als uw kind bijvoorbeeld van Minecraft-video's houdt, moet u beginnen met zoeken naar Minecraft-video's. Ongeacht hun interessegebied wil je er in het begin zwaar naar zoeken om alle suggesties met goede inhoud te verzamelen.
De instellingen aanpassen
Zodra je dat hebt gedaan, kun je naar het instellingenmenu springen door op het slotpictogram te tikken.

In het instellingenmenu zijn twee relevante vermeldingen: timer en instellingen. De timerinstelling spreekt voor zich; u kunt een timer instellen voor 1 tot 120 minuten en daarna vergrendelt de app totdat u het ouderwachtwoord invoert.

In het menu Instellingen vindt u verschillende schakelaars. In het gedeelte Audio kun je de achtergrondmuziek en geluidseffecten uitschakelen (ze zijn misschien leuk voor kinderen, maar we zullen toegeven dat de schattige achtergrondmuziek erg snel irritant werd).
Je kunt casting ook uitschakelen. Hoewel gieten een erg handige manier is om video's op je tv te krijgen, kun je deze instelling uitschakelen als je kleine ding het erg grappig vindt om je tv-kijken met Sesamstraat vanuit de andere kamer te onderbreken.
Als u de zoekfunctie uitschakelt, beperkt uw kind alleen de voorgestelde video's om op geen enkele manier actief naar meer te zoeken. Voor jonge kinderen raden we aan het uit te schakelen en af en toe het wachtwoord van uw ouders te gebruiken om het te activeren om nieuwe dingen met hen te zoeken (waardoor de voorgestelde video's verder worden ingezaaid). In het gedeelte Inhoudsbesturing kun je ook de leeftijd van het kind aanpassen (als je de voorschoolse leeftijd hebt geselecteerd tijdens de eerste installatie en de video's te jong vonden voor je kind, kun je hun leeftijdsgroep hier naartoe stoten om meer inhoud te zien).

Ten slotte kunt u een aangepaste wachtwoordcode instellen (die we voor iedereen aanbevelen, maar vooral voor mensen met kinderen die eenvoudige nummers kunnen lezen en de code zelf kunnen invoeren) en de zoekgeschiedenis en aanbevelingen wissen. U zult de laatste functie waarschijnlijk niet vaak gebruiken, maar het is handig voor die keren dat de voorgestelde videowachtrij volzit met inhoud die u niet wilt dat uw kind ziet of dat ze niet geïnteresseerd zijn in.
Met deze tweaks op zijn plaats, kunt u het apparaat veilig aan uw kind geven om ze wild te laten rennen.
Kinderen vergrendelen in de app
Als je heel jonge kinderen hebt (en de meeste ouders die geïnteresseerd zijn in YouTube Kids zullen te maken hebben met jongere kinderen) is het buitengewoon handig om ze in de applicatie vast te zetten als het apparaat waar ze op staan niet aan kinderen is gewijd.
De YouTube Kids-app heeft geen schakelaar om kinderen in de app te vergrendelen, maar eerlijk gezegd is dit geen tekortkoming van de app, omdat noch Android noch iOS individuele apps een dergelijk overnamebedieningselement van het apparaat toestaan. In plaats daarvan moet je de app vergrendelen vanaf het besturingssysteemniveau als je de app vooraan en centraal wilt houden.
Gelukkig maken recente iteraties van zowel Android als iOS dit soort besturingssysteembesturing op besturingssysteemniveau mogelijk. U kunt lezen hoe u uw kind in een bepaalde toepassing kunt vergrendelen in onze gids voor het beveiligen van uw iOS-apparaat voor kinderen en onze gids voor het beveiligen van uw Android-apparaat voor kinderen.
Waar YouTube Kids Falls Short is
Hoewel we over het algemeen onder de indruk waren van de kwaliteit van de app en de eenvoudige bediening, zijn er een paar dingen over de YouTube Kids-app om in gedachten te houden.
Ten eerste is de inhoud niet samengesteld, maar algoritmisch geselecteerd. Dat betekent dat een mens niet bepaalt welke inhoud geschikt is voor de leeftijd - een algoritme en een vlaggend systeem doet het in plaats daarvan. Als zodanig kunnen dingen door de kloven glippen (je kunt op elke video tikken en deze markeren voor ongepaste inhoud als dit gebeurt). In alle eerlijkheid hebben we ons uiterste best gedaan om echt aanstootgevende inhoud via de app te vinden en faalden. Het algoritme heeft echter wel een paar hele rare video's gemaakt. Bij het zoeken naar "maïs", als een willekeurige en goedaardige term, vonden we een aantal video's van de Cornell University, waaronder een video vol met tips van toelatingsconsulenten. De video's waren zeker kindveilig, maar kom op: de app wordt aanbevolen voor kinderen van 8 en jonger ... die in die groep op zoek zijn naar tips voor universiteitsacceptaties?
Ten tweede is er geen manier om je op kanalen te abonneren of afspeellijsten te maken. Gezien het feit dat dit een YouTube-app is, echter bedoeld voor kinderen, lijkt dat een beetje een vergissing. Kinderen zijn net zo dol op YouTube-persoonlijkheden als volwassenen; er moet een manier zijn waarop ze zich kunnen abonneren op The Diamond Minecart of voor de kinderen of ouders om afspeellijsten met favoriete inhoud te maken. In tegenstelling tot de eerste klacht, die duidelijk een belangrijke ontwerpkeuze is (omdat YouTube Kids niet streeft om te zijn en ook niet beweert hand in hand te zijn), zou deze tweede klacht echt moeten worden opgelost in een toekomstige update van de app als een kwestie van gebruiksvriendelijkheidsverbetering..
Het is niet perfect, maar voor kleine kinderen is YouTube Kids een geweldige app voor het aanbieden van geschikte video's die geschikt zijn voor onderweg. Heeft u vragen over het kindvriendelijk maken van apparaten of alleen kinderen en technologie in het algemeen? Schiet ons een e-mail op [email protected] en we zullen ons best doen om ze te beantwoorden.