Hoe uw e-boekcollectie te organiseren met Calibre

Stop met het organiseren van uw e-boeken alsof ze gewoon een stapel stapel documenten zijn en begin ze in stijl te organiseren met Calibre - een open source ebook-organizer die metadata, coverflow, formaatconversie en meer ondersteunt.
Waarom Calibre?
Calibre is een absoluut fantastische toepassing voor het organiseren van uw e-boekcollectie. Het ondersteunt 22 e-bookformaten, waaronder MOBI, EPUB, LIT, PDF en meer. Het kan die 22 formaten accepteren en deze converteren naar 16 formaten, met aangepaste uitvoer voor tientallen specifieke e-boeklezers, waaronder de Kindle, Nook, Sony Readers en meer.
De interface is gepolijst, gebruiksvriendelijk en maakt het beheren van uw e-boekcollectie zoals het beheren van een mediacollectie via populaire mediabeheertoepassingen zoals iTunes. U kunt eenvoudig hoesjes, metadata en tags downloaden van online databases en door uw verzameling bladeren met behulp van die informatie.
Bovendien is Calibre open source en beschikbaar voor Windows-, Mac- en Linux-besturingssystemen.
Wat heb ik nodig om te beginnen?
U hebt niet veel nodig om met Calibre te beginnen, om deze handleiding te volgen heeft u het volgende nodig:
- Een kopie van Calibre voor uw besturingssysteem
- Een map of station om als een nieuw thuis voor uw verzameling te dienen
- Sommige boeken om toe te voegen aan uw Calibirdatabase
Als je eenmaal een exemplaar van Caliber hebt geïnstalleerd en een paar boeken hebt gepakt om te gebruiken als testonderwerpen die je volgt met de tutorial, ben je klaar om te gaan.
Calibre installeren en configureren

Voor deze zelfstudie gebruiken we de draagbare Windows-versie van Calibre. Nadat u de draagbare versie hebt uitgepakt of de traditionele versie hebt geïnstalleerd, is er geen verschil in de werking. De primaire reden waarom we ervoor hebben gekozen om met de draagbare versie te werken, is omdat het ons in staat stelt om Calibre samen met onze e-boekencollectie in te pakken met behulp van de volgende directorystructuur:
/ Ebook Bibliotheek /
/ Caliber Portable /
/ Ebooks /
/ Temp /
Op deze manier kunnen we eenvoudig de hele bibliotheek, beheer-app en alles tegelijk back-uppen. Als u de draagbare versie niet gebruikt, moet u niet benadrukken dat u alles niet bij elkaar hoeft te zetten. Calibre slaat alle informatie (metadata en covers) op in elke unieke boekenmap.
Wanneer u Calibre voor de eerste keer uitvoert, wordt u gevraagd om de taal te selecteren die u wilt gebruiken en de locatie van uw bibliotheek. Zorg ervoor dat u een nieuwe map maakt voor uw nieuwe Calibre-bibliotheek. We gaan je oude e-boeken importeren in Calibre en Calibre de directorystructuur laten beheren. In ons geval wijzen we Calibre op / Ebook Library / Ebooks /.

In de tweede stap vertelt u Calibre welke e-boeklezer u gebruikt. Als u geen gebruik maakt van één doorgang en het achterlaat als een generiek / generiek e-ink-apparaat. Als je er een gebruikt, selecteer dan het juiste apparaat zoals Amazon / Kindle.

In de derde stap kunt u Calibre configureren om documenten naar uw e-boeklezer te e-mailen, bijvoorbeeld naar het e-mailadres van uw Kindle. Als u een apparaat hebt dat een dergelijke service ondersteunt, raden we u aan het nu te configureren. Na het configureren van uw e-mailservice, klikt u op voltooien.

Op dit punt zou Caliber moeten worden gestart en zou u een scherm zoals hierboven met een lege bibliotheek moeten zien, behalve de Calibre Quick-Start Guide. De installatiewizard moet alle belangrijke instellingen al voor u hebben geconfigureerd, als u in de toekomst nog iets wilt aanpassen, klikt u op het pictogram Voorkeuren of drukt u op CTRL + P voor toegang tot het configuratiemenu.
Boeken toevoegen aan Calibre

Nu is het tijd om boeken aan Calibre toe te voegen. Pak enkele gratis boeken online of enkele boeken die je al hebt verzameld. Voor deze tutorial hebben we een aantal gratis e-boeken gedownload van het internet en deze tijdelijk geplaatst in de / Ebook Library / temp / folder.
U kunt boeken op verschillende manieren toevoegen. Kies voorzichtig. Als je ergens een puinhoop zult maken tijdens het gebruik van Calibre, dan is het precies hier, we spreken uit ervaring. Hier is een snelle inleiding:
Voeg boeken toe uit een enkele map: Opent een dialoogvenster. U kiest de boeken die u handmatig wilt toevoegen uit een map met bestanden. Het beste voor het selecteren van afzonderlijke boeken of enkele boeken in één indeling.
Voeg boeken toe uit mappen, inclusief submappen (Eén boek per map, gaat ervan uit dat elk e-boekbestand hetzelfde boek in een ander formaat is): Als u al een reeks boeken hebt gesorteerd in mappen (de titels en organisatie van de mappen doen er niet toe zolang elke map alleen kopieën van hetzelfde formaat in verschillende formaten bevat), is dit degene die u wilt.
Voeg boeken toe uit mappen, inclusief submappen (Meerdere boeken per map, gaat ervan uit dat elk e-boekbestand een ander boek is): Als uw boeken in meerdere mappen staan maar elk boek is anders dit is degene die je wilt. Deze opdracht gaat ervan uit dat elke map in de directorystructuur waar je naar verwijst, boeken bevat en die boeken zijn allemaal verschillend. Het is de moeite waard om een beetje handmatig te sorteren en de vorige opdracht voor één boek per map te gebruiken, omdat deze soms een puinhoop kan maken die je een paar minuten nodig hebt om op te ruimen.
Raadpleeg de Calibre-handleiding hier voor een meer gedetailleerd overzicht van de opdracht Toevoegen.
We hebben onze gratis e-boeken gedownload in de map / temp / zonder speciale mappenorganisatie. Het is gewoon een map met een hoop e-boeken erin. In dit geval kunnen we de eerste optie gebruiken, Boeken toevoegen uit een enkele map:
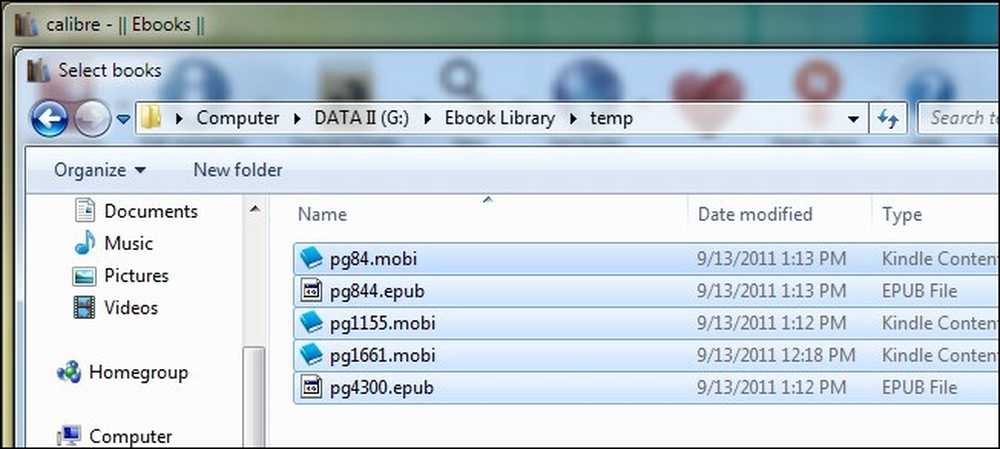
Afhankelijk van het aantal boeken dat u toevoegt, kan dit proces een paar seconden tot een half uur duren, omdat Calibre informatie uit de inkomende boeken haalt. Als u van plan bent een grote bibliotheek toe te voegen, raden we aan te beginnen met een kleine brok, misschien 5-10 boeken om mee te oefenen en dan omhoog te gaan om grotere porties te importeren..
Nadat Calibre klaar is met het toevoegen van uw boeken, zou u ze moeten zien staan in het hoofdvenster. Onze vijf boeken, gedownload van Project Gutenberg, zien er goed uit - de auteur en de titel zijn allemaal correct geplaatst. Jammer genoeg levert Project Gutenberg geen covers met hun boeken, ze hebben allemaal een generiek ebook reader-pictogram in plaats van cover-gegevens. In de volgende stap zullen we de zaken opruimen.
Metadata in Calibre bewerken
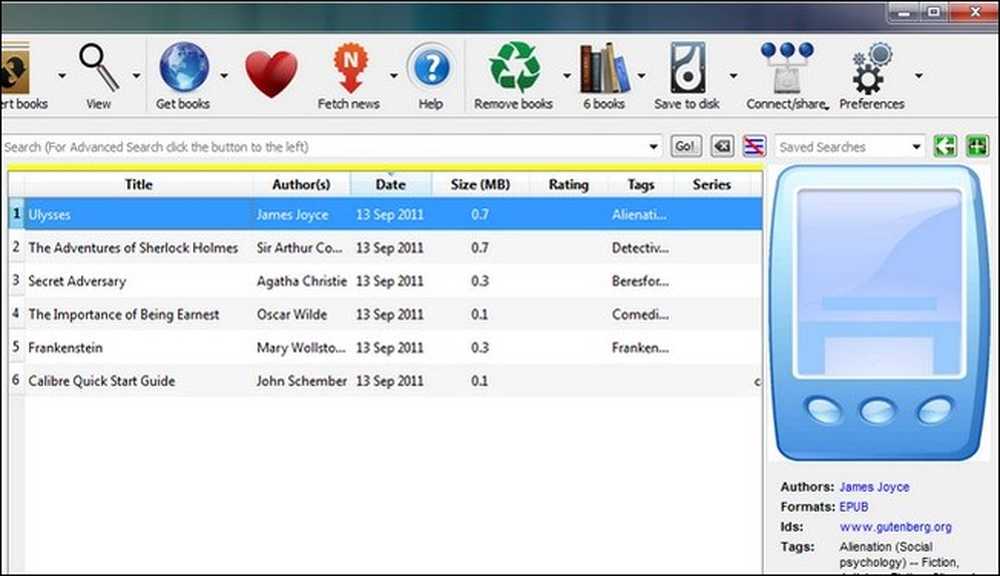
Laten we eens kijken hoe we de inzendingen kunnen opruimen en nieuwe covers kunnen krijgen. Er zijn twee manieren om aanvullende metadata en covers te krijgen, je kunt items individueel bewerken of ze bulksgewijs scannen. Als uw bibliotheek er vrij netjes uitziet (zoals bij ons het geval is), kunt u waarschijnlijk ontsnappen aan bulkscanning. Als je echter een hoop verwarde titels en auteurs hebt, wil je de handleiding één voor één bijwerken om zeker te zijn dat je elk item kunt zien..
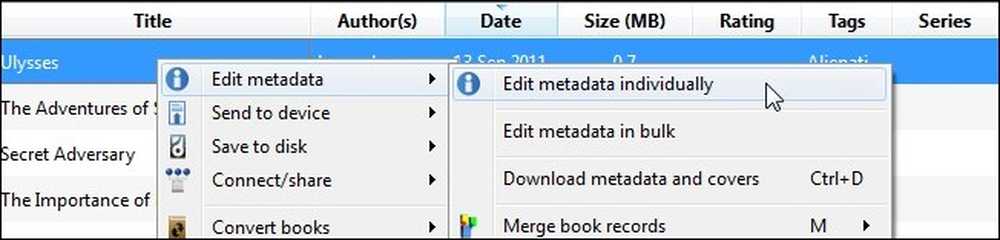
Laten we eerst kijken naar hoe een handmatige bewerking eruit ziet. Klik met de rechtermuisknop op een boek in uw bibliotheek dat u handmatig wilt bewerken. We beginnen meteen aan de top met Ulysses. kiezen Bewerk metadata en dan Bewerk metagegevens afzonderlijk. Opmerking: u kunt meer dan één boek markeren en toch metagegevens Bewerken en Individueel selecteren en u krijgt één voor één het metadatapaneel voor elk boek te zien.
In het menu Metagegevens bewerken ziet u alle gegevens die Caliber heeft voor het geselecteerde boek, inclusief titel, auteur, serie / nummer (indien van toepassing), de indeling van de bibliotheek en de omslag. We gaan de auteur en titel alleen laten omdat ze al goed zijn gesorteerd. De hoes is echter nogal mat. Laten we klikken download de omslag en kijk wat de databases te zien krijgen.
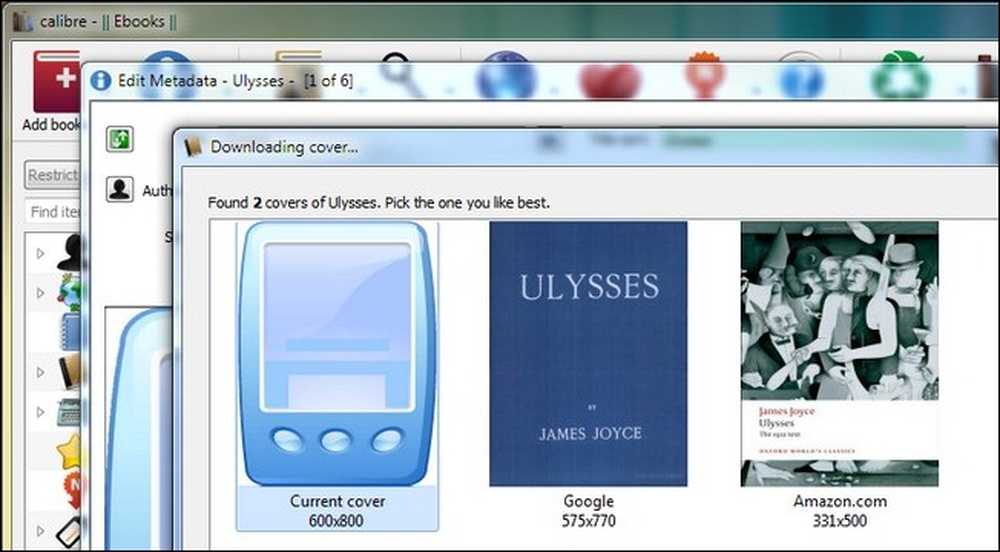
De Project Gutenberg-editie heeft geen officiële dekking, dus we kunnen kiezen uit twee covers die zijn ontdekt via Google en Amazon.com. Als geen van beide tevredenstellend is, kunnen we op Annuleren klikken en handmatig een afbeelding online zoeken en vervolgens het bestand slepen en neerzetten in het paneel Metagegevens bewerken op de Cover-plek om het handmatig toe te voegen. De dekking die Amazon.com aanbiedt ziet er goed uit, we nemen die.
Terug in het venster Metagegevens bewerken hebben we een nieuwe cover en een behoorlijke hoeveelheid metadata. Er is geen beoordeling en het kan leuk zijn om de tags bij te werken. druk de download metadata knop om dit te doen. Calibre zal Google en Amazon opnieuw ondervragen en meerdere versies van het boek presenteren. U kunt de beoordelingen, beoordelingen en labels voor elke bron controleren en er een selecteren op basis van uw voorkeur (als het boek van de generieke variant is zoals een Project Gutenberg-release) of voor de exacte Publisher / Edition indien van toepassing.
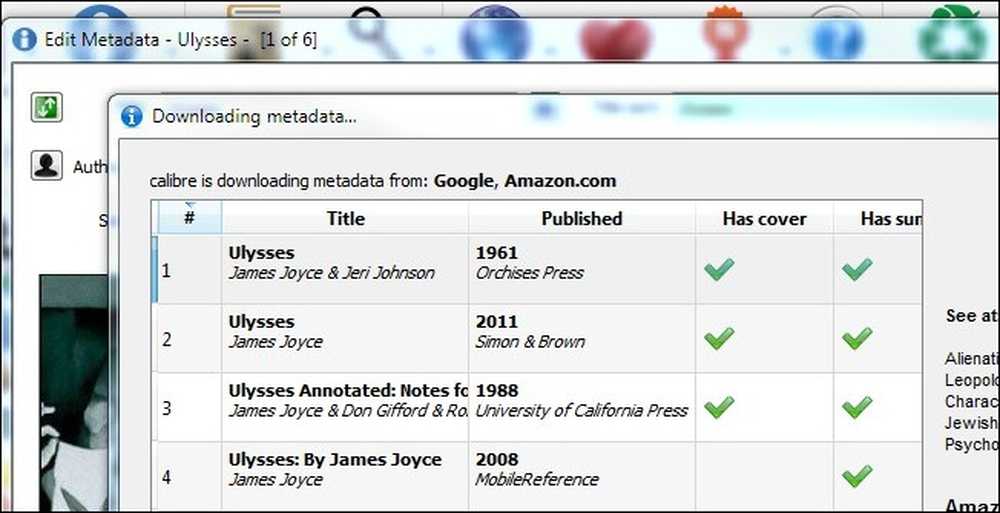
Als alles er goed uitziet als je klaar bent met je selectie, ga je gang en klik je op OK om terug te keren naar de hoofdlijst. Laten we nu eens kijken naar het bulk downloaden van metadata en covers. Ga je gang en selecteer zoveel boeken als je wilt. Klik met de rechtermuisknop op een item, zoals hierboven, alleen deze keer selecteren download metadata en covers of klik CTRL + D om het proces te starten. Calibre zal u vragen om ervoor te zorgen dat u in bulk wilt bewerken. Hier kun je ervoor kiezen om alleen de metadata te downloaden, alleen de covers of beide. In het begin kun je wild gaan en alles downloaden. Naarmate de tijd vordert en u tijd heeft geïnvesteerd in het kiezen van uw favoriete covers, kunt u ervoor kiezen om slechts één categorie metadata bij te werken..

In de linker benedenhoek van het Calibre venster zou je een klein draaiend pictogram en een "Banen: 1"Notatie. Anytime Calibre werkt aan alles (het downloaden van metadata, het converteren van boeken, enz.) Het gedeelte rechtsonder van het venster zal je tonen. U kunt op de klikken Jobs: 1 tekst om te zien wat zich in de wachtrij bevindt.
Wanneer Calibre klaar is met het bijwerken van de metagegevens verschijnt er een download voltooid dialoogvenster met de vraag of u de bijgewerkte metagegevens in uw bibliotheek wilt toepassen. Uw opties zijn ja, nee en bekijk het logboek. Als je je bijzonder voorzichtig voelt, kun je het logboek bekijken, maar wees gewaarschuwd, het is behoorlijk lang. Als je tevreden bent met wat je ziet, klik je op Ja.

Calibre past de metadata toe. Wanneer deze is voltooid, klikt u op een van uw eerder niet-bijgewerkte boeken om de nieuwe covers en metagegevens te bekijken.
Begin langzaam om een gevoel te krijgen voor het bewerken van metadata in Calibre. Als je het eenmaal onder de knie hebt, kun je beginnen met het gieten in je hele e-boekcollectie. Hoewel de meeste menu's rechttoe rechtaan zijn, kunt u hier een gedetailleerde lijst met functies en enkele tips en trucs in de Calibre-handleiding lezen.
Nu we de zaken op orde hebben, neem even de tijd om door uw nieuwe collectie te bladeren. Je kunt bij de interface van het hoofdvenster blijven en gewoon naar boven scrollen of je kunt op de kleine pijl in de rechter benedenhoek klikken (of op SHIFT + ALT + B drukken) om de cover-flowmodus te openen om te genieten van een swankier stijl in iTunes-stijl.
Boeken toevoegen aan uw apparaat en Ebooks converteren in Calibre
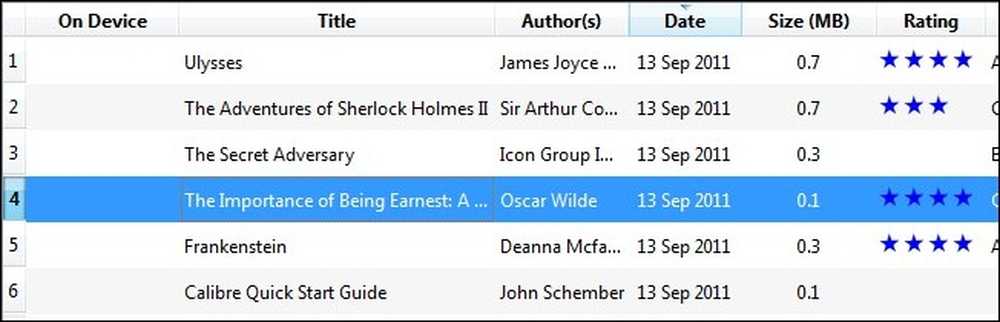
Idealiter heb je boeken al in het formaat waarin je ze nodig hebt. Boeken die native zijn in de bestandsindeling die je nodig hebt, hebben de meest betrouwbare tekstopmaak. Dat gezegd hebbende, Calibre is een expert in het converteren tussen formaten. Laten we eerst eens kijken naar het toevoegen van een boek.
Calibre detecteert automatisch tientallen e-boeklezers. Sluit gewoon uw e-boeklezen en wacht af. Binnen een paar minuten verschijnt een extra kolom, op het apparaat, zoals te zien in de bovenstaande schermafbeelding. Als uw apparaat niet wordt weergegeven, raadpleegt u deze gids voor probleemoplossing hier.
Als het e-boek al een indeling heeft die door uw apparaat wordt ondersteund (zoals MOBI voor de Kindle), kunt u eenvoudig met de rechtermuisknop klikken op het boekitem, selecteren Verzenden naar apparaat en Hoofd geheugen en Calibre kiest het meest geschikte formaat en zet het over.
Als uw boek geen compatibel formaat heeft, zoals het boek dat we hebben geselecteerd The Importance of Being Earnest door Oscar Wilde, je hebt twee opties. U kunt de eenvoudige route nemen en de stappen volgen die we in de laatste alinea hebben geschetst. Calibre zal u vragen of u het boek automatisch naar het juiste formaat voor het apparaat wilt converteren, of u kunt het conversieproces handmatig configureren. Meestal doet Caliber het prima met de automatische conversies tussen documentformaten. Als je een moment hebt om de resultaten van je e-boeklezer te controleren voordat je de deur uitgaat, is het een redelijk veilige gok om Caliber zelfstandig te laten converteren zonder supervisie.

U kunt ook met de rechtermuisknop op een boekinvoer klikken en selecteren Boeken converteren en dan Individueel converteren. We raden u aan alleen te kiezen voor deze optie omdat het automatische conversieproces u op de een of andere manier heeft gefaald. Muffen in de instellingen in het handmatige conversiemenu als je daar niet bekend mee bent, is een goede manier om minder dan aangename resultaten te behalen. Een van de eerste stappen die je kunt nemen, voordat je gaat duiken in het bewerken van elk submenu in de conversietool, is om uit te proberen Heuristische verwerking. U kunt het inschakelen door het in de zijbalk van het conversietool te selecteren en te controleren Heuristische verwerking inschakelen. Het is als bij gebrek aan een betere eenvoudige analogie, foutcontrole voor boeken. Het scant uw boek op veel voorkomende conversieproblemen en probeert deze te corrigeren. Als het heuristische proces uw problemen niet oplost, moet u uw mouwen opstropen en elk submenu bekijken en de specifieke problemen met uw conversie aanpassen. Zorg ervoor dat u deze conversiegids raadpleegt om ervoor te zorgen dat u duidelijk bent over de functie van elk hulpmiddel.
Zodra uw boek is geconverteerd en naar uw apparaat is overgebracht, zou het er zo uit moeten zien op het hoofdscherm:

Gewoon spoelen en herhalen voor al je boeken en je hebt een goed georganiseerde bibliotheek en een goed gevulde e-boeklezer.
Verder lezen
Voorafgaand aan deze inleidende gids hebben we meerdere handleidingen gedeeld om te profiteren van de coole functies van Caliber en andere e-boekgerelateerde tips en trucs. Raadpleeg de volgende handleidingen om meer plezier te hebben van Calibre-fu en e-boeklezen:
-
Calibre gebruikershandleiding
-
Converteer een PDF eBook naar het ePub-formaat voor uw iPad, iPhone of eReader
-
Converteer Word-documenten naar ePub-indeling voor uw eReader of iBooks
-
Bewerk ePub eBooks met uw favoriete HTML-editor
-
PDF-bestanden converteren voor eenvoudige e-boeken
- Overal ter wereld toegang tot uw e-boekcollectie
-
Hoe duizenden gratis Ebooks online te vinden
-
Optimaliseer je Manga- en stripverzameling voor de Kindle
-
Jailbreak Your Kindle for Dead Simple Screensaver Customization
-
PDF-bestanden lezen op uw Amazon Kindle (versie 3)
-
Haal meer uit je Kindle: tips, trucs, hacks en gratis boeken
Heb je een tip om te delen? Ervaar het omzetten van boeken? Laten we erover horen in de reacties.




