Een Bluetooth-apparaat koppelen aan uw computer, tablet of telefoon
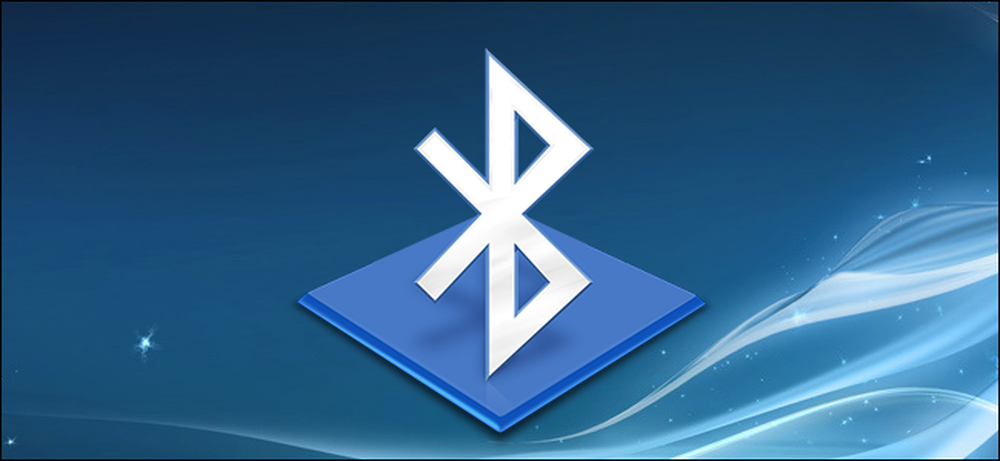
Draadloze apparaten met Bluetooth-radio's moeten met elkaar worden 'gepareerd' voordat ze kunnen communiceren. Dit betekent dat ze kunnen worden gevonden en mogelijk een pincode moeten worden ingevoerd.
Het koppelingsproces werkt met "Bluetooth-profielen" en elk apparaat moet compatibel zijn. U kunt bijvoorbeeld alleen een muis of toetsenbord koppelen met een apparaat dat is ontworpen om met dat type accessoire te werken.
Plaats een accessoire of apparaat in de detectiemodus
Om batterijvermogen te sparen, zendt een apparaat met Bluetooth niet constant uit dat het beschikbaar is. Zelfs als je een Bluetooth-accessoire hebt in de buurt van een Bluetooth-apparaat, kunnen ze elkaar niet zien totdat je ze in de detectiemodus hebt gezet. Het apparaat zal dan "te detecteren" zijn door andere apparaten - gedurende een paar minuten.
Plaats eerst de accessoire die u wilt gebruiken in de detectiemodus. De exacte manier waarop u dit doet, is afhankelijk van het accessoire. Als u een headset hebt, moet u mogelijk een knop ingedrukt houden op de headset gedurende enkele seconden totdat een lampje begint te knipperen. Mogelijk heeft een toetsenbord of muis een vergelijkbare knop die u mogelijk moet indrukken of ingedrukt houden. Een spreker kan een Bluetooth-knop op zijn afstandsbediening hebben die hem in de Bluetooth-detectiemodus brengt. Anderen kunnen standaard in de detectiemodus gaan nadat u ze hebt ingeschakeld. Er kan een lichtje knipperen om aan te geven dat het apparaat zich in de detectiemodus bevindt. Het blijft maar een paar minuten zichtbaar.
Weet u niet zeker hoe u uw accessoire in de detectiemodus plaatst? Raadpleeg de handleiding, raadpleeg de website van de fabrikant of zoek op het web naar instructies.

Als u een smartphone, tablet of computer gebruikt, kunt u deze ook detecteerbaar maken. Open op een iPhone-, iPad- of Android-apparaat het Bluetooth-instellingenscherm - uw apparaat zal te vinden zijn zolang u dat scherm open hebt staan. Open op een Mac het scherm Bluetooth-instellingen. In Windows moet u in het Configuratiescherm zoeken naar Bluetooth, klik op 'Bluetooth-instellingen wijzigen' en de optie 'Bluetooth-apparaten toestaan om deze pc te vinden' inschakelen.
Merk op dat je een apparaat niet vindbaar hoeft te maken als je er verbinding mee wilt maken. U hoeft een apparaat alleen maar vindbaar te maken als u verbinding maakt. Stel dat u bijvoorbeeld een koptelefoon op uw Android-telefoon wilt aansluiten. U moet de koptelefoon eenvoudig detecteerbaar maken en niet de Android-telefoon..
Maar laten we zeggen dat u een Android-telefoon op uw computer wilde aansluiten - u zou de Android-telefoon detecteerbaar moeten maken.

Bekijk een lijst met vindbare apparaten in de buurt
Ga nu naar de smartphone, tablet, computer, muziekspeler of welk ander apparaat waarmee u het Bluetooth-accessoire wilt verbinden. Zoek naar het scherm Bluetooth-instellingen of apparaten. Dit scherm geeft een lijst met nabijgelegen Bluetooth-apparaten weer die zich in de detectiemodus bevinden, evenals apparaten die aan het apparaat zijn gekoppeld.
Zorg ervoor dat de Bluetooth-hardware op uw apparaat daadwerkelijk is ingeschakeld. U ziet vaak een schakelaar in het gedeelte Bluetooth-instellingen.
Hier is bijvoorbeeld hoe dit te doen op populaire besturingssystemen:
- iPhone en iPad: Open de app Instellingen en tik op Bluetooth bovenaan. van de lijst
- Android: Open het scherm Instellingen en tik op de optie Bluetooth onder Draadloos en netwerken.
- ramen: Open het Configuratiescherm en klik op "Een apparaat toevoegen" onder Apparaten en printers. U ziet zichtbare Bluetooth-apparaten bij u in de buurt. Hiervoor hebt u Bluetooth-hardware op uw computer nodig, maar u kunt altijd Bluetooth aan uw computer toevoegen.
- Mac OS X: Klik op het Apple-menu en selecteer Systeemvoorkeuren. Klik op het Bluetooth-pictogram in het venster Systeemvoorkeuren.
- Chrome OS: Klik op het statusgedeelte in de rechterbenedenhoek van het scherm. Klik op de Bluetooth-status in het pop-upvenster dat verschijnt.
- Linux: Dit varieert afhankelijk van uw Linux-distributie en bureaublad. Klik op het Unity-bureaublad van Ubuntu op het tandwielmenu in de rechterbovenhoek van uw scherm, selecteer Systeeminstellingen en klik op het Bluetooth-pictogram in het venster Systeeminstellingen.
- Andere apparaten: Of u nu een muziekspeler of een gameconsole gebruikt, u moet over het algemeen alleen het instellingenscherm van het apparaat kunnen openen en naar een "Bluetooth" -optie kunnen zoeken.

Koppel het apparaat en voer een pincode in
Selecteer het vindbare apparaat in de lijst om verbinding te maken. Afhankelijk van het apparaat en de beveiligingsinstellingen, moet u mogelijk een pincode invoeren om het apparaat te koppelen. Als u een pincode nodig hebt, moet deze op het scherm van het apparaat worden weergegeven. Als u bijvoorbeeld uw telefoon aan uw computer koppelt, ziet u een pincode op het scherm van uw telefoon en moet u deze in uw computer typen.
Soms hoeft u de pincode niet in te voeren. In plaats daarvan ziet u misschien de PIN-code die op beide apparaten wordt weergegeven. Zorg ervoor dat elk apparaat dezelfde pincode weergeeft voordat u doorgaat.
In sommige gevallen wordt u mogelijk gevraagd een pincode in te voeren, ook als uw apparaat dit niet kan weergeven. U kunt bijvoorbeeld om een pincode worden gevraagd bij het koppelen met een Bluetooth-headset of -luidspreker. Het invoeren van de code "0000" zal vaak werken. Als dat niet het geval is, moet u mogelijk de documentatie van het apparaat controleren (of een zoekopdracht op internet uitvoeren) om de juiste pincode te vinden.
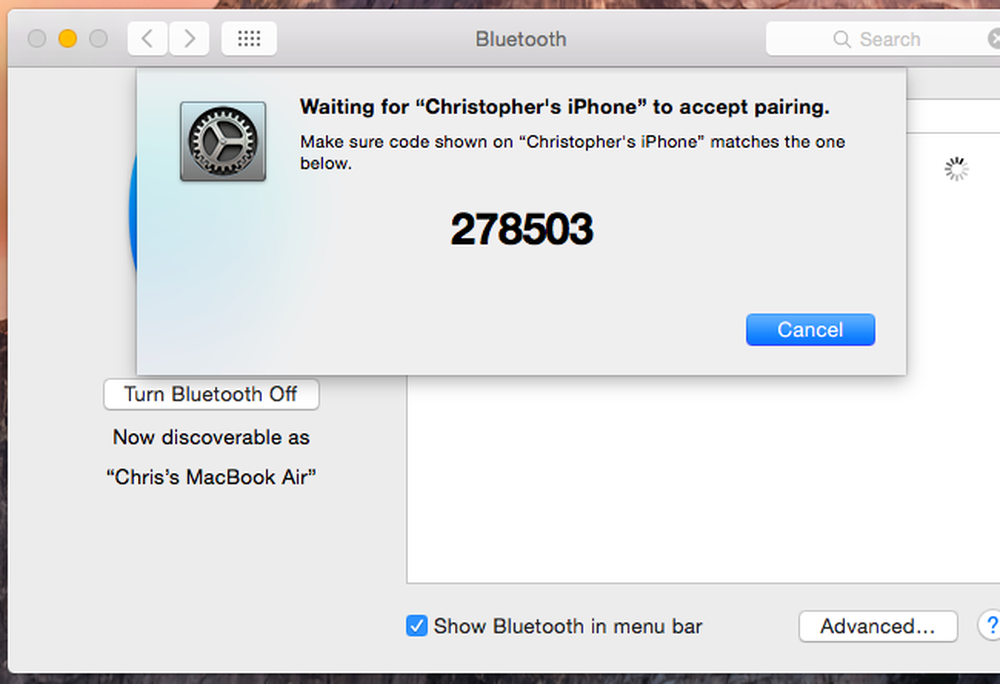
Nadat de apparaten zijn gekoppeld, zien ze standaard automatisch elkaar en communiceren ze wanneer ze beide zijn ingeschakeld en Bluetooth is ingeschakeld.
U moet het accessoire en het apparaat niet opnieuw koppelen als u ze weer samen wilt gebruiken. U hoeft dit alleen maar te doen als u uw apparaten laat weten dat ze elkaar moeten vergeten - of bijvoorbeeld een headset met een ander apparaat moet koppelen.
Image Credit: William Hook op Flickr




