Hoe Time Machine-back-ups over het netwerk uit te voeren

Apple's Time Machine maakt meestal een back-up naar een externe schijf of draadloos naar een Time Capsule. Maar als u een reserve-Mac hebt, kunt u er een Time Machine-server van maken. Al je andere Macs kunnen er via het netwerk een back-up van maken, net alsof het een Time Capsule is.
Dit vereist Apple's OS X Server-software. In tegenstelling tot Windows Server van Microsoft, is OS X Server een applicatie van $ 20 die je op elke Mac kunt installeren. U kunt dit technisch zonder OS X Server doen, maar dat zou u niet moeten doen.
De ondersteunde methode: OS X Server
Koop Apple OS X Server voor $ 20 uit de Mac App Store als je dit wilt doen. Onder de vele functies van OS X Server kan het een Mac configureren om te functioneren als een Time Machine-server. Ondanks de naam is OS X Server geen ander besturingssysteem - het is gewoon een applicatie die je bovenop je bestaande Mac OS X-systeem kunt installeren. Het biedt een grafische interface en onderliggende serversoftware die u kunt configureren.
Dit is ideaal als u een reserve-Mac hebt die rondslingert - of misschien als u een Mac-bureaublad hebt dat u wilt gebruiken als een gecentraliseerde server voor enkele MacBooks.
Installeer OS X Server op de Mac en open de zojuist geïnstalleerde "Server" -app. Selecteer "Time Machine" onder Services aan de linkerkant en stel de schuifregelaar in de rechterbovenhoek in op "Aan" om de TIme Machine-server in te schakelen.
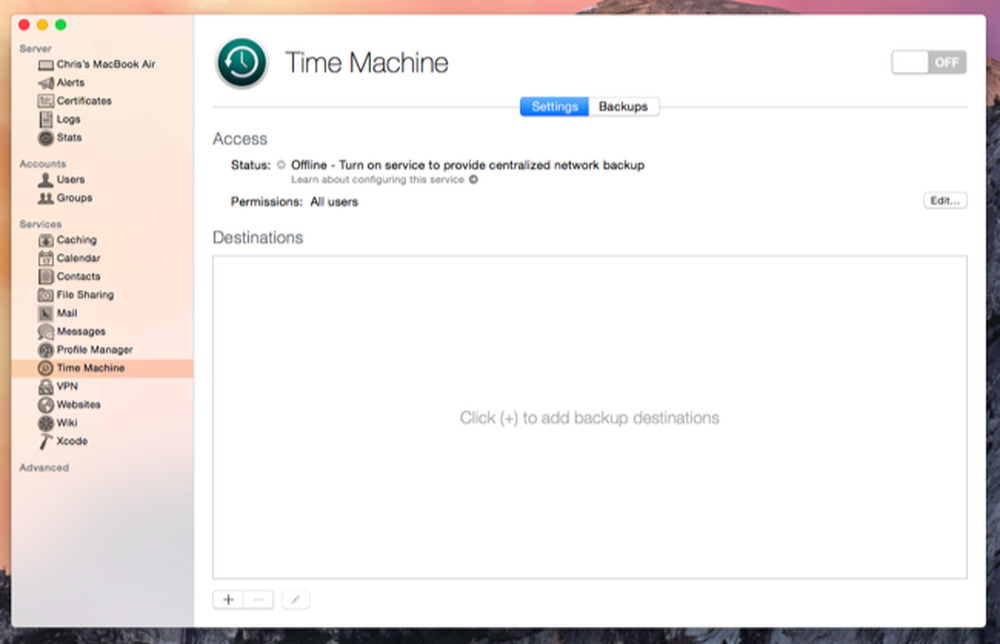
U wordt gevraagd om een locatie op de Mac waar u de back-ups wilt opslaan. Je kunt ook individuele back-ups beperken tot een bepaalde hoeveelheid ruimte om te voorkomen dat één Mac alle opslag beslaat.
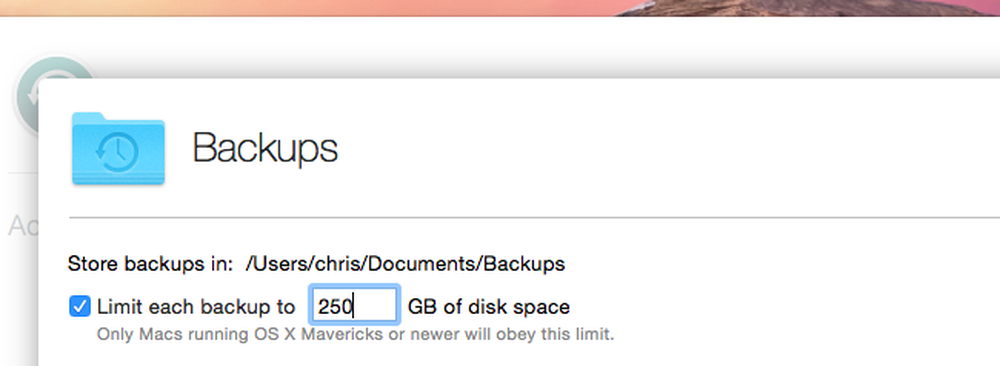
Dat is alles - u bent klaar, als u dat wilt. U kunt ook extra back-upbestemmingen toevoegen met behulp van het vak onderaan in het venster. Dit is handig als u meerdere stations hebt die u als back-uplocatie wilt gebruiken. U kunt bijvoorbeeld meerdere externe schijven selecteren die u op de Mac laat aansluiten of back-uplocaties op verschillende interne schijven kiezen.
U kunt ook de toegang tot de Time Machine-server beperken tot bepaalde gebruikers. Standaard kan elke Mac op uw lokale netwerk er een back-up van maken. Klik op de knop "Bewerken" rechts van Machtigingen en u kunt de toegang tot specifieke gebruikersaccounts beperken.
Nadat er een aantal back-ups zijn gemaakt, kunt u op het tabblad 'Back-ups' boven in dit configuratiescherm klikken om back-ups op uw Time Machine-server te bekijken en hoeveel ruimte ze in beslag nemen. U kunt hier back-ups verwijderen om ook de beschikbare ruimte op uw server te beheren.
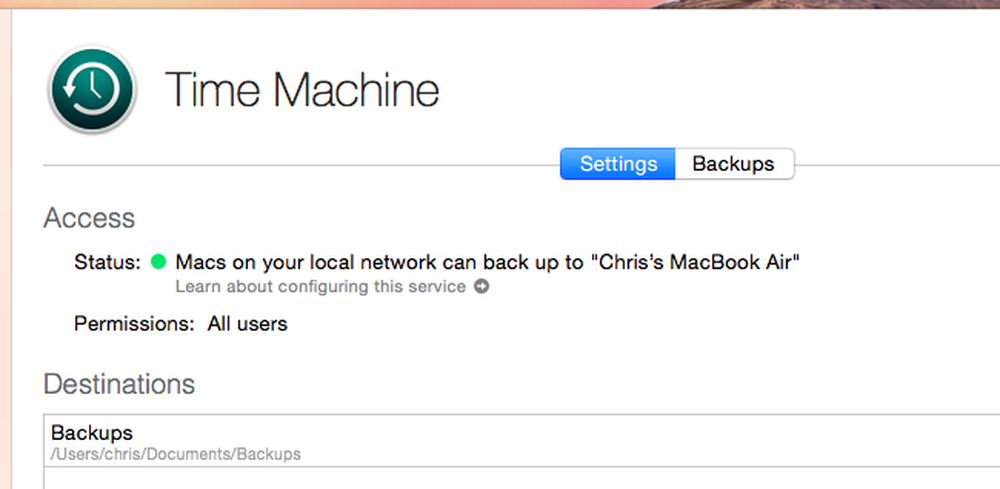
Om daadwerkelijk een back-up te maken van een andere Mac naar uw Time Machine-server, opent u de Time Machine-interface op een andere Mac op hetzelfde lokale netwerk als uw server. U zult het zien als een back-uplocatie in de lijst met schijven, net zoals Time Capsule-apparaten dat doen.
Herhaal dit proces op elke Mac waarvan u via het netwerk een back-up wilt maken op de Time Machine-server.
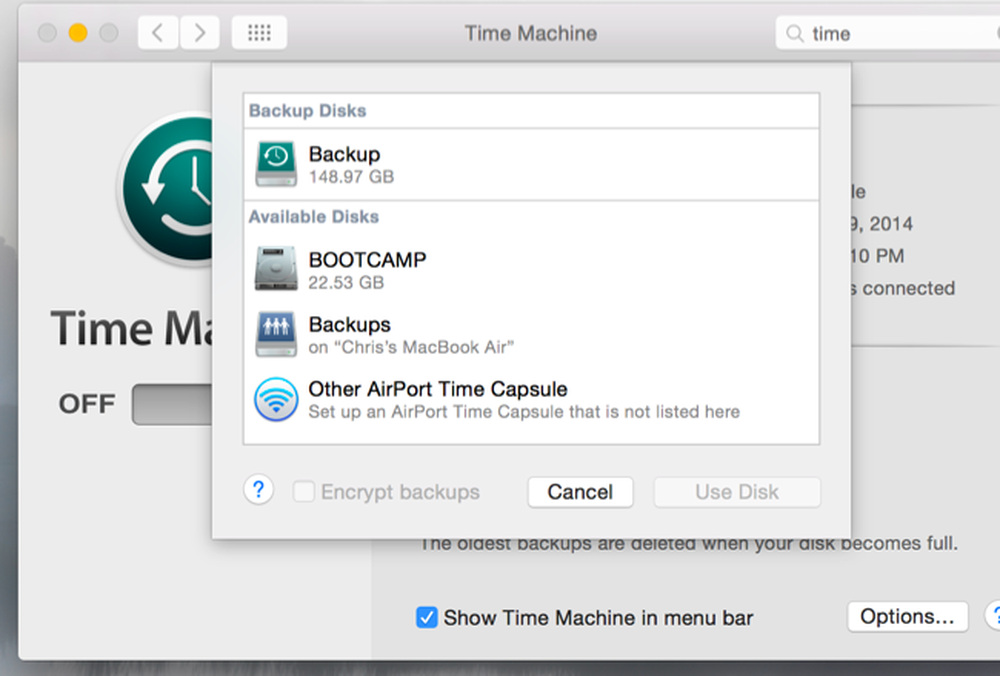
Zoals gewoonlijk zal een Mac alleen een back-up maken van de netwerklocatie terwijl deze is aangesloten op een stopcontact en wordt opgeladen. Als u wilt dat de batterij wordt opgeladen, klikt u op de knop Opties in de interface van TIme Machine en activeert u het selectievakje "Back-up maken tijdens batterijvoeding".
En vergeet niet dat dit ook alleen werkt wanneer u zich op hetzelfde lokale netwerk bevindt als uw Time Machine-server. Als u niet bij dat netwerk bent, maakt uw Mac geen back-up - behalve het maken van lokale back-ups op de interne opslag.

De niet-ondersteunde methode: Do not Do This!
Dat is de ondersteunde methode die je moet gebruiken. Er is een niet-officiële methode die het inschakelen van het delen van bestanden op een Mac inschakelt om een AFP-server (Apple Filing Protocol) te maken. De netwerkschijf die u deelt, moet worden geformatteerd met het HFS + -bestandssysteem. Maar je zou dit niet moeten doen.
Op de Mac waarvan u een back-up wilt maken, opent u een Terminal-venster en voert u de volgende opdracht uit:
standaardinstellingen schrijven com.apple.systempreferences TMShowUnsuppellededNetworkVolumes 1
Vervolgens kunt u de interface Time Machine op die Mac openen en elke oude netwerkschijf tonen. Selecteer de netwerkdrive en Time Machine zal proberen er een back-up van te maken.
Waarschuwing: doe dit niet! Eventuele problemen kunnen resulteren in de corruptie van uw back-ups. Als een netwerkverbinding bijvoorbeeld wegvalt terwijl de Mac een back-up maakt, kunnen de Time Machine-back-ups beschadigd raken.
Echt, het is het niet waard - besteed de $ 20 voor OS X Server en gebruik de officieel ondersteunde Time Machine-server als je dit wilt doen. Het is beter dan eindigen met corrupte back-ups. Als u geen $ 20 wilt uitgeven, maak dan met Time Machine een back-up op een aangesloten externe schijf en sla de netwerkback-ups over.
Natuurlijk zijn we grote fans van graven met verborgen opties en dingen tegelijk hacken. Maar back-ups zijn erg belangrijk. Het is het risico niet waard dat je je back-upbestanden beschadigt - zelfs als het een tijdje goed lijkt te werken, is er altijd het risico dat je back-ups corrupt worden. OS X Server is goedkoop voor serversoftware en is hiervoor de ideale oplossing.
Je zou natuurlijk altijd een Apple Time Capsule kunnen krijgen. Je zou een back-up kunnen maken naar zijn ingebouwde opslag via het netwerk zonder dat je een extra Mac nodig hebt om als een server te functioneren.
Image Credit: Konstantinos Payavlas op Flickr




