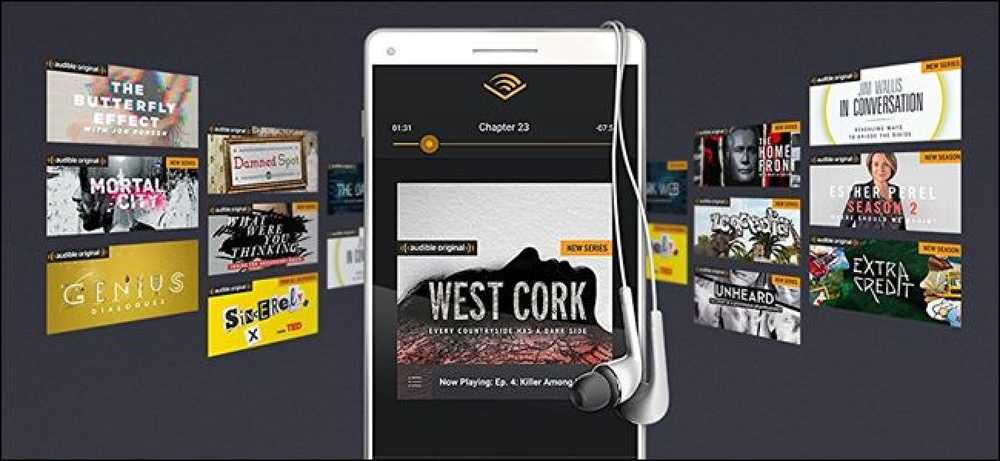Hoe u inkt kunt besparen en hoe websites beter kunnen worden afgedrukt

Het afdrukken van webpagina's die u wilt, kan een beetje tegenvallen. In tegenstelling tot andere documenten, is het niet eenvoudig om precies te bepalen hoeveel stukjes papier nodig zijn en of er al dan niet een ongemakkelijke clipping zal plaatsvinden. Voeg daarbij het probleem van het verspillen van inkt door het afdrukken van ongewenste afbeeldingen en advertenties, en het is geen wonder dat veel mensen hun toevlucht nemen tot het kopiëren en plakken in een tekstverwerker. Maar met behulp van browser-add-ons en bookmarklets, krijgt u controle over wat u aan het afdrukken bent.
Er is niets dat u ervan weerhoudt de optie Afdrukvoorbeeld van uw browser te gebruiken, maar als u merkt dat u uiteindelijk een extra pagina met zwaar papier gaat afdrukken vanwege een banneradvertentie, kunt u hier niet veel aan doen het. Door naar een van de volgende hulpmiddelen te gaan, krijgt u de mogelijkheid om pagina's te bewerken voordat u ze afdrukt.
Dit betekent niet alleen dat u alleen afdrukt waarin u geïnteresseerd bent, dus er zijn geen onnodige afleidingen, maar u kunt ook inkt, papier en geld besparen. Het maakt niet uit welke webbrowser je favoriete wapen is, er is een oplossing voor jou.
Chrome - Printvriendelijk
Als Chrome de browser is naar keuze, kan Print Friendly de add-on voor u zijn. Afdrukken wordt meteen gemakkelijker gemaakt dankzij het feit dat een knop op de werkbalk is toegevoegd, zodat u niet langer door het menu van Chrome hoeft te navigeren.
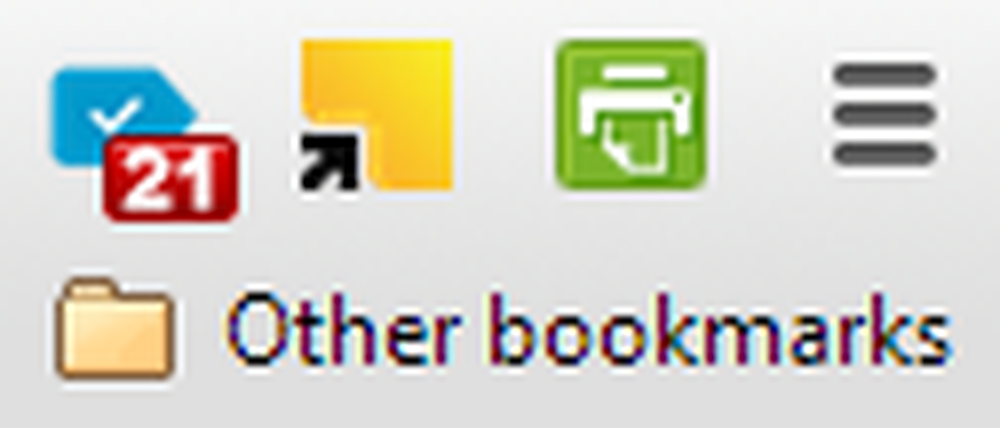
Er zijn een paar manieren waarop u het afdrukken van webpagina's kunt verbeteren. Een snelle en gemakkelijke manier om papier en inkt te besparen, is om de knop Afbeelding verwijderen aan te vinken, maar u kunt ook het vervolgkeuzemenu Tekstformaat gebruiken om meer naar elke pagina te proppen..
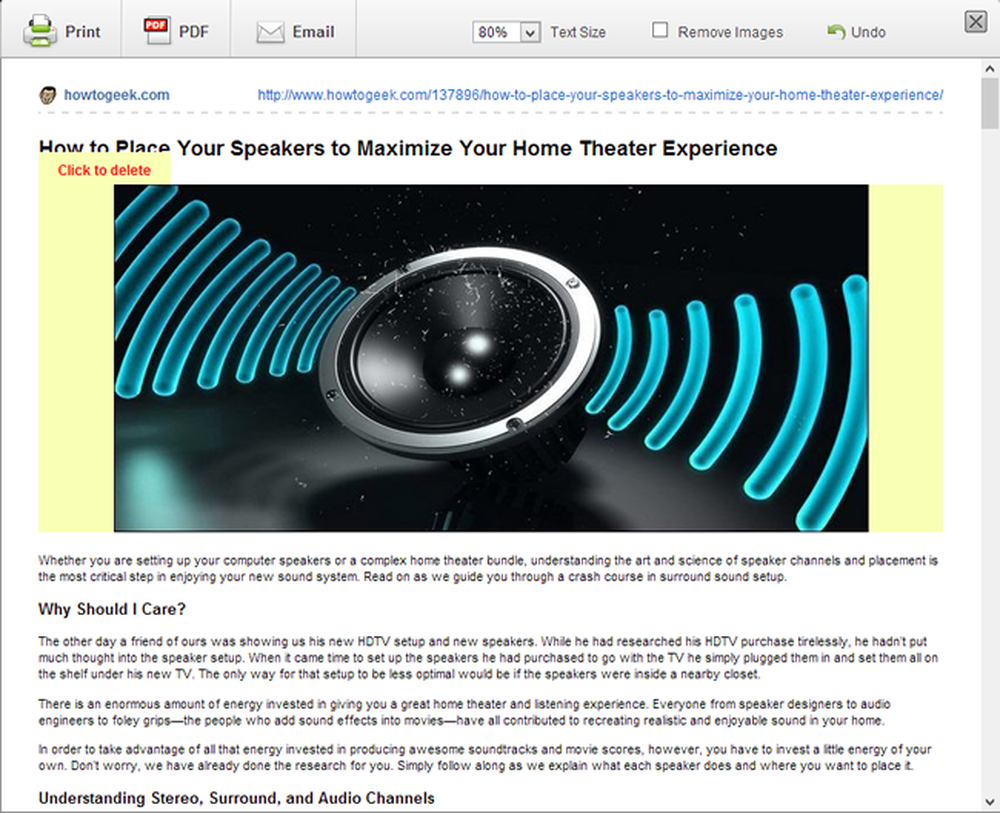
In het afdrukvoorbeeldvenster kunt u op elk pagina-element klikken om het te verwijderen - zodat u gemakkelijk advertenties en vakken kunt verwijderen die u niet wilt. Zodra u op de afdrukknop drukt, komt het gebruikelijke dialoogvenster voor afdrukken in actie, zodat u kunt kiezen om op een lagere kwaliteit af te drukken om nog meer inkt te besparen.
Firefox - Afdrukken bewerken
Print Edit is een andere add-on die toegankelijk is via een werkbalkknop - hoewel, vreemd genoeg, dit een multifunctionele knop is die standaard op normaal afdrukken is ingesteld. Klik op de pijl rechts van de knop en selecteer Print Edit om aan het werk te gaan.
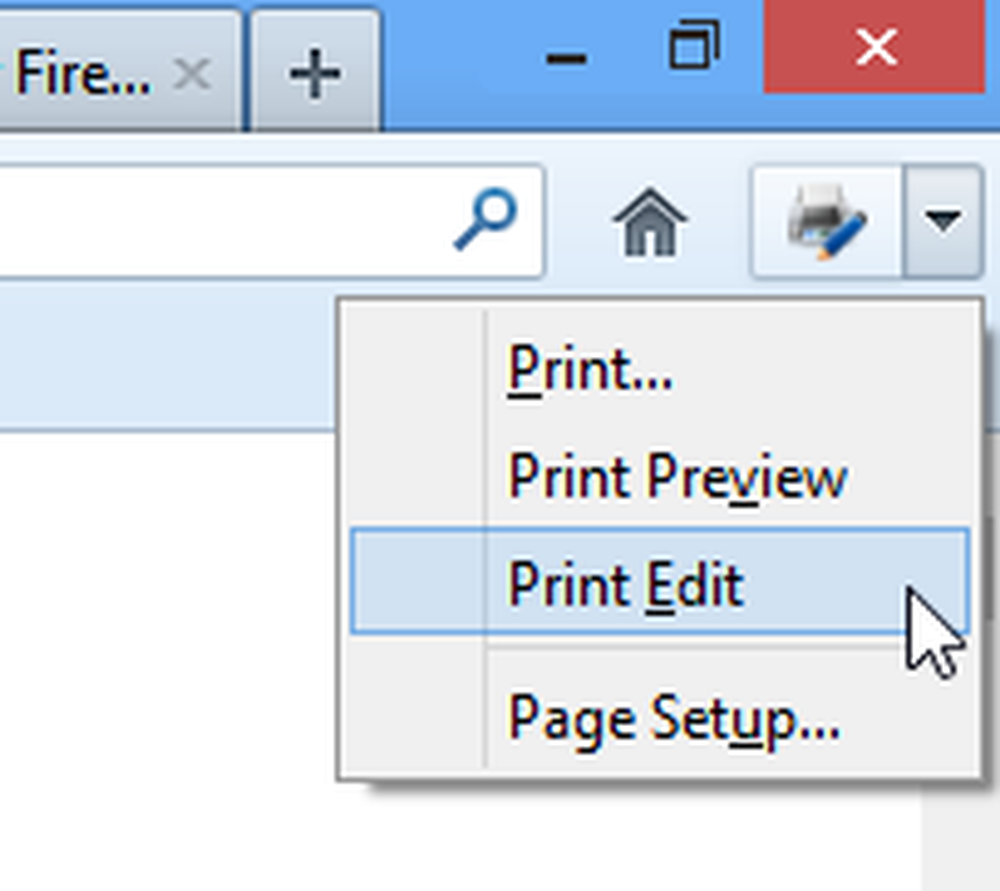
Je zult merken dat de add-on uitstekend werk doet door onnodige inhoud eruit te halen zonder dat je iets hoeft te doen. Een algoritme wordt gebruikt om navigatiebalken, banners en advertenties te identificeren die moeten worden verwijderd, maar u bent dan vrij om de resterende inhoud te bewerken.
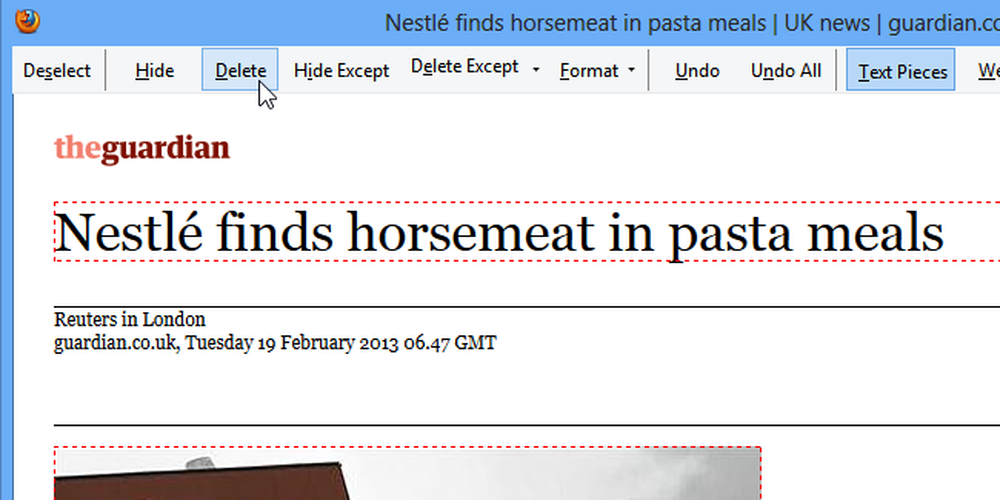
Klik op een pagina-element - tekst of afbeelding - en u kunt vervolgens de bovenste werkbalk gebruiken om te kiezen wat u wilt doen. Klik op Verwijderen en het geselecteerde element wordt verwijderd en de rest van de pagina verplaatst om de vrijgekomen ruimte op te vullen. U kunt ook de optie Verbergen gebruiken om ervoor te kiezen om een bepaald object niet af te drukken, maar een onzichtbaar object op zijn plaats te laten om de opmaak te behouden.
De knop Opmaak kan worden gebruikt om stijl uit tekst te verwijderen, tekengrootte aan te passen en nog veel meer. Als u meerdere tekstblokken tegelijkertijd selecteert, kunnen ze ook tegelijkertijd op dezelfde manier worden gestileerd, maar u kunt ook verschillende gebieden afzonderlijk indelen.
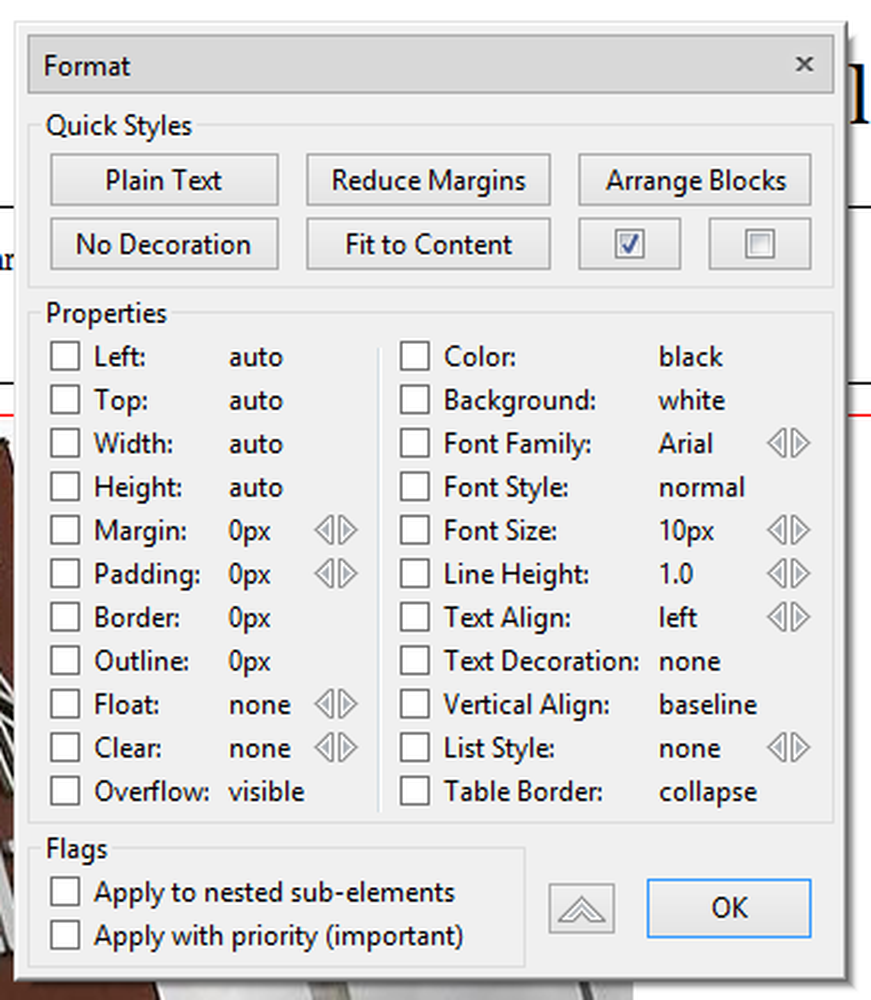
Internet Explorer - Smart Print voor Bing Bar
Mogelijk hebt u besloten om bij Internet Explorer te blijven om op internet te surfen. Als dit het geval is, kunt u profiteren van Smart Print voor Bing Bar. Ga naar de pagina van de tool en klik op de knop Smart Print nu activeren om de installatie te starten.
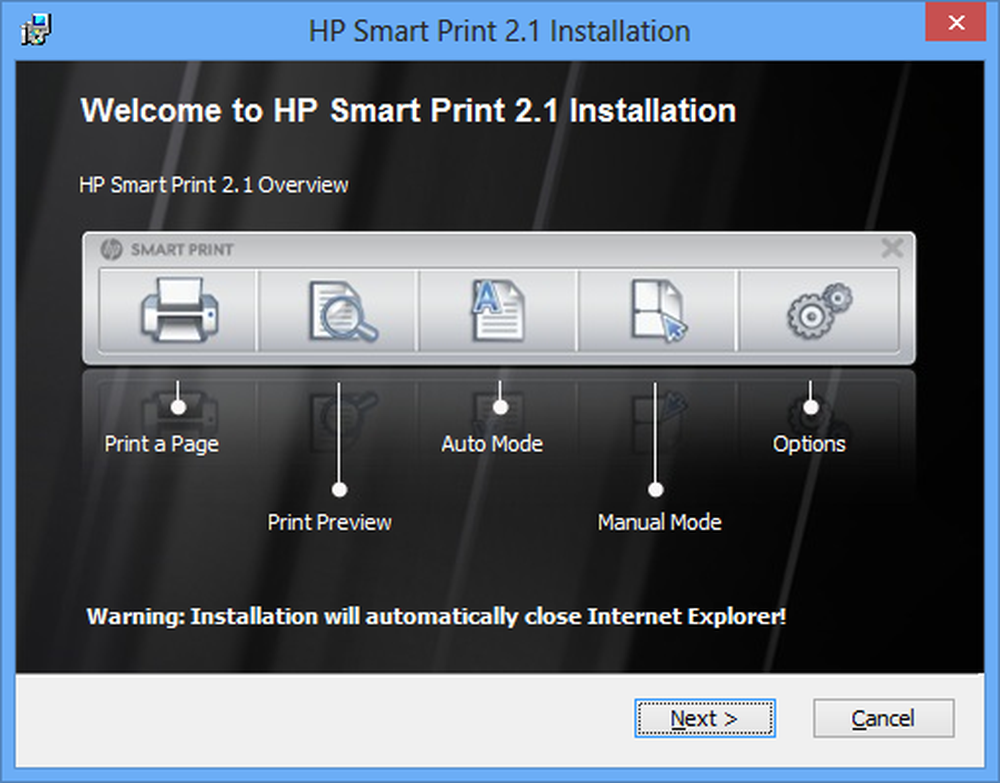
Wanneer u een pagina wilt afdrukken, klikt u op de knop in de Bing-werkbalk die is toegevoegd aan Internet Explorer. U zult merken dat de add-on een behoorlijke taak heeft om te bepalen wat u waarschijnlijk wilt afdrukken, maar u kunt indien nodig eenvoudig aanpassingen maken.
Klik op de vierde knop in de werkbalk Smart Print om over te schakelen naar de handmatige modus en u kunt beginnen met het tekenen van kaders rond verschillende delen van de pagina. De eerste keer dat u een gedeelte van de pagina selecteert, wordt deze omkaderd in groen om aan te geven dat deze wordt afgedrukt, maar u kunt ook andere elementen in dit groene vak tekenen om ze volledig uit de afdruk te verwijderen.
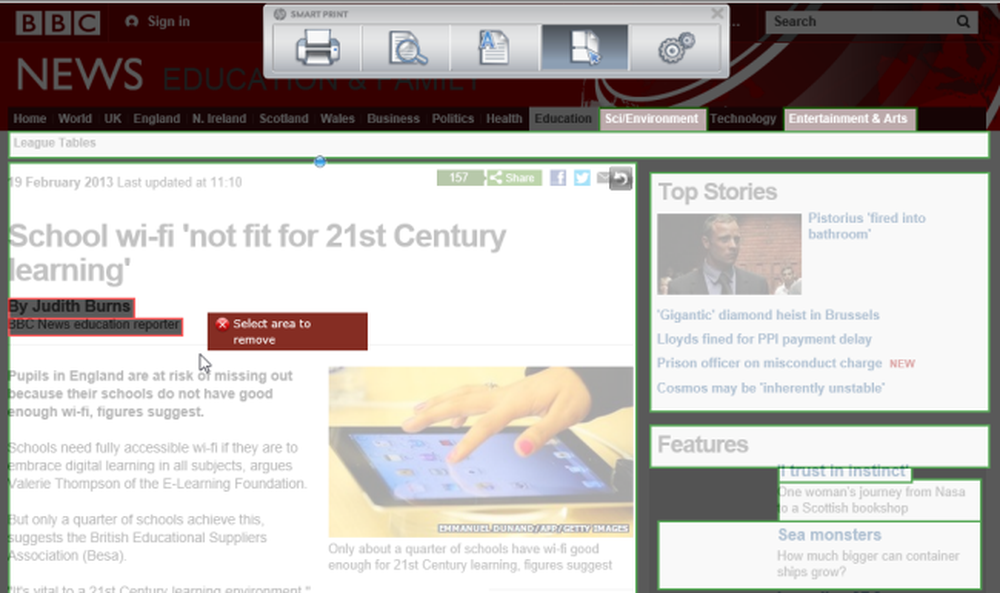
Alle browsers - Druk af wat u wilt
Als u een andere webbrowser gebruikt, of als u meerdere webbrowsers gebruikt en u in elke browser hetzelfde hulpmiddel voor het bewerken van afbeeldingen wilt gebruiken, hoeft u niet verder te zoeken dan Print What You Like - de naam zegt het al, echt.
De service kan op een aantal manieren worden gebruikt, beginnend bij het bezoeken van de site en plakken in de URL van de pagina's die u wilt afdrukken. Het alternatief - en iets dat nog praktischer zal blijken te zijn voor langdurig gebruik - is door de bookmarklet naar de browserwerkbalk te slepen.

Hoe u Print What You Like ook benadert, het werkt op dezelfde manier, waardoor u de huidige webpagina in uw browser kunt bewerken. Snelle instellingen aan de linkerkant kunnen worden gebruikt om een achtergrondafbeelding of alle afbeeldingen te verwijderen of marges te verwijderen.

Het gedeelte Pagina-eigenschappen van de zijbalk kan worden gebruikt om de tekengrootte en -stijl aan te passen. U kunt ook op elk pagina-element klikken en de pop-upwerkbalk gebruiken die verschijnt om alles te verwijderen wat u niet wilt, of de grootte aanpassen.

Dus hoewel je daar internet bezoekt, zijn er tal van opties om ervoor te zorgen dat je alleen print wat je nodig hebt.
Het afdrukken van webpagina's zou meer moeten zijn dan alleen klikken op afdrukken en omgaan met stapels papier. Met een speciale tool om te beheren wat door uw printer wordt gepompt, kunt u uw steentje bijdragen, niet alleen voor het milieu, maar ook voor uw portemonnee.