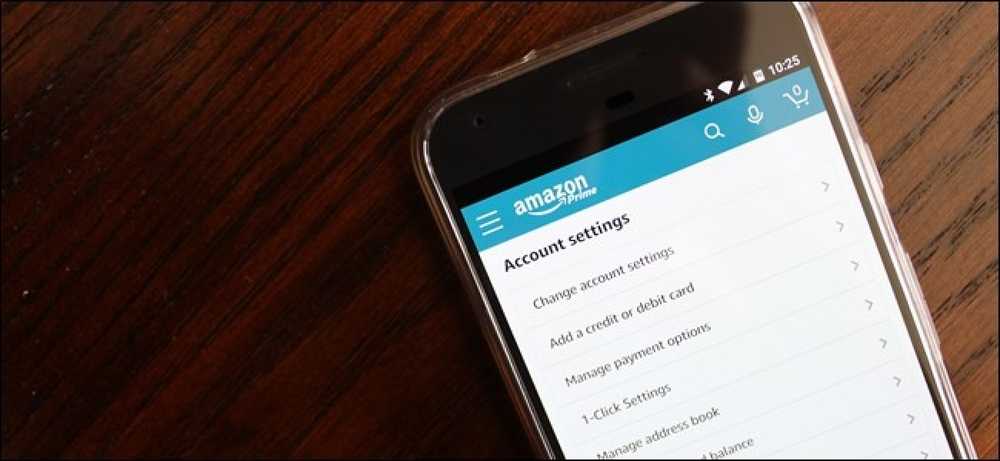Hoe uw rekeningen te beveiligen met een U2F-sleutel of YubiKey

Twee-factor-authenticatie is belangrijk, maar een gedoe. In plaats van een code in te voeren vanaf je telefoon, wat als je gewoon een USB-sleutel kon invoegen om toegang te krijgen tot je belangrijke accounts?
Dat is wat U2F doet: het is een opkomende standaard voor fysieke authenticatietokens. Huidige U2F-sleutels zijn kleine USB-apparaten. Om u aan te melden, hoeft u geen authenticatiecode in te voeren die is verstrekt vanuit een app of sms-gebruik gewoon de USB-beveiligingssleutel en druk op een knop.
Deze standaard neemt gewoon vorm aan, dus deze wordt momenteel alleen ondersteund door Chrome, Firefox en Opera en door een paar grote services: Google, Facebook, Dropbox en GitHub stellen je allemaal in staat om U2F-sleutels te gebruiken om je account te beveiligen.
Binnenkort kunt u dit type USB-beveiligingssleutel op veel meer websites gebruiken dankzij de Web Authentication API. Het wordt een standaardverificatie-API die op alle platforms en browsers werkt en USB-sleutels en andere verificatiemethoden ondersteunt. Deze nieuwe API was oorspronkelijk bekend als FIDO 2.0.
Wat je nodig hebt
Om aan de slag te gaan, hebt u slechts een paar dingen nodig:
- Een FIDO U2F beveiligingssleutel: U hebt het fysieke-verificatietoken nodig om aan de slag te gaan. De officiële documentatie van Google vertelt gebruikers om te zoeken naar FIDO U2F-beveiligingssleutel op Amazon en er een te kopen. Het beste resultaat is van Yubico, die met Google samenwerkte om U2F te ontwikkelen voordat andere bedrijven zich aanmeldden, en heeft een geschiedenis van het maken van USB-beveiligingssleutels. De Yubico U2F-sleutel is een goede gok voor $ 18. De duurdere YubiKey NEO is vereist als je hem wilt gebruiken met een Android-apparaat via NFC, maar van wat we kunnen zien, is deze functie beperkt tot nog minder services, dus het is op dit moment de extra kosten waarschijnlijk niet waard tijd.
- Google Chrome, Mozilla Firefox of Opera: Chrome werkt hiervoor op onder Windows, Mac, Linux, Chrome OS en zelfs Android als u een U2F-sleutel hebt die draadloos via NFC kan worden geverifieerd. Mozilla Firefox bevat nu U2F-ondersteuning, maar het is standaard uitgeschakeld en moet op dit moment worden ingeschakeld met een verborgen optie. (Opera ondersteunt ook U2F-beveiligingssleutels, omdat het gebaseerd is op Google Chrome.)
Wanneer u zich aanmeldt vanaf een platform dat geen beveiligingssleutels ondersteunt, bijvoorbeeld een browser op een iPhone, Microsoft Edge op een Windows-pc of Safari op een Mac, kunt u de ouderwetse manier nog steeds verifiëren met een code verzonden naar uw telefoon.
Als u een sleutel hebt die NFC ondersteunt, kunt u erop tikken op de achterkant van uw Android-apparaat wanneer u zich aanmeldt om te verifiëren en wanneer daarom wordt gevraagd. Dit werkt niet op een iPhone, omdat alleen Android apps toegang biedt tot de NFC-hardware.
Hoe U2F instellen voor uw Google-account
Ga naar Google.com en log in met uw Google-account. Klik op de profielfoto in de rechterbovenhoek van een Google-pagina en selecteer 'Mijn account' om informatie over uw account te bekijken.
Klik op "Inloggen bij Google" op de pagina Mijn account en klik vervolgens op "Authenticatie in twee stappen" - of klik hier om rechtstreeks naar die pagina te gaan. Klik op de koppeling "Meer informatie" onder "Uw tweede stap" en klik vervolgens op "Beveiligingssleutel".

Verwijder uw sleutel uit uw USB-poort als deze al is geplaatst. Klik op de knop "Volgende", sluit de beveiligingssleutel in en druk op een knop als die er is. Klik op 'Gereed' en die sleutel wordt vervolgens gekoppeld aan uw Google-account.

Wanneer u zich aanmeldt vanaf een nieuwe pc, wordt u gevraagd om te verifiëren met de USB-beveiligingssleutel. Steek de sleutel in en druk op de knop wanneer u hierom wordt gevraagd. Als je een YubiKey NEO hebt, kun je dit ook instellen met NFC voor je Android-telefoon als je dat wilt.
Als u uw beveiligingssleutel niet hebt of u inlogt vanaf een apparaat of browser die dit niet ondersteunt, kunt u nog steeds sms-verificatie of een andere tweestapsverificatiemethode gebruiken die u heeft geconfigureerd in de beveiligingsinstellingen van uw Google-account..

Hoe U2F instellen voor uw Facebook-account
Om een U2F-beveiligingssleutel voor uw Facebook-account in te schakelen, bezoekt u de Facebook-website en logt u in met uw account. Klik op de pijl-omlaag in de rechterbovenhoek van de pagina, selecteer "Instellingen", klik op "Beveiliging en Inloggen" aan de linkerkant van de pagina Instellingen en klik vervolgens op "Bewerken" rechts van Gebruik twee-factor-authenticatie. U kunt ook hier klikken om rechtstreeks naar de pagina Two-factor authentication settings te gaan.
Klik op de link "Sleutel toevoegen" rechts van Beveiligingssleutels hier om uw U2F-sleutel toe te voegen als een verificatiemethode. U kunt hier ook andere two-factor authenticatiemethoden toevoegen, inclusief sms-berichten die naar uw smartphone zijn verzonden en mobiele apps die codes voor u genereren.

Plaats uw U2F-beveiligingssleutel in de USB-poort van uw computer en druk op de knop wanneer hierom wordt gevraagd. U kunt achteraf een naam voor de sleutel invoeren.

Als u klaar bent, klikt u op 'Stel authenticatie met twee factoren in' om te vereisen dat de beveiligingssleutel zich aanmeldt.

Wanneer u in de toekomst op Facebook inlogt, wordt u gevraagd uw beveiligingssleutel in te voegen om door te gaan. U kunt ook op de koppeling "Een andere methode gebruiken" klikken en een andere twee-factoren authenticatiemethode selecteren die u hebt ingeschakeld. U kunt bijvoorbeeld een sms-bericht naar uw smartphone laten verzenden als u uw USB-sleutel niet bij u hebt.

Hoe U2F instellen voor uw Dropbox-account
Als je dit wilt instellen met Dropbox, ga je naar de Dropbox-website en meld je je aan met je account. Klik op uw pictogram in de rechterbovenhoek van een willekeurige pagina, selecteer 'Instellingen' en klik vervolgens op het tabblad 'Beveiliging'. U kunt ook hier klikken om rechtstreeks naar de pagina Beveiliging van uw account te gaan.
Als u tweestapsverificatie nog niet heeft ingeschakeld, klikt u op de schakelaar 'Uit' rechts van Tweestapsverificatie om deze in te schakelen. U moet SMS-verificatie of een mobiele authenticatie-app zoals Google Authenticator of Authy instellen voordat u een beveiligingssleutel kunt toevoegen. Dit wordt gebruikt als een terugval.
Als je klaar bent - of als je authenticatie in twee stappen al hebt ingeschakeld - klik je naast Beveiligingssleutels op Toevoegen.

Doorloop de stappen die op de pagina verschijnen, voeg uw USB-beveiligingssleutel in en druk op de knop wanneer u hierom wordt gevraagd.

De volgende keer dat u inlogt bij Dropbox, wordt u gevraagd om uw USB-beveiligingssleutel in te voegen en op de bijbehorende knop te drukken. Als u dit niet hebt of uw browser ondersteunt dit niet, kunt u een code gebruiken die u via sms wordt toegestuurd of door een mobiele authenticatie-app wordt gegenereerd..

Hoe U2F instellen voor uw GitHub-account
Om je GitHub-account met een beveiligingssleutel te beveiligen, ga je naar de GitHub-website, log je in en klik je op de profielfoto in de rechterbovenhoek van de pagina. Klik op 'Instellingen' en klik vervolgens op 'Beveiliging'. U kunt ook hier klikken om rechtstreeks naar de pagina Beveiliging te gaan.
Als u nog geen authenticatie met twee factoren hebt ingesteld, klikt u op 'Stel authenticatie met twee factoren in' en doorloopt u het proces. Net als bij Dropbox, kunt u authenticatie met twee factoren instellen met behulp van sms-codes die naar uw telefoonnummer worden verzonden of met een authenticator-app. Als u authenticatie met twee factoren hebt ingesteld, klikt u op de knop "Bewerken".

Ga op de configuratiepagina met twee factorenverificatie naar beneden en klik op 'Nieuw apparaat registreren' onder Beveiligingstoetsen.

Typ een bijnaam voor de sleutel, klik op Toevoegen en plaats de sleutel in een USB-poort op uw computer en druk op de knop.

Je wordt gevraagd om de sleutel in te voegen en op de knop te drukken wanneer je je aanmeldt bij GitHub. Als u dit niet hebt, kunt u SMS-verificatie, de code genererende app of een standaard herstelsleutel gebruiken om toegang te krijgen tot uw account.

Hoe een YubiKey op te zetten met uw LastPass-account
LastPass ondersteunt ook fysieke USB-sleutels, maar het ondersteunt de minder dure U2F-sleutels niet - het ondersteunt alleen YubiKey-gemerkte sleutels, zoals de YubiKey of YubiKey NEO, die helaas een beetje duurder zijn. U moet ook geabonneerd zijn op LastPass Premium. Als u aan deze criteria voldoet, kunt u het volgende instellen.
Open uw LastPass-kluis door op het LastPass-pictogram in uw browser te klikken en "Open My Vault" te kiezen. U kunt ook naar LastPass.com gaan en daar inloggen op uw account.

Van daar klikt u linksonder op de knop 'Accountinstellingen'.

Klik op het tabblad "Multifactoropties" en scrol omlaag naar de optie "Yubico" of "YubiKey". Klik op het pictogram Bewerken ernaast.

Wijzig de vervolgkeuzelijst "Ingeschakeld" in "Ja" en plaats vervolgens de cursor in het vak "YubiKey # 1". Sluit uw YubiKey aan en druk op de knop zodra deze door uw pc wordt herkend. U zou het tekstvak moeten zien vullen met de door u gegenereerde YubiKey-code.

Herhaal dit proces voor alle andere YubiKeys die je bezit en klik op "Update".
Wanneer u zich nu bij LastPass aanmeldt, wordt u gevraagd om uw YubiKey aan te sluiten en op de bijbehorende knop te drukken om veilig in te loggen. Als u een Android-telefoon en een YubiKey NEO hebt, kunt u deze ook instellen om NFC met de LastPass te gebruiken Android-app.
We zijn nog in de kinderschoenen voor U2F, maar deze technologie gaat van start met de Web Authentication API. Het FIDO-consortium, dat U2F ontwikkelt, bevat bedrijven zoals Google, Microsoft, Intel, ARM, Samsung, Qualcomm, VISA, MasterCard, American Express, PayPal en verschillende grote banken. Met zoveel grote bedrijven die ermee te maken hebben, zullen nog veel meer websites U2F-beveiligingssleutels en andere alternatieve authenticatiemethoden binnenkort gaan ondersteunen.