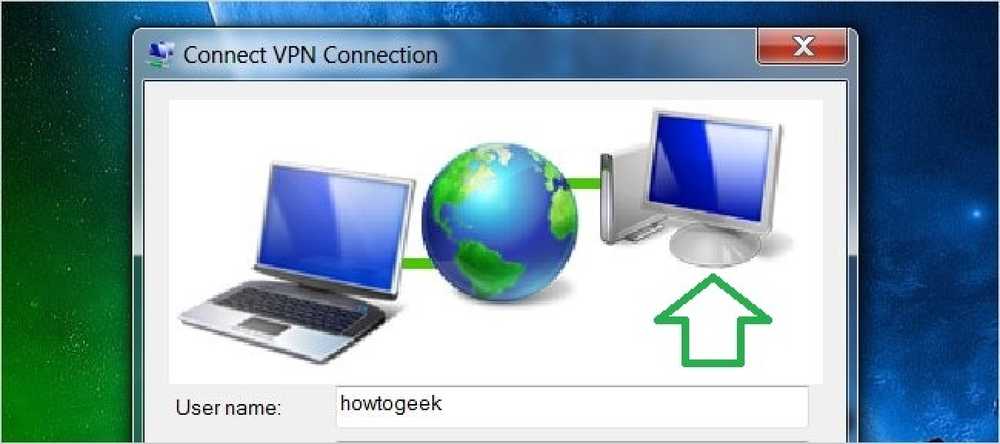Een VPN-server instellen met een DD-WRT-router
We hebben eerder besproken hoe je een PPTP VPN-server opzet met Debian Linux hier op Sysadmin Geek, maar als je al een DD-WRT firmware-gebaseerde router in je netwerk gebruikt, dan kun je eenvoudig je router configureren om op te treden als de PPTP VPN Server.
DD-WRT-configuratie
Voordat u de VPN-server instelt, moet u eerst controleren of uw geïnstalleerde DD-WRT-build de PPTP VPN-functies bevat. In de lijst met DD-WRT-functies wordt dit weergegeven als "PPTP / PPTP-client" op hun grafiek. Controleer de geïnstalleerde versie op uw router (die u in de rechterbovenhoek op de configuratiepagina's ziet) tegen de grafiek. Als de functie niet is opgenomen in uw build, moet u uw router flashen met een DD-WRT-versie die wel de "PPTP / PPTP-client" bevat.

Als u de PPTP VPN-server wilt inschakelen, navigeert u naar het tabblad Services en vervolgens naar het subtabblad VPN en selecteert u de optie om de PPTP-server in te schakelen.

Eenmaal ingeschakeld, zullen verschillende eerder verborgen opties verschijnen. Configureer ze als volgt:
- Server IP: Openbaar IP-adres van de router
- Client-IP (s): lijst met lokale IP's (in overeenstemming met het VPN-netwerk) om te gebruiken bij het toewijzen van IP-adressen aan clients die verbinding maken via de VPN. In ons voorbeeld plaatsen we 5 IP-adressen (192.168.16.5, .6, .7, .8, .9) voor gebruik door de VPN-clients.
- CHAP-Secrets: gebruikersnaam en wachtwoorden voor VPN-authenticatie. Het formaat is "user * password *" (gebruiker [spatie] * [spatie] wachtwoord [spatie] *), met elk item op zijn eigen regel. In ons voorbeeld is er slechts één geaccepteerde gebruikersnaam (jfaulkner) en wachtwoord (SecretPassword1).
U kunt gedetailleerde documentatie over al deze opties bekijken door op de koppeling "Help meer ..." op deze pagina aan de rechterkant van de DD-WRT-configuratie te klikken.

Als u klaar bent, klikt u op de knop Instellingen toepassen om de configuratie naar uw DD-WRT-router door te sturen en bent u klaar.

Verbinding maken met de PPTP VPN-server
Nadat u uw DD-WRT-router hebt geconfigureerd, hoeft u alleen maar uw clientcomputers met de VPN te verbinden. Voor ons voorbeeld laten we zien hoe dit wordt gedaan met Windows 7 Professional.
Klik in het Netwerkcentrum op het configuratiescherm op de optie om een nieuwe netwerkverbinding in te stellen.

Selecteer de optie om verbinding te maken met een werkplek-VPN.

Als u bestaande verbindingen heeft, worden deze hier weergegeven. Voor ons voorbeeld willen we een nieuwe verbinding maken.

Selecteer de optie om uw internetverbinding te gebruiken om verbinding te maken met de VPN.

Voer het domein of IP-adres van uw VPN-server in (het openbare IP-adres van de DD-WRT-router die hierboven is geconfigureerd) en geef een titel aan de VPN-verbinding.

Voer de inloggegevens in voor uw VPN-inloggegevens die zijn geconfigureerd in de DD-WRT-routerinstellingen. Klik op Verbinden.

Na een paar momenten, als alles correct is geconfigureerd, moet u verbonden zijn met de PPTP VPN-server op de DD-WRT-router.

Als u 'ipconfig' uitvoert op de lokale computer, moet dit aangeven dat u verbonden bent met zowel de VPN als uw bestaande internetverbinding.

Nadat u bent verbonden, hebt u nu toegang tot alle bronnen op de VPN alsof u lokaal bent verbonden met het netwerk.
DD-WRT Build Features Diagram