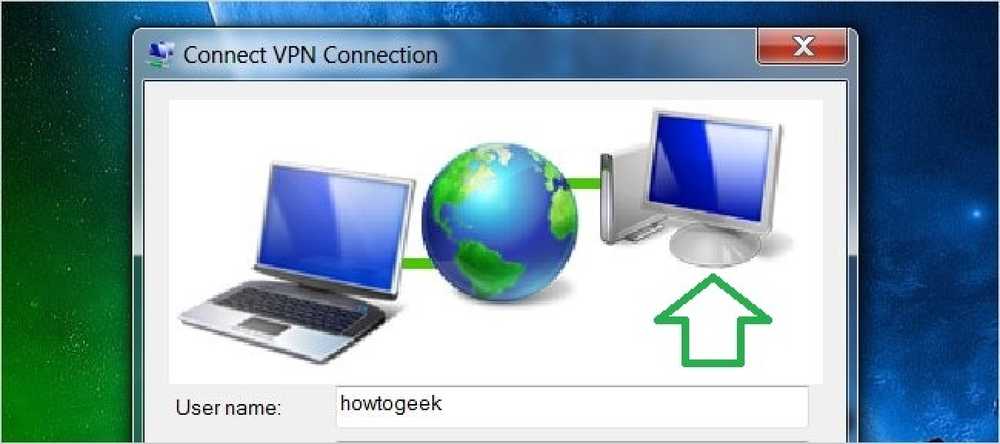Hoe een website met een aangepast domein in 30 minuten in te stellen
Ik blog al jaren op online technische tips en helpdesk-geek, maar ik kan ze echt niet gebruiken om willekeurige gedachten, ideeën, links, notities enz. Te plaatsen omdat ze uit meer professionele inhoud bestaan. Dat is waarom ik twee dagen geleden besloot om nog een blog op te zetten met de aseemkishore.com domeinnaam die ik al lang geleden had gekocht. Uiteindelijk heb ik het ingesteld op Tumblr, wat ik erg leuk vind omdat het zo gebruiksvriendelijk is en er geweldig uitziet.
Het hele proces kostte me ongeveer 10 minuten om te doen. Ik voeg nog 20 minuten toe om je te vertellen hoe je het moet doen, omdat je misschien 10 minuten moet besteden aan het kopen van een domeinnaam en 10 minuten aan de interface van GoDaddy. Als u een domeinnaam heeft, kunt u waarschijnlijk ook binnen tien minuten een website opzetten met Tumblr. Ik ga GoDaddy gebruiken voor de domeinnaam en Tumblr voor het content management-systeem voor websites. Natuurlijk kunt u websites op talloze manieren instellen, maar het gaat er hier om binnen 20 minuten van geen domeinnaam naar een volledig functionele website te gaan.
1. Koop uw domeinnaam
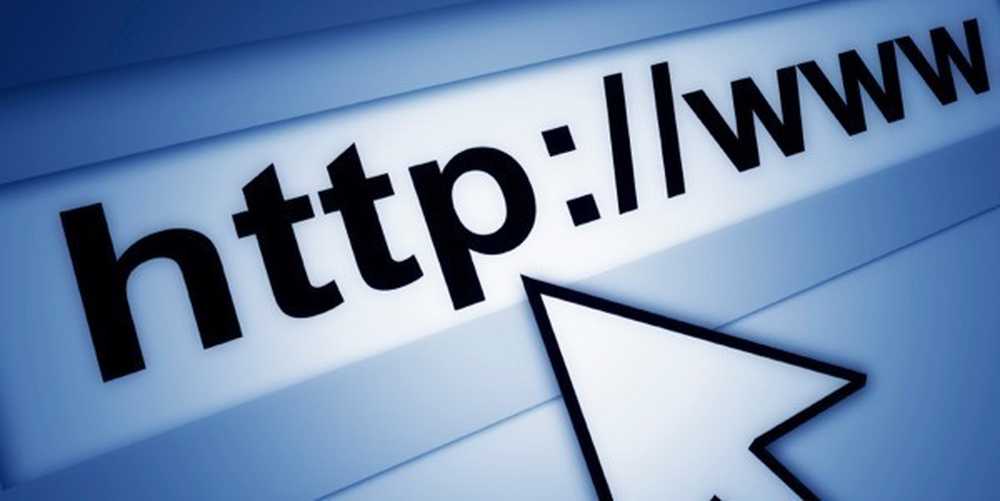
U kunt een domeinnaam kopen waar u maar wilt, maar ik heb alles van mij op GoDaddy.com, dus ik zal u de stappen laten zien die specifiek zijn voor die site. Je kunt een domeinnaam ergens anders goedkoper krijgen en het proces van het kopen van een domeinnaam is niet zo verschillend, dus pak het waar je maar wilt. Als u al een domeinnaam heeft waarvoor u de website wilt instellen, ga dan verder naar het volgende gedeelte. Ga naar GoDaddy.com en typ de gewenste domeinnaam. Als het beschikbaar is, krijgt u de Gefeliciteerd bericht op de volgende pagina:

Ga je gang en klik op de Koop het nu knop. Op de volgende pagina kunt u de term voor de domeinnaam kiezen, die standaard is ingesteld op 2 jaar. De huidige prijs voor een domeinnaam op GoDaddy is $ 12,49 per jaar. Ga je gang en klik op de Uitchecken knop aan de rechterkant:
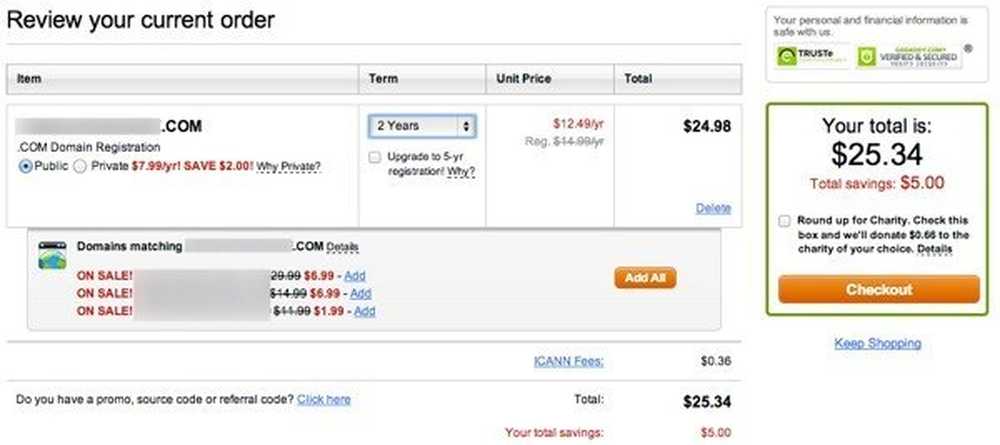
Voer uw factuurgegevens in en kies uw betaalmethode. Klik dan gewoon op Plaats je bestelling. U moet een GoDaddy-account maken om uw domein te beheren en instellingen te wijzigen, maar laten we eerst de front-end nu instellen.
2. Stel Tumblr Blog in
Ga nu naar Tumblr.com en klik op de knop Aanmelden bovenaan. Ga je gang en typ je e-mail, een wachtwoord en een gebruikersnaam in.
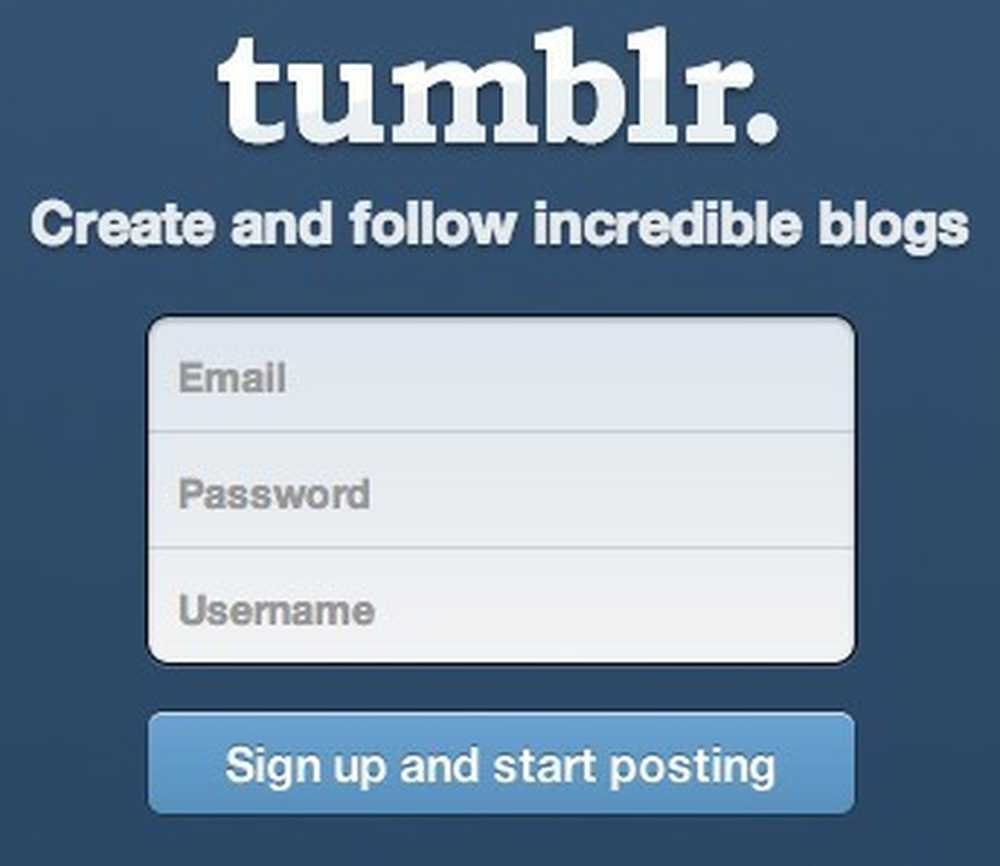
U ontvangt een e-mail met een verificatielink. Klik daarop en u bent ingelogd op uw Tumblr-account. Nu heb je een standaard blog zonder titel. De URL is gebruikersnaam.tumblr.com. Om nu alles op uw aangepaste domeinnaam aan te sluiten, moet u klikken op de instellingen (tandwielpictogram) bovenaan en klik vervolgens op Naamloos hieronder Apps. In de schermafbeelding hieronder is het mijn naam omdat ik de blog van Untitled hernoemd heb naar Aseem Kishore.
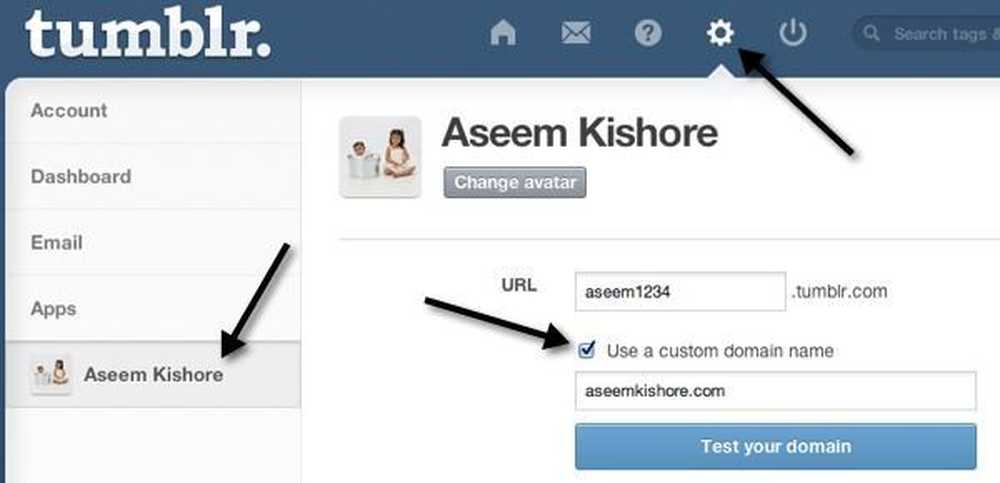
Controleer de "Gebruik een aangepaste domeinnaam"Box en typ vervolgens de domeinnaam die u zojuist hebt gekocht. Klik niet Test uw domein maar omdat we de instellingen voor de domeinnaam nog niet hebben geconfigureerd. Dat is alles wat u hoeft te doen op Tumblr, de rest is klaar bij GoDaddy.
3. DNS-instellingen configureren
Om een aangepaste domeinnaam te krijgen om met Tumblr te werken, hoeft u slechts één instelling voor uw domein te wijzigen. Dat is waarom het zo gemakkelijk en snel is. Tumblr heeft een FAQ-pagina over hoe je dit moet doen, maar ik zal je er doorheen laten lopen, omdat dit het enige semi-gecompliceerde deel van dit hele proces is.
Ga eerst naar GoDaddy.com en klik op Mijn rekening links bovenaan nadat je bent ingelogd.
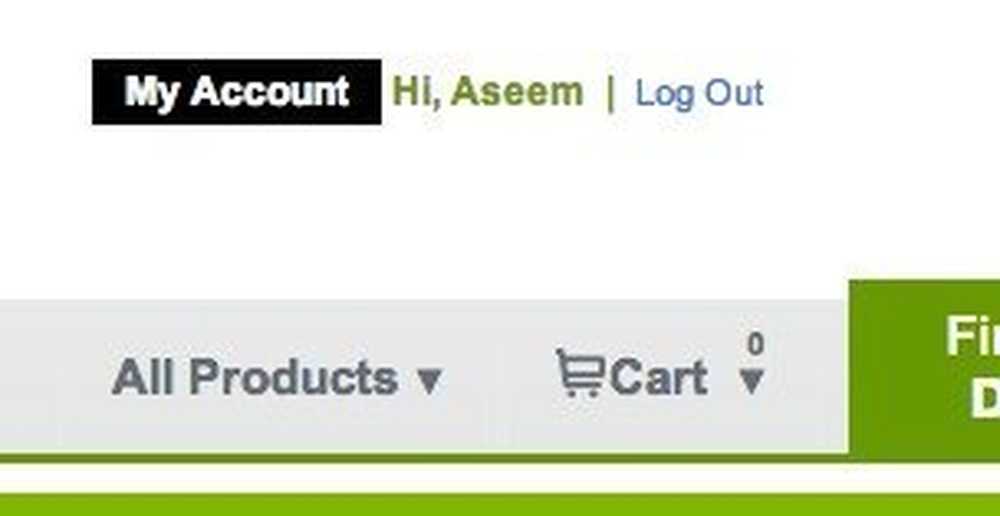
Klik vervolgens op domeinen om uw domein of domeinen te beheren.
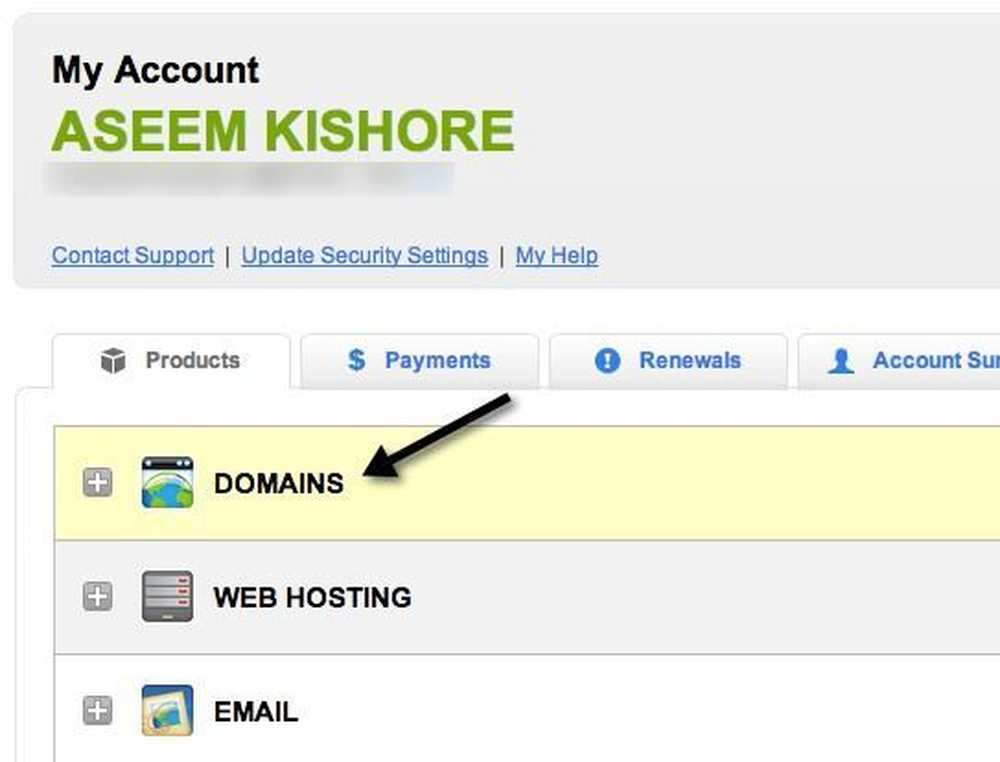
Er verschijnt een lijst met domeinen en u ziet een knop met de naam Lancering rechts.
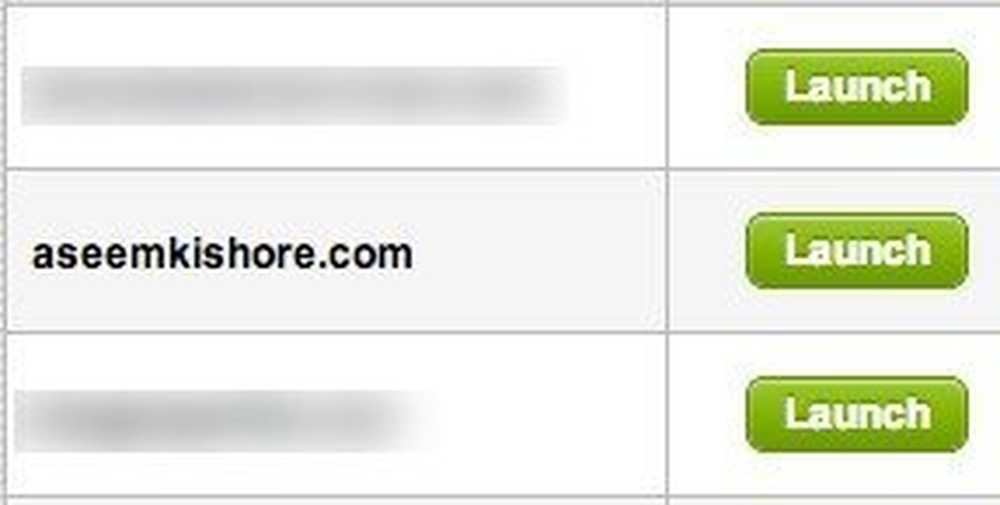
U bevindt zich nu op de pagina Domain Details, die behoorlijk overweldigend lijkt als u geen idee heeft wat dat betekent. Maak je geen zorgen, je hoeft er niets van te weten. Wat je moet doen is de DNS Manager, wat naar de bodem is.
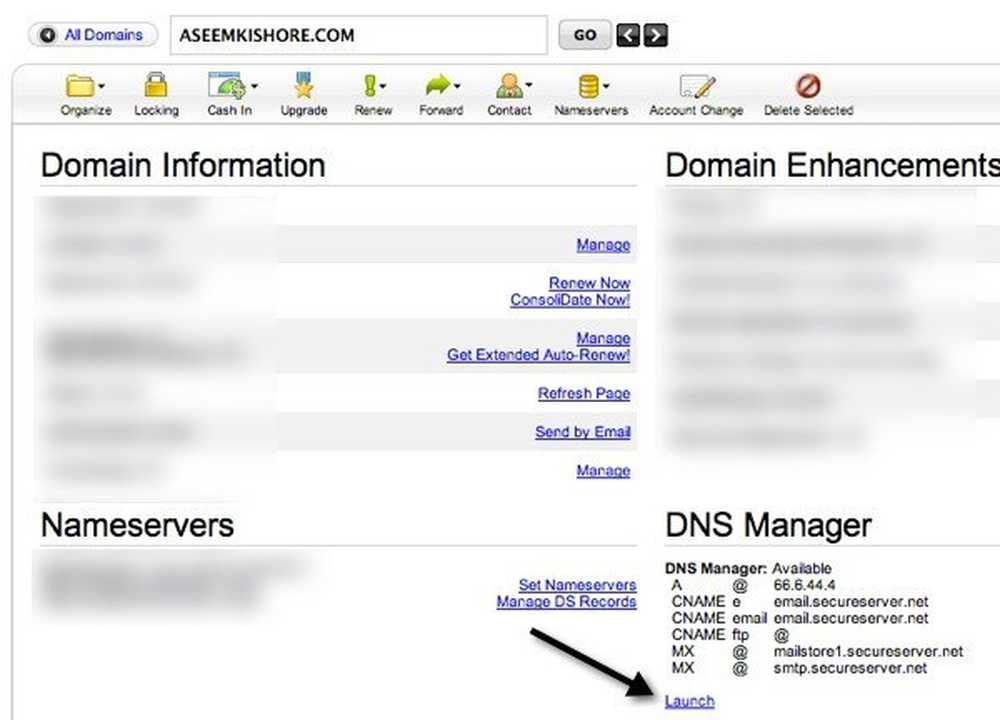
Dit is waar de magie gebeurt. Er zijn twee manieren om deze instelling te laten werken. Eén manier is dat u een record bewerkt met de naam A-record. Een andere manier is om een CNAME-record toe te voegen. Maak je geen zorgen over wat het betekent, het is de moeite niet waard. Waarom zijn er twee manieren? Als u het A-record bewerkt, is uw website-URL domainname.com. Als u het www vooraan wilt hebben (www.domeinnaam.com), moet u de CNAME-record gebruiken. Het is gewoon een kwestie van voorkeur.
Als u de route van het wijzigen van het A-record kiest, wordt www.domainname.com eenvoudig omgeleid naar de niet-www-versie. Ik heb de mijne gebruikt met behulp van de A-recordmethode. Klik hiervoor op het pictogram met het potloodje in de Wijst naar vak onder de kop Een gastheer).
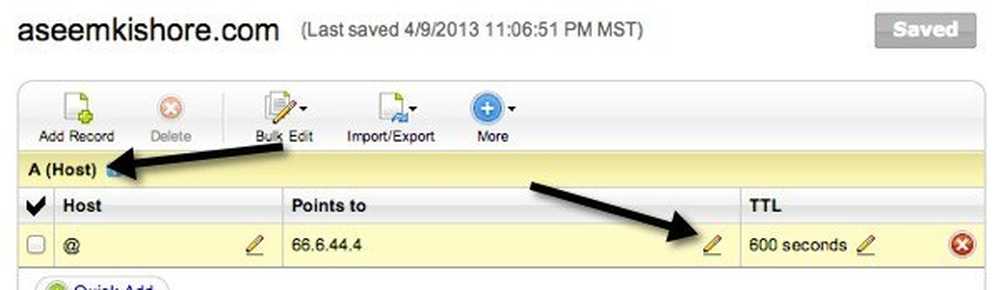
Verander van welk IP-adres dan ook 66.6.44.4. Dat is het IP-adres voor Tumblr. Dat is alles wat u hoeft te doen. Nu hoef je maar een paar uur te wachten en kun je je domeinnaam bezoeken en moet je je Tumblr-blog laden! Als u echt dat www op de voorgrond wilt hebben, wijzigt u de CNAME-record. Als u naar beneden scrolt, ziet u er een die is gebeld www.
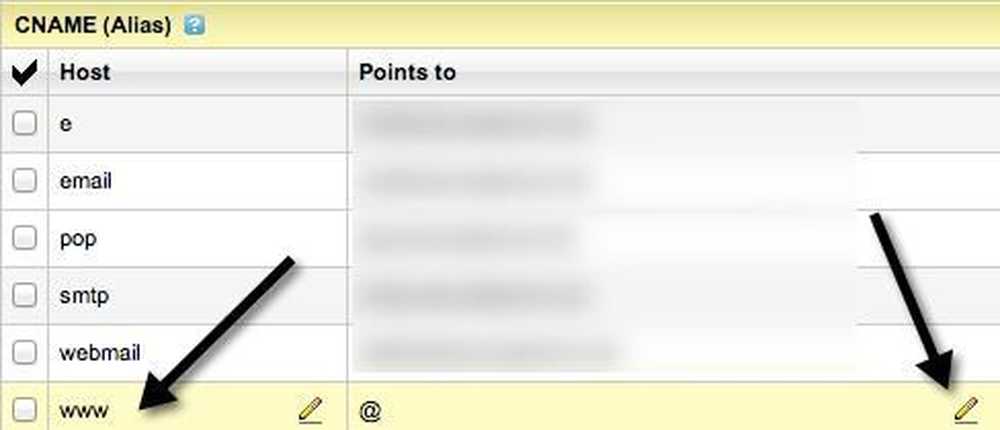
Klik op het potloodpictogram in het vak Points to voor www en wijzig de waarde in domains.tumblr.com. Dat is het. Merk op dat je alleen het een of het ander hoeft te doen, niet allebei. Ik weet niet zeker wat er gebeurt als je zowel het A-record als het CNAME-record gebruikt, maar ik ga het niet proberen en het is niet aan te raden.
Dus daar heb je het: een supersnelle manier om snel van geen enkele website naar een mooie website te gaan. Tumblr is niet voor iedereen, maar het heeft die ultra-convienent functie van slechts één record in uw DNS-instellingen hoeven te veranderen om het te laten werken met een aangepaste domeinnaam. Als je problemen hebt of een betere manier hebt dan wat ik heb gedaan, plaats dan een reactie en laat het ons weten. Genieten!