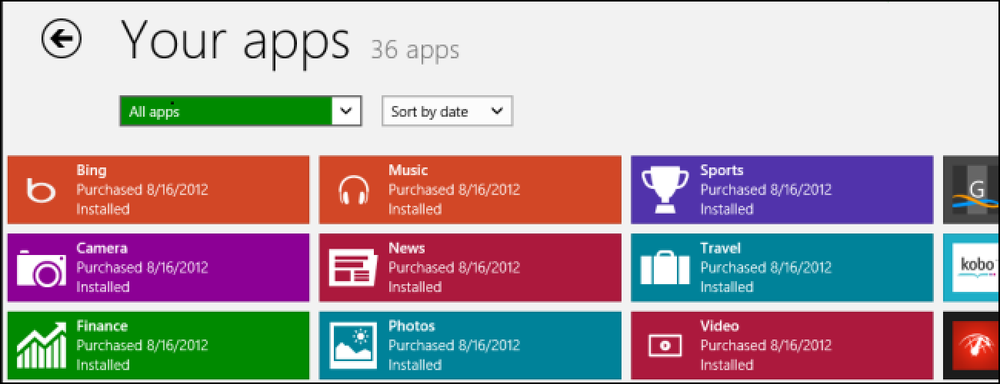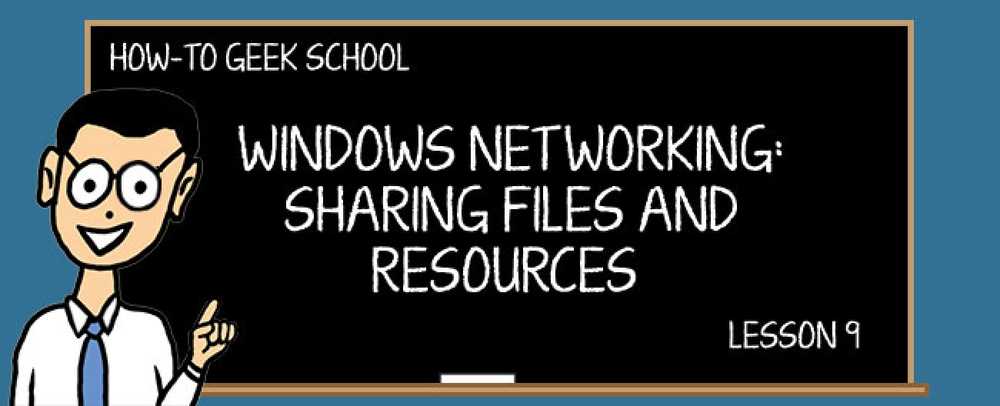Gegevens en bestanden delen tussen uw Android-telefoon en pc
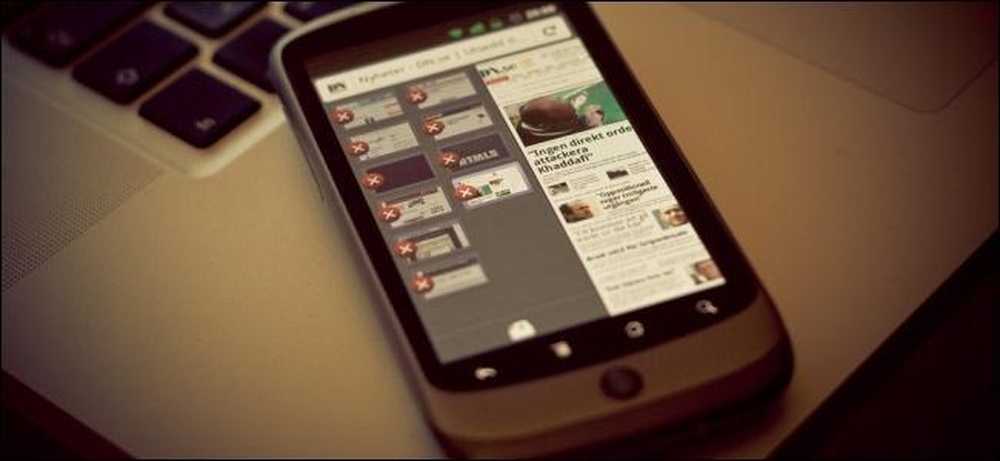
Android heeft geen iTunes-achtig desktopprogramma, dus het synchroniseren van uw gegevens is misschien niet zo vanzelfsprekend als bij een iPhone. Je hebt echter geen desktop-synchronisatie-app nodig - zelfs iPhone-gebruikers laten iTunes achter zich.
Terwijl u bestanden heen en weer kunt verplaatsen met een USB-kabel of draadloze netwerkverbinding, is de ideale manier om gegevens gesynchroniseerd te houden tussen uw apparaten door te vertrouwen op online services die het werk voor u doen.
Breng bestanden handmatig over naar uw telefoon
Als u bestanden op de ouderwetse manier wilt overbrengen, kunt u bestanden rechtstreeks naar uw Android-apparaat kopiëren. Dit is ideaal als u muziek, video's of andere mediabestanden naar uw Android-telefoon of -tablet wilt kopiëren. Nadat u de bestanden hebt gekopieerd, moeten ze automatisch in uw Android-mediaspeler-app worden weergegeven. U kunt ook een app voor bestandsbeheer gebruiken om ze te bekijken.
- USB-kabels: Verbind je Android-telefoon rechtstreeks met je computer via de USB-kabel die je gebruikt om het op te laden. Het zal verschijnen als een nieuwe schijf in het venster Computer, waar u bestanden heen en weer kunt kopiëren zoals op een USB-flashstation. Voor oudere Android-apparaten moet je de meldingsbalk op je telefoon omlaaghalen en op de optie USB-opslag inschakelen klikken om de opslag van Android toegankelijk te maken op de pc nadat je deze hebt aangesloten..

- Draadloze bestandsoverdrachten: Als u bestanden draadloos wilt overbrengen, hebt u een breed scala aan opties. AirDroid is een van de handigste. Installeer de AirDroid-app en je hebt toegang tot je telefoon via een webbrowser, waardoor je bestanden heen en weer kunt kopiëren. U kunt ook Windows-netwerken instellen of een FTP-server maken om uw telefoon toegang te geven tot de opslag van uw pc.

- Cloud opslag: Kopiëren van bestanden op de ouderwetse manier is het beste als ze erg groot zijn - bijvoorbeeld als u een videobestand naar uw Android-telefoon wilt kopiëren. Het overbrengen van kleine bestanden en het gesynchroniseerd houden van bestanden is echter eenvoudiger als u cloudopslag gebruikt. Of u Dropbox, Google Drive, SkyDrive of een andere cloudopslagservice gebruikt, u kunt het bestand in de cloudopslagmap op uw computer plaatsen en de gekoppelde app op uw telefoon openen. Hiermee krijgt u toegang tot het bestand zonder het handmatig naar uw telefoon over te zetten of om de interne opslag van uw telefoon op te nemen.
Er zijn synchronisatie-apps van derden die die iTunes-ervaring proberen te repliceren met een Android-telefoon, maar u hebt ze niet nodig.
Synchroniseer uw browsergegevens
Wilt u dat al uw browserbladwijzers, geopende tabbladen, geschiedenisinstellingen en andere gegevens u volgen tussen uw telefoon en computer? Schakel gewoon de synchronisatieoptie in uw webbrowser in, installeer de juiste browser op uw Android-telefoon en activeer daar ook de synchronisatieoptie.
- Google Chrome: Log in op Chrome op uw pc met uw Google-account en gebruik de Google Chrome-browser op Android.
- Mozilla Firefox: Schakel Firefox-synchronisatie op uw pc in en gebruik Firefox voor Android.
- Opera: Als u een Opera-gebruiker bent, kunt u Opera Link inschakelen en Opera voor Android gebruiken.
Gebruikers van Internet Explorer of Safari hebben geen officiële synchronisatieoplossing. Er zijn niet-officiële synchronisatie-apps beschikbaar, maar we hebben ze niet getest.
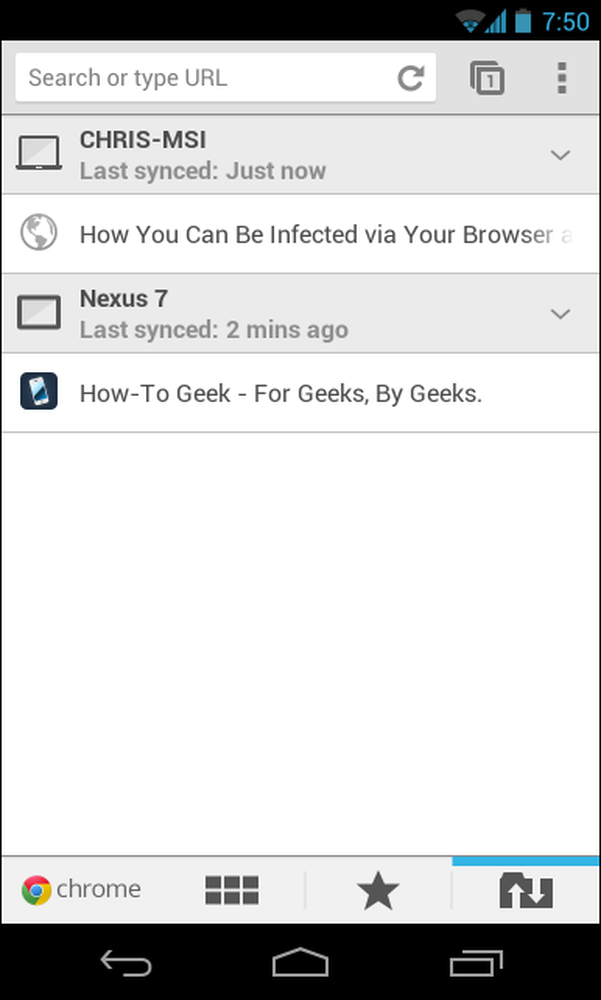
Muziek downloaden op uw telefoon
U kunt een USB-kabel aansluiten en al uw muziekbestanden naar uw telefoon kopiëren, maar dat is niet ideaal als u te veel muziek op uw telefoon past. Gebruik in plaats daarvan Google Music Manager, waarmee je gratis een kopie van je muziekbestanden naar de servers van Google kunt uploaden. U kunt dan de Play Music-app van Google op uw telefoon gebruiken om naar uw volledige muziekverzameling te luisteren als u een internetverbinding heeft, of om muziek op uw apparaat te cachen om deze offline toegankelijk te maken.
U kunt in plaats daarvan ook muziekpartituren van derden proberen te gebruiken. Lees hier meer over manieren om muziek op je Android te krijgen zonder iTunes.
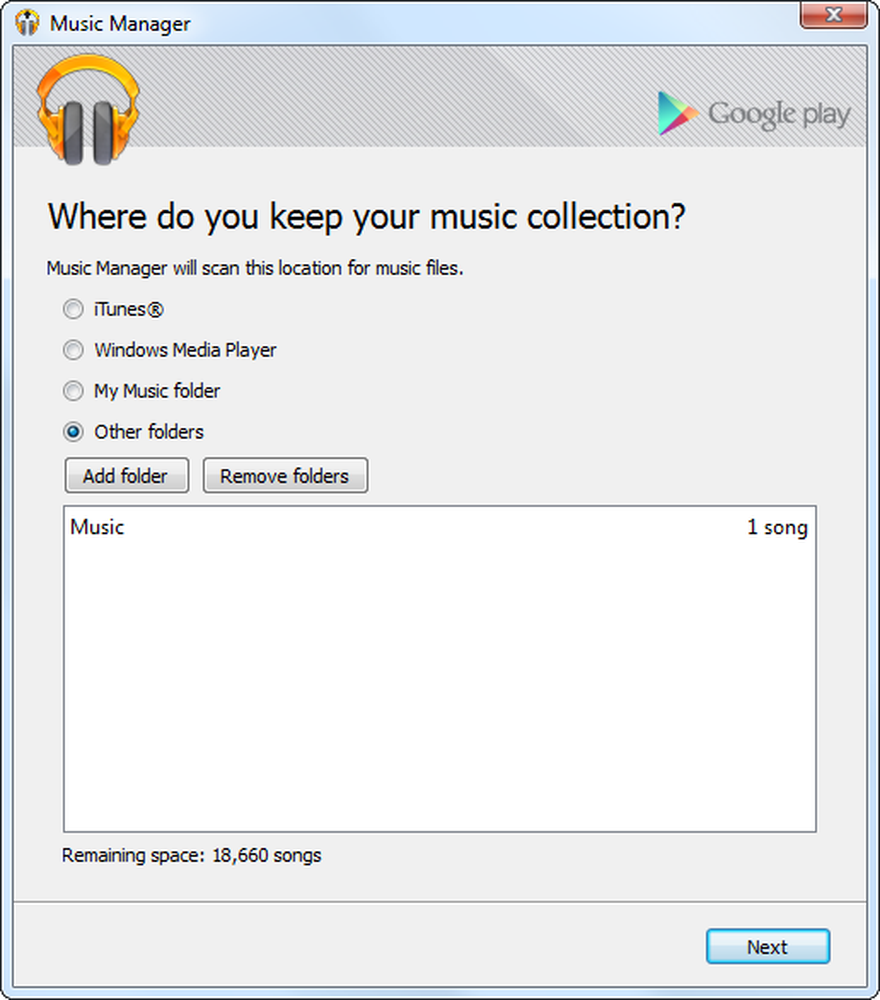
Gebruik Online Services
Vroeger synchroniseerden mensen hun palmpiloten en oude smartphones met hun computers om hun contacten, agenda-evenementen en andere gegevens gesynchroniseerd te houden tussen hun pc en hun draagbare apparaat. Dit is niet de manier waarop dingen worden gedaan - in feite zou je moeite hebben om een software-oplossing te vinden waarmee je je gegevens op deze manier kunt synchroniseren.
In plaats daarvan worden gegevens gesynchroniseerd door te vertrouwen op online ("cloud") diensten, en Android doet dit standaard. De contactpersonen en agenda-afspraken van uw Android worden automatisch gesynchroniseerd met de Contactpersonen en Google Agenda van Gmail, waar u ze vanuit een webbrowser kunt openen door u aan te melden met hetzelfde Google-account. Alle wijzigingen die u aanbrengt in de contactpersonen of agenda van uw browser, repliceren zichzelf op uw telefoon.
In plaats van u zorgen te maken over het heen en weer synchroniseren van gegevens, zoekt u naar services met solide Android-apps en nuttige websites of desktop-apps en gebruikt u deze om uw gegevens gesynchroniseerd te houden op uw apparaten. Het is bijvoorbeeld veel gemakkelijker om de populaire Evernote (of een andere app voor het maken van notities, zoals Google's eigen Google Keep) te gebruiken om uw notities gesynchroniseerd te houden op uw apparaten dan om notities op uw Android te maken en ze terug te kopiëren en te kopiëren. weer via een USB-verbinding.
Ervan uitgaande dat u dezelfde services op uw pc en uw telefoon gebruikt, zou het bijhouden van hun gegevens in een handomdraai moeten zijn. Dit gedeelte zou automatisch moeten gebeuren.
Hebt u nog andere tips om uw gegevens heen en weer te verplaatsen en te synchroniseren? Laat een antwoord achter en deel ze!
Image Credit: Johan Larsson op Flickr