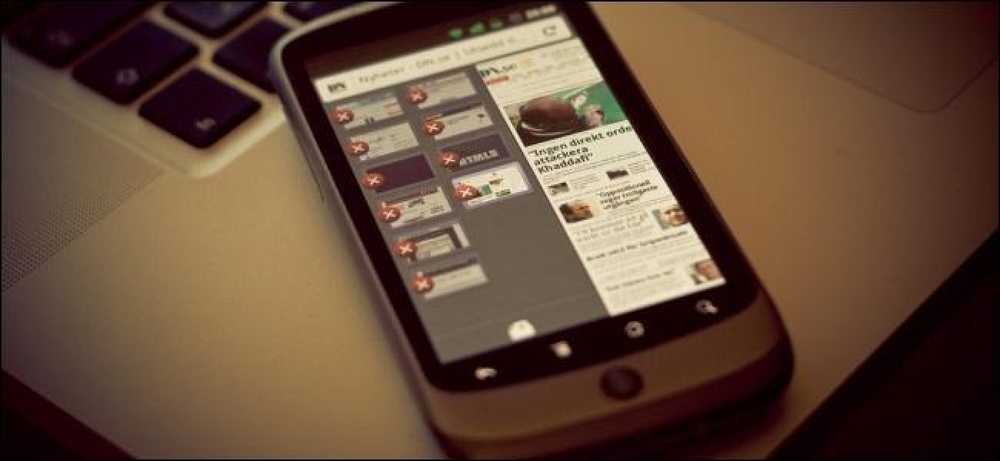Apparaten delen met anderen op het netwerk
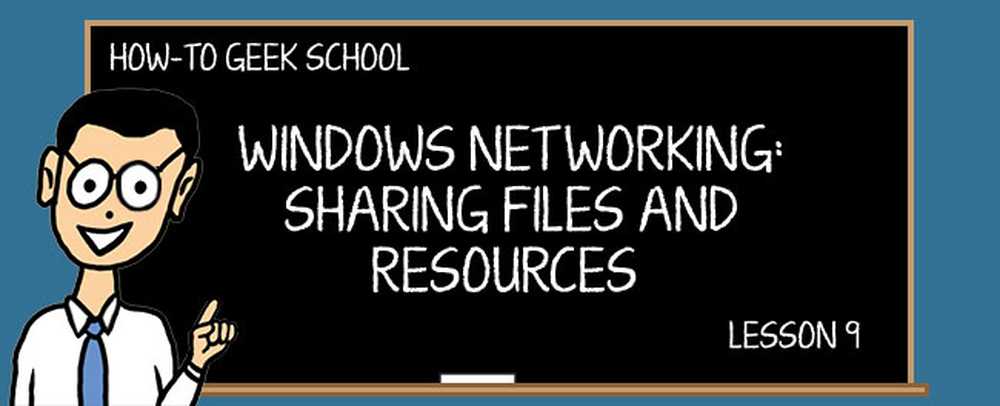
Het doel van deze les is om uit te leggen hoe u uw printer en externe harde schijven kunt delen met anderen op het netwerk.
SCHOOLNAVIGATIE- Gebruikersaccounts, groepen, rechten en hun rol in delen
- De basisconcepten in netwerkdeling
- Uw instellingen voor netwerk delen aanpassen
- Delen met anderen met behulp van de openbare map
- Delen met de thuisgroep
- Delen met het netwerk met behulp van de wizard Delen
- Delen met het netwerk met behulp van Geavanceerd delen
- Werken met netwerkstations en netwerklocaties
- Apparaten delen met anderen op het netwerk
- Hoe te bekijken en openen wat er op het netwerk wordt gedeeld
We zullen beginnen met u te leren hoe u een printer kunt delen met de thuisgroep en vervolgens kunt delen met het netwerk. Zoals u zult zien, is het proces anders en maakt het gebruik van de Thuisgroep het u gemakkelijker en sneller.
Vervolgens bespreken we hoe externe harde schijven met anderen op het netwerk en met elke partitie van uw Windows-computer kunnen worden gedeeld. Zoals je zult zien, gaat het proces over het gebruik van Geavanceerd delen en zul je de kennis die je in les 7 hebt opgedaan goed gebruiken.
Last but not least zullen we een beetje praten over hoe een goede router je kan helpen een printer en een externe harde schijf te delen met alle computers en apparaten die deel uitmaken van je netwerk.
Maar genoeg gepraat. Laten we beginnen!
Hoe u uw printer deelt met de thuisgroep
Het delen van uw lokale printer met de thuisgroep is ongelooflijk eenvoudig. Ga in Windows 8.x naar PC-instellingen en vervolgens naar "Netwerk> Thuisgroep". Daar vindt u verschillende schakelaars om te delen met de thuisgroep.
Zoek de naam met de naam "Printers" en stel deze in op "Aan".
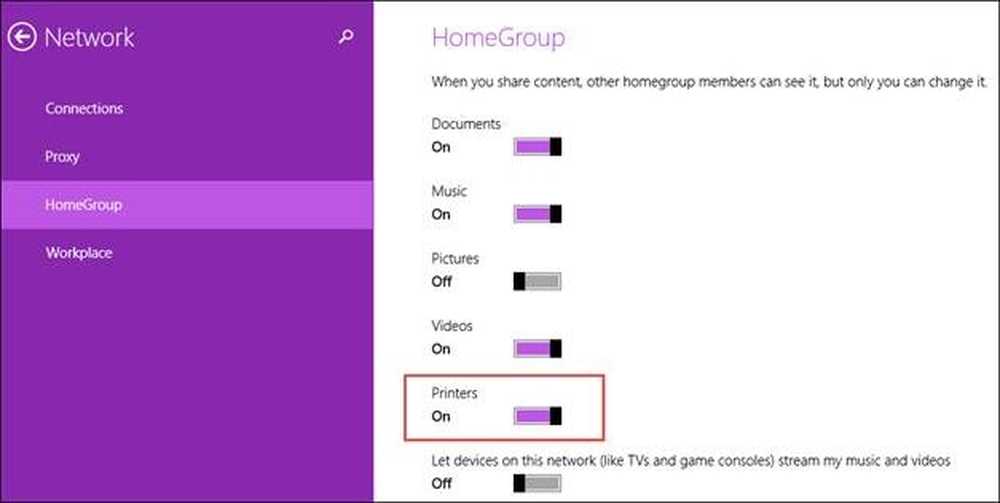
Elke printer die is aangesloten op uw Windows 8.x pc of apparaat wordt nu gedeeld met anderen op de thuisgroep.
Ga in Windows 7 naar het Configuratiescherm en vervolgens naar "Netwerk en internet> Netwerkcentrum". Klik in de kolom aan de linkerkant op 'Thuisgroep'.
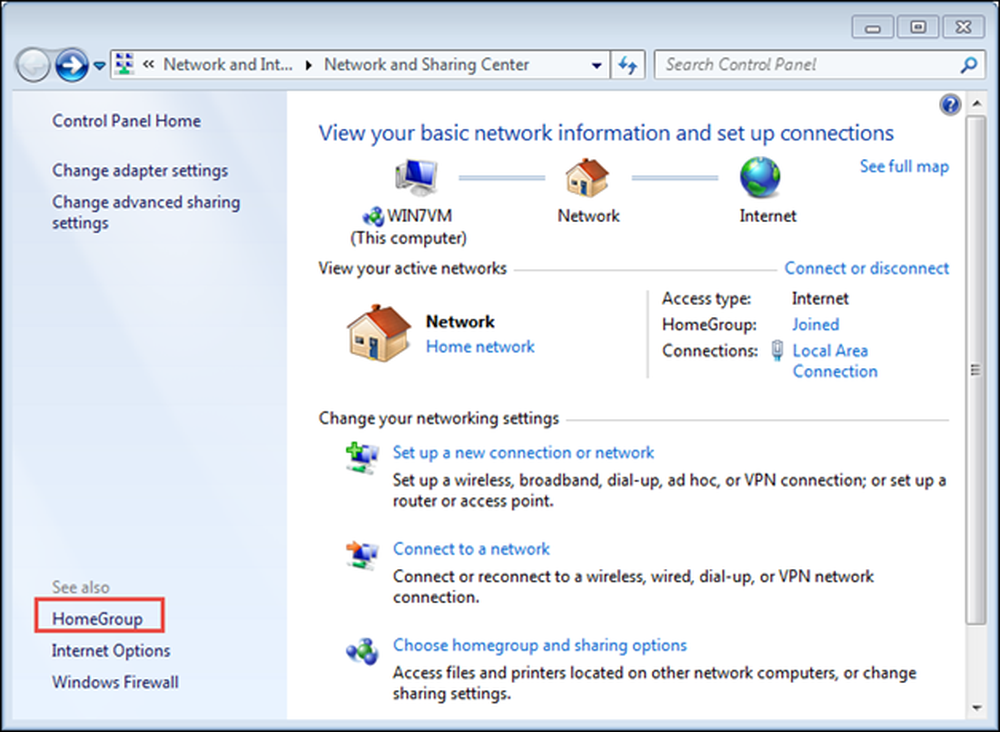
Vink in het HomeGroup-venster het vakje voor "Printers" aan en druk op "Wijzigingen opslaan".
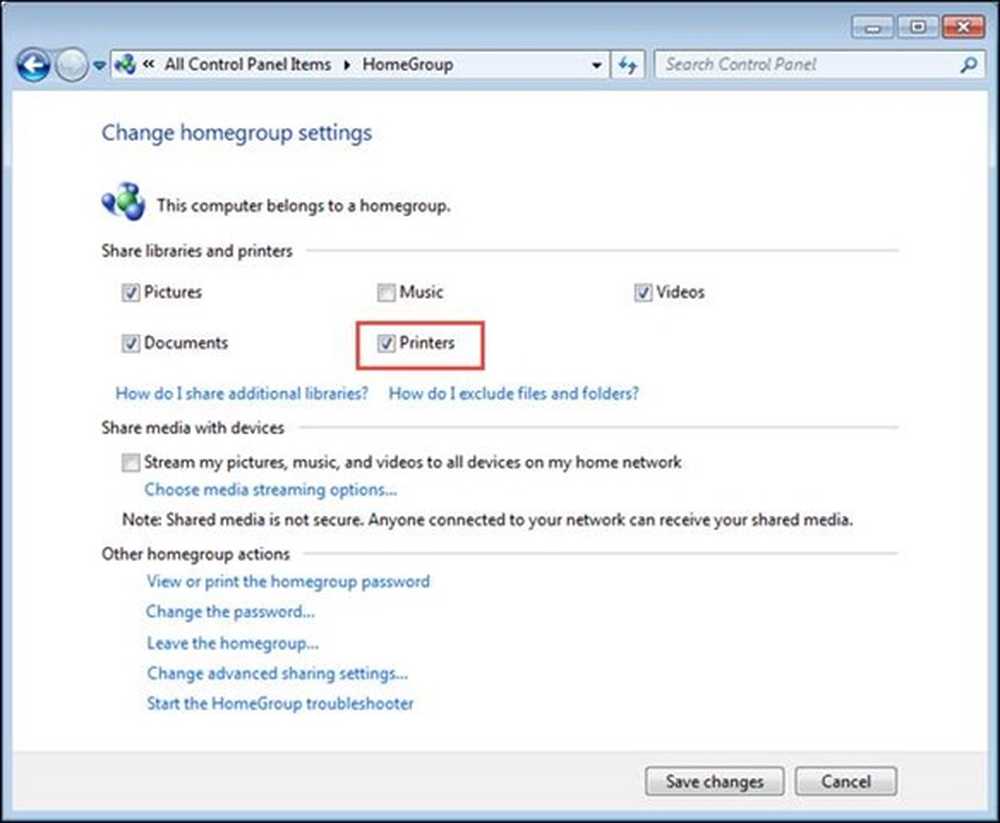
Elke printer die is verbonden met uw Windows 7 pc wordt nu gedeeld met anderen op de thuisgroep.
Als je een opfrissing nodig hebt over de thuisgroep en hoe deze kan worden gebruikt voor het delen van netwerken, aarzel dan niet om les 5 te lezen.
Hoe u uw printer kunt delen met het netwerk
Als u een netwerk hebt met andere besturingssystemen dan Windows 7 en Windows 8.x, wilt u uw lokale printer mogelijk op een andere manier delen, zodat de printer kan worden ontdekt door alle computers in het netwerk..
Open eerst het Configuratiescherm en ga vervolgens naar "Hardware en geluiden> Apparaten en printers". Hier vindt u alle externe apparaten die op uw Windows-pc of apparaat zijn aangesloten. Dingen zoals webcams, toetsenborden, externe harde schijven, printers, enz.

Uw lokale printer wordt weergegeven in het gedeelte "Printers" naast virtuele printers die door de software op uw pc of apparaat zijn geïnstalleerd.
Klik met de rechtermuisknop of houd de printer die u wilt delen met het netwerk ingedrukt en selecteer "Voorkeuren afdrukken".
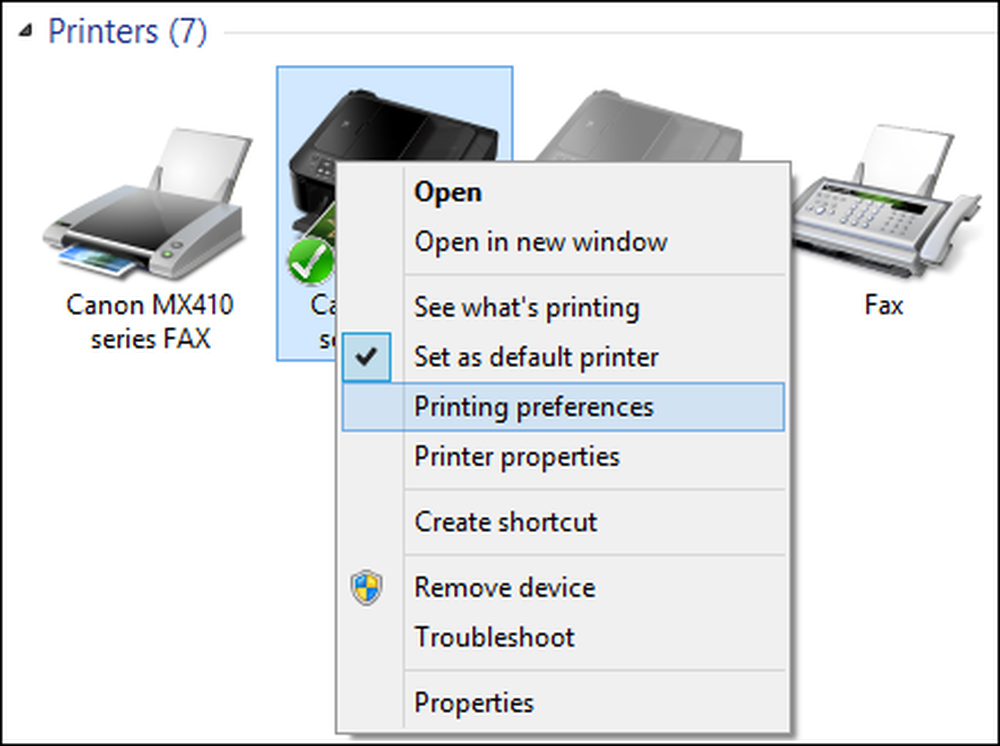
Het venster "Printereigenschappen" wordt weergegeven. Hier kunt u alle belangrijke aspecten van uw printer configureren en kunt u deze ook delen met het netwerk.
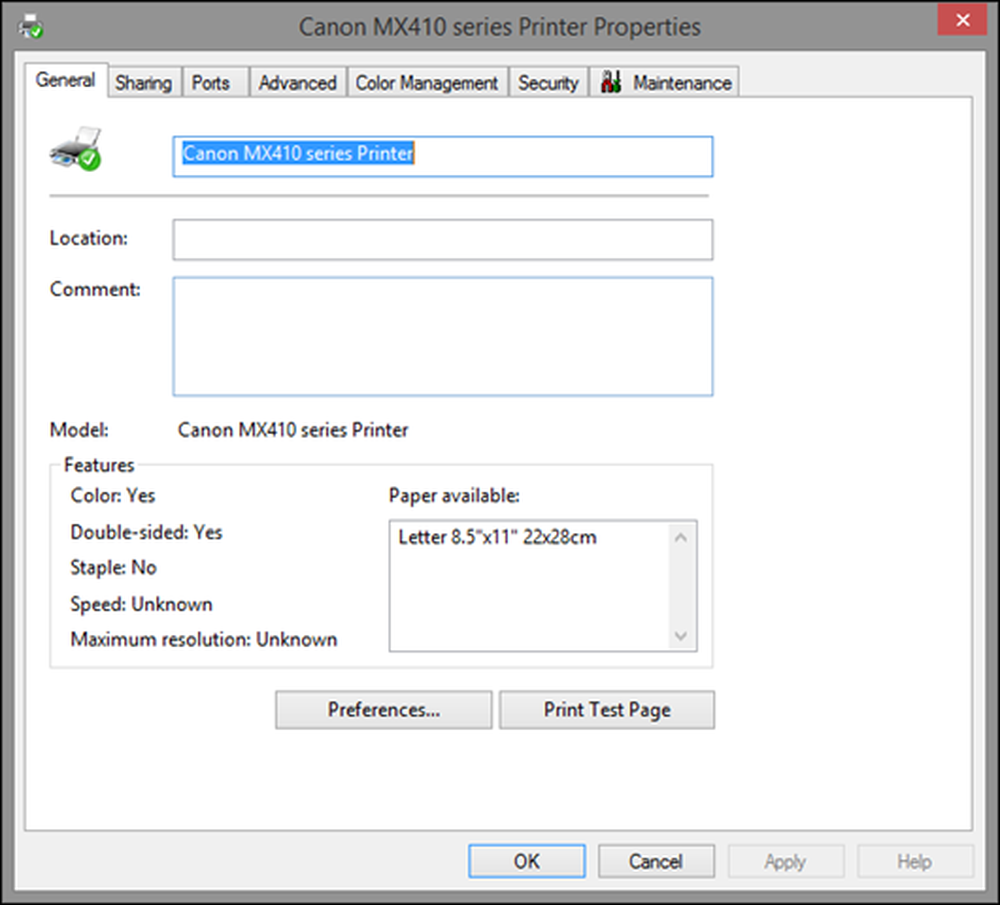
Omdat we het willen delen met anderen op het netwerk, gaat u naar het tabblad 'Delen'. U wordt erop gewezen dat de printer niet beschikbaar is wanneer uw computer slaapt of wordt uitgeschakeld. Als u met wachtwoord beveiligd delen gebruikt (zie les 3 voor een opfrisser), wordt u erop gewezen dat alleen gebruikers in uw netwerk met een gebruikersnaam en wachtwoord voor deze computer erop kunnen afdrukken.
Om uw printer te delen, vinkt u het vakje aan met de tekst "Deel deze printer".
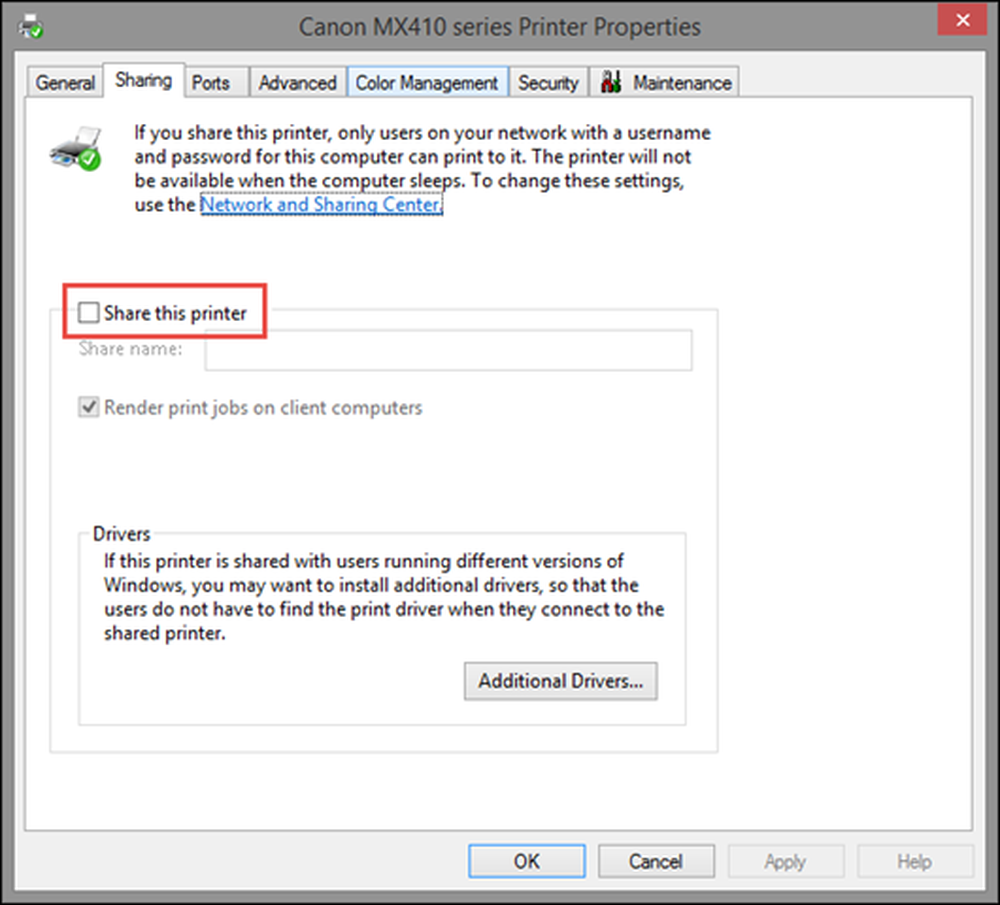
De printer wordt gedeeld met behulp van de standaard productnaam en -versie. U kunt de share-naam aanpassen door iets anders te typen. U kunt ook instellen of u afdruktaken op clientcomputers wilt weergeven.
Als deze instelling is ingeschakeld, worden alle documenten die worden afgedrukt weergegeven op de computers die het afdrukproces bestellen. Wanneer deze instelling is uitgeschakeld, worden de documenten weergegeven op de computer waaraan de printer is gekoppeld.
We raden aan deze instelling in te schakelen zodat de systeemprestaties niet worden beïnvloed door de computer waarop de printer is aangesloten, elke keer dat iets wordt afgedrukt.

Als u de printer wilt delen met het netwerk, drukt u op "OK".
Andere computers kunnen de printer die u deelt, als netwerkprinter installeren en gebruiken als ze iets moeten afdrukken.
Het probleem met het delen van lokale printers of waarom u draadloze printers zou moeten gebruiken
Terug in het tijdperk van Windows XP waren lokale printers de norm in de consumentenruimte. Alleen bedrijven met veel werknemers hadden netwerkprinters waarnaar volledige kantoren konden afdrukken.
In de afgelopen jaren zijn draadloze printers zeer betaalbaar en gemeengoed geworden. Je kunt veel modellen tegen veel prijspunten vinden in elke fatsoenlijke computerwinkel. We raden u aan een draadloze printer in uw thuisnetwerk aan te schaffen en te installeren. Dit voorkomt veel ergernissen die veel voorkomen bij het gebruik van een lokale printer die wordt gedeeld met het netwerk.
- Computers op het netwerk kunnen de gedeelde printer alleen bekijken en gebruiken als zowel de printer als de computer waarop deze is aangesloten, zijn ingeschakeld.
- Het installeren van een gedeelde netwerkprinter omvat meer stappen en het is meer foutgevoelig dan het installeren van een moderne draadloze printer. U kunt problemen ondervinden met conflicterende instellingen voor netwerk delen, machtigingen, enzovoort.
- Het afdrukproces gaat sneller omdat er geen gegevens naar een andere computer hoeven te worden verzonden voordat deze wordt afgedrukt.
- Afdrukken vanaf lokale printers kan alleen vanaf computers die deel uitmaken van het netwerk maar niet van tablets of smartphones.
Om uw thuisnetwerkervaring zo aangenaam mogelijk te maken, koopt u een draadloze printer die u zich kunt veroorloven en die driverondersteuning biedt voor alle besturingssystemen in uw netwerk. Installeer het op elke pc, Mac of ander apparaat afzonderlijk en dan kan iedereen afdrukken zonder anderen lastig te vallen en hun computers of apparaten te gebruiken. U zult ook één minder kabel in uw netwerk hebben.
Als u om een of andere reden geen draadloze printer wilt aanschaffen, of als u er simpelweg geen geld voor kunt betalen, kunt u uw lokale printer op uw router aansluiten, als uw router een USB-poort heeft en hij als afdrukserver voor uw netwerk kan werken. Het instellen van dingen verschilt van router tot router, dus we raden u aan de handleiding van uw router te raadplegen om te leren hoe u het instelt als een netwerkafdrukserver.
Duurdere printers hebben ook een Ethernet-poort en u kunt ze rechtstreeks met uw router verbinden met een netwerkkabel en zonder de router in te stellen om als afdrukserver te fungeren. Het instellen op elke pc in uw netwerk is net zo eenvoudig als het instellen van draadloze printers.
Hoe te stoppen met het delen van de printer met de thuisgroep
De stappen die u moet ondernemen wanneer u wilt stoppen met het delen van uw printer met de thuisgroep, zijn dezelfde als wanneer u begint deze te delen.
Ga in Windows 8.x naar PC-instellingen en vervolgens naar "Netwerk> Thuisgroep". Zet de schakelaar voor "Printers" op "Uit".
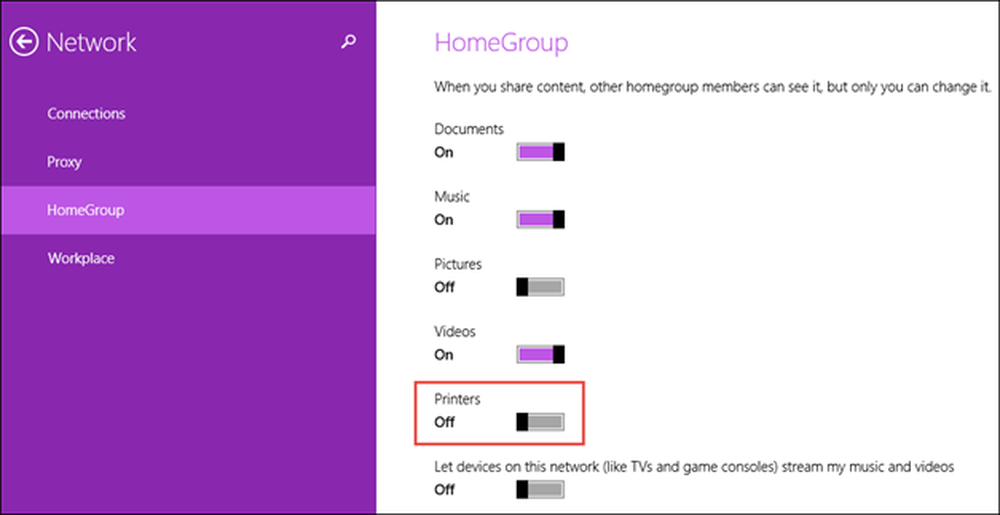
Alle lokale printers die op uw pc of apparaat zijn aangesloten, worden niet langer gedeeld met de thuisgroep.
Ga in Windows 7 naar het Configuratiescherm en vervolgens naar "Netwerk en internet> Netwerkcentrum". Ga in het "Netwerkcentrum" naar de kolom aan de linkerkant en klik op "Thuisgroep".
Verwijder in het venster "HomeGroup" het vakje voor "Printers" en druk op "Wijzigingen opslaan".
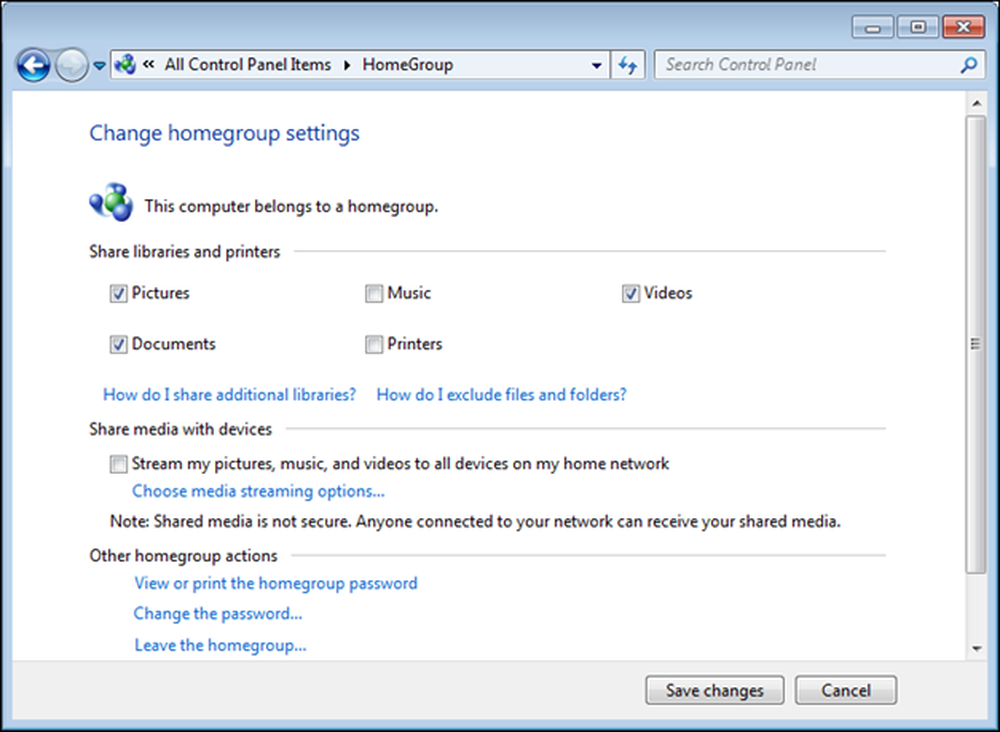
Alle lokale printers die op uw pc zijn aangesloten, worden niet langer gedeeld met de thuisgroep.
Blijf lezen…