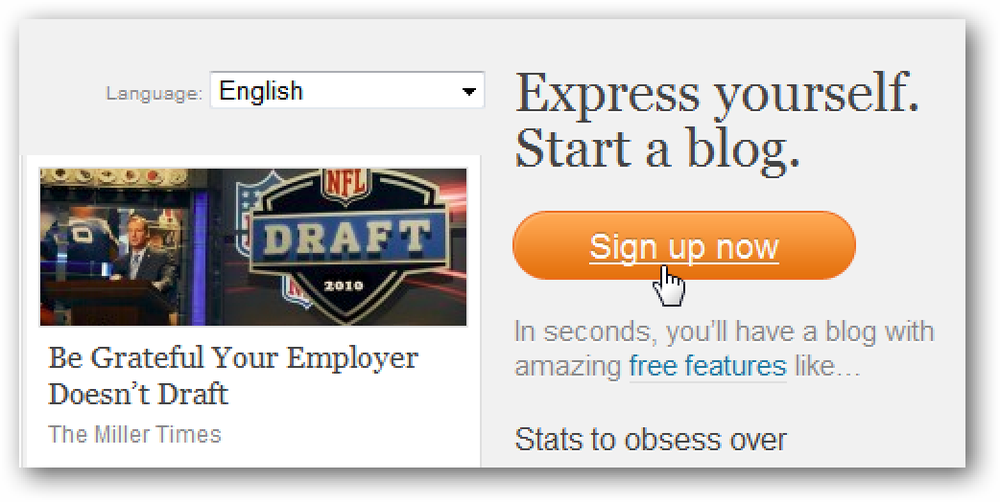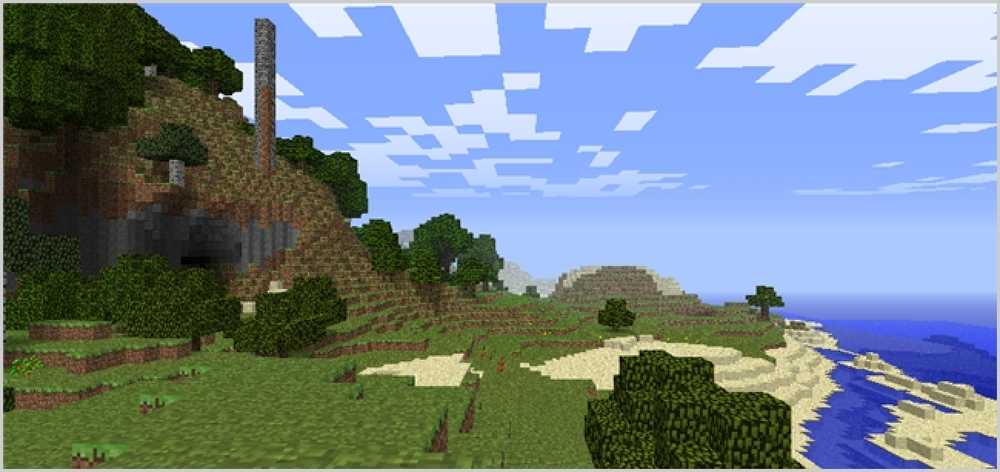Hoe te beginnen met het aanpassen van uw Android-telefoon met Tasker

Tasker is een krachtige app voor Android waarmee u kunt aanpassen hoe uw telefoon werkt en taken automatiseert. Helaas heeft het een beetje een leercurve. We zijn hier om u te laten zien hoe u aan de slag kunt gaan en van uw telefoon een zaklamp maken in het proces.
Tasker is een geweldig hulpmiddel voor het genereren van "taken", een reeks instructies die in bepaalde contexten en in reactie op bepaalde gebeurtenissen worden uitgevoerd. Tasker is beschikbaar via Android Market, maar het is iets goedkoper als je rechtstreeks van hun site koopt. Het heeft een 7-daagse gratis proefversie, bevat gratis toekomstige updates en je kunt het een keer kopen en op meerdere apparaten gebruiken.
Tasker ($ 2,99, Android Market)
Tasker (GBP 3,49, Tasker-website)
Veelgestelde vragen over Tasker (Aankoopinformatie, gratis updates, enz.)
In het kader van dit artikel zullen we u helpen bij het maken van een profiel, het instellen van een context en het maken van een taak. Als uw telefoon een LED-lampje heeft, kunt u uw telefoon veranderen in een zaklamp / leeslamp door mee te nemen. De manier waarop het werkt, is dat wanneer u op uw startscherm bent, u de LED van de camera kunt inschakelen door uw telefoon met de voorzijde naar beneden te draaien (via de nabijheidssensor te triggeren) en deze uit te schakelen wanneer u hem weer omdraait.
Zodra je Tasker hebt geïnstalleerd, tik je op het pictogram om het te starten. U ziet standaard een lijst met profielen. Profielen zijn ingesteld om specifieke contexten te hebben, zoals wanneer de X-app wordt uitgevoerd, op X / Y GPS-coördinaten of wanneer op de Y-knop wordt gedrukt. Wanneer aan deze voorwaarden is voldaan, wordt een takenlijst uitgevoerd. U kunt ook exit-taken configureren, dingen die worden gedaan nadat de contexten zijn verwijderd.

Je kunt zien dat ik er een paar heb, maar die van jou zullen leeg zijn. Tik op "Nieuw" om een nieuw profiel te maken. Laten we het een naam geven als "Ondersteboven LED".

Je ziet een lijst verschijnen. Dit is waar u uw context kunt kiezen.

Ga je gang en tik op 'Staat'. Je ziet een lijst met categorieën voor verschillende hardware- en softwareaspecten voor je telefoon.


Tik op "Proximity Sensor." U krijgt een pop-up met opties.

Het normale gedrag is dat een taak zal worden uitgevoerd wanneer de nabijheidssensor wordt geactiveerd, dat wil zeggen dat er iets voor staat. U kunt dit ook omkeren zodat een taak alleen wordt uitgevoerd als iets NIET wordt geactiveerd, maar voor onze doeleinden laten we de optie "Omkeren" uitgeschakeld. Tik op Gereed. Daarna zou je het taakselectie-venster moeten zien verschijnen.

Hier kunt u kiezen uit elke taak die u hebt gemaakt. De jouwe zal leeg zijn, dus tik gewoon op "Nieuwe taak".

Geef deze taak een naam. Ik koos voor "Led aan / uit", dus als ik in de toekomst om welke reden dan ook verwijs naar deze taak, weet ik precies wat het doet. Tik op OK.

Vervolgens wordt het deelvenster Taak bewerken weergegeven. Hier kunt u een reeks dingen maken die u voor deze specifieke taak kunt doen. Tik op de plusknop.

Hier kunt u een actieklasse selecteren. U kunt de resultaten onderaan filteren op de vraag of u instellingen kunt wijzigen of acties kunt uitvoeren. We negeren die voor nu en tikken gewoon op '3rd Party'.

Tasker kan communiceren met een aantal andere Market-apps. Gelukkig voor ons, het heeft een ingebouwd LED-verlichtingssysteem, TeslaLED, dus tik daar op.

Hier kunt u de opties wijzigen. We willen een Toggle-gedrag, dus kies dat uit de lijst en tik op Gereed. Tik vervolgens nogmaals op Gereed om terug te keren naar het profielscherm.
Laten we ons gedrag een beetje verder verfijnen. Het kan namelijk vervelend voor anderen zijn om de LED van de camera aan te zetten wanneer je aan het telefoneren bent. Tik in het profielscherm op en houd de context (het linkerblok) onder uw huidige profiel ingedrukt en u zou een menu moeten zien verschijnen.

Hier kunnen we een andere context toevoegen. Laten we deze keer "Application" kiezen. Wees geduldig, want het kan een tijdje duren om al je apps te laden.

Hier kunt u meerdere applicaties kiezen die, indien actief, dit wisselgedrag toestaan. Ik gebruik Launcher Pro, dus ik koos ervoor. Mogelijk bevindt u zich in het standaardstartprogramma, dus u kunt Home, Motorola Home of de standaardnaam van uw telefoon kiezen. Omgekeerd kun je ook op de "Niet" -toets tikken en deze zo maken dat deze de wisselopdracht NIET toestaat in een specifieke app, maar deze op andere momenten toestaat.
Dat is het! Zorg ervoor dat de "Aan" -knop groen is aan de onderkant van het scherm en dat het profiel een groen vinkje vertoont. Als het een rode cirkel met een schuine streep weergeeft, betekent dit dat het profiel is uitgeschakeld.

U kunt deze ook wijzigen, zodat uw cameraknop in plaats daarvan de cameralamp schakelt.

Om dat te doen, moet je ervoor zorgen dat je twee contexten hebt. De eerste voorwaarde zou een Evenement moeten zijn. Kijk onder Hardware en kies "Button: Camera". De tweede voorwaarde zou Application moeten zijn. Kies "Niet" en selecteer alle apps die op een of andere manier gebruikmaken van de cameraknop, zoals "Camera", "Camcorder", "Vignette", enz. Op deze manier veroorzaakt u geen conflicten. Wanneer je telefoon is ontgrendeld, hoef je alleen maar op de cameraknop te drukken om de camera-LED in en uit te schakelen.
Op mijn Droid X moet ik de knop een seconde of twee ingedrukt houden om de knopdruk te registreren, maar zo werkt het ook met de ontspanknop. Knopgebeurtenissen en toestanden van de nabijheidssensor moeten worden gelezen terwijl de telefoon is ontgrendeld, hoewel andere taken (zoals schakelen tussen WiFi en het uitvoeren van een app) kunnen optreden als getimede gebeurtenissen. Merk ook op dat deze hertoewijzing van de cameraknop het standaardgedrag teniet doet wanneer deze taak actief is (in elke situatie waarbij de LED kan worden geschakeld), maar zich normaal zal gedragen.

Widgets werken goed, maar het is goed om een hardwareknopoptie te hebben om van uw telefoon een zaklamp te maken.
Tasker kan ook veel meer diepgaande dingen doen. Hiermee kunnen if / then-instructies, variabele manipulatie, loops en andere programmeermethoden worden gemaakt, evenals een tap en build-interface. Heb je je eigen favoriete Tasker-functies? Deel uw voorwaardelijke / geautomatiseerde enthousiasme in de opmerkingen!