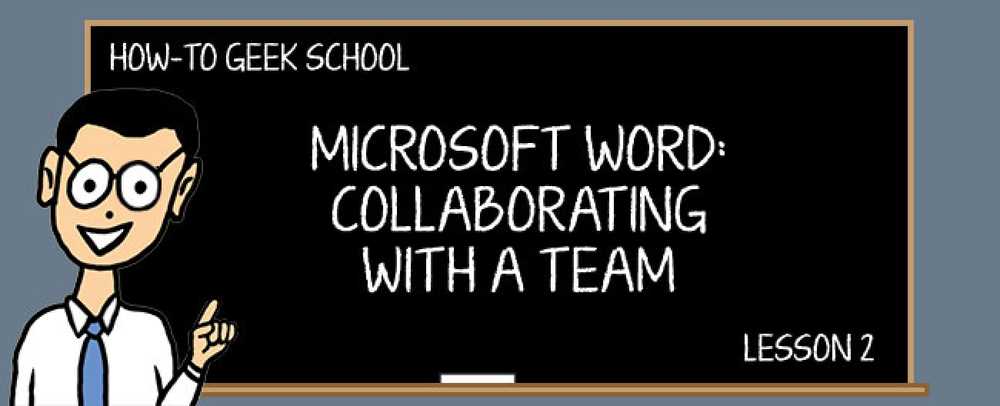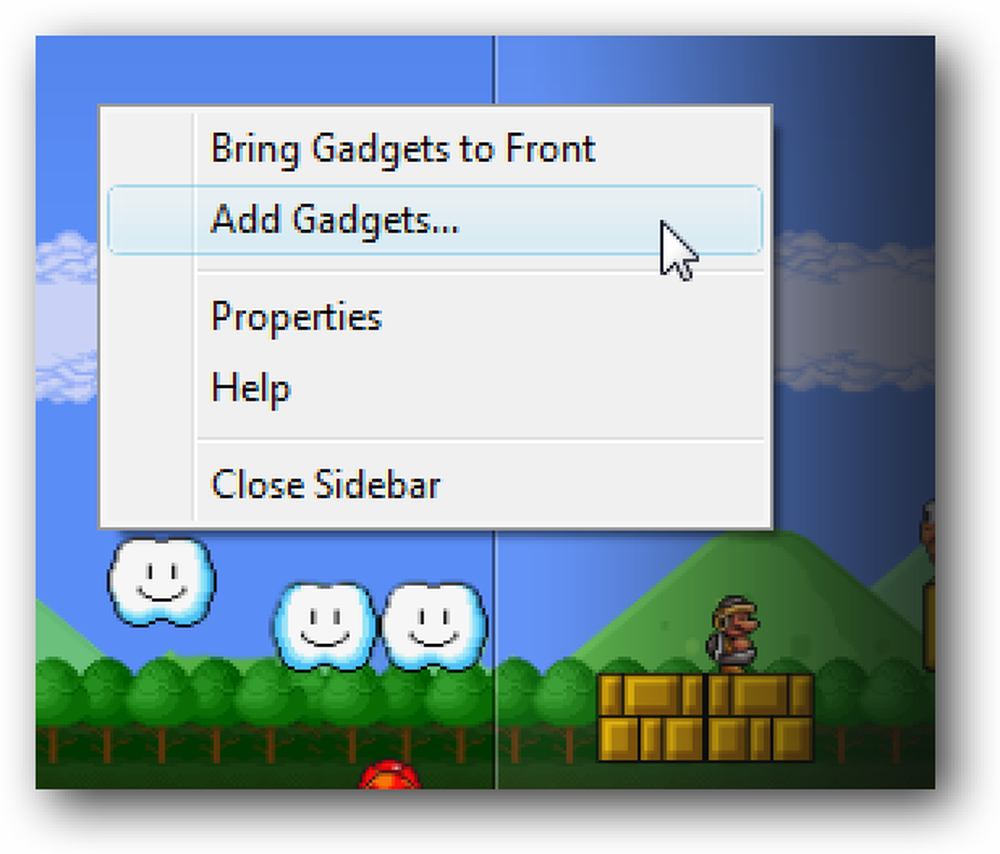Houd uw Windows-computer veilig op openbare draadloze hotspots
Als u een netbook of laptop hebt die u wilt gebruiken op een openbare Wi-Fi-hotspot, zijn er veiligheidsmaatregelen die u moet nemen. Hier kijken we naar het veilig houden van uw computer bij openbare Wi-Fi-hotspots.
Openbare Wi-Fi-hotspots lijken op meer locaties beschikbaar te zijn dan ooit tevoren. Als u veel van de ene naar de andere verplaatst of net begint, kan het volgen van deze veiligheidsmaatregelen uw machine veilig houden. Voor dit artikel kijken we naar beveiligingsstappen in Windows 7, maar de meeste van deze tips en suggesties werken ook in XP, Vista en zelfs andere besturingssystemen.

foto door Daquella Manera
Schakel uw firewall in
Of u de in Windows ingebouwde firewall of een app van derden zoals ZoneAlarm gebruikt, zorg ervoor dat deze is ingeschakeld voordat u zich bij een openbare hotspot aanmeldt. Klik op Start en vervolgens op Configuratiescherm, zorg ervoor dat Bekijken op grote pictogrammen is geselecteerd en klik vervolgens op Windows Firewall.

Selecteer vervolgens Zet Windows Firewall aan of uit...

Zorg er vervolgens voor dat deze is ingeschakeld onder de instellingen Thuis of Werk en Openbaar netwerk.

Schakel alle delen uit
Bestanden en mappen delen is een geweldige functie in Windows 7 thuis, maar als je op een openbaar netwerk zit, wil je niet dat anderen je gegevens zien. Om het uit te schakelen, klikt u op het netwerkpictogram in de taakbalk en selecteert u Open netwerk en deelcentrum.

Klik vervolgens op de Geavanceerde instellingen voor delen wijzigen hyperlink.

Zorg er nu voor dat u Bestands- en printerdeling uitschakelen en Openbare mappen delen uitschakelen ... zorg ervoor dat u de wijzigingen opslaat als u klaar bent.

Gebruik de juiste openbare Wi-Fi-verbinding
In plaats van u zorgen te maken over het wijzigen van uw instellingen telkens wanneer u zich aanmeldt bij een openbaar netwerk. Wanneer u voor het eerst verbinding maakt met de openbare hotspot, vraagt Windows u een locatie voor het netwerk te selecteren. We willen hier bijvoorbeeld verbinding maken met de lokale coffeeshop Wi-Fi.

Zorg ervoor dat u Openbaar netwerk kiest ...

Hiermee worden Bestandsdeling, Netwerkdetectie en Delen van openbare mappen automatisch uitgeschakeld.

Gebruik HTTPS-protocol
Als u een gewoon HTTP-protocol gebruikt wanneer u bent verbonden met een openbaar netwerk, kan al uw tekstinformatie gemakkelijk worden gevonden door een kwaadaardige nerd met een pakketsniffer. U wilt HTTPS gebruiken (Hypertext Transfer Protocol Secure) of SSL waar je maar kunt. Je kunt bijvoorbeeld je Gmail en andere Google-services instellen om altijd https te gebruiken bij het verbinden. Open uw Gmail-accountinstellingen, blader onder het tabblad Algemeen omlaag naar Browser-verbinding en selecteer Gebruik altijd https. Klik nogmaals nogmaals op Instellingen opslaan onder aan de pagina.

Wanneer u vervolgens naar een Google-service gaat die aan dat account is gelinkt, ziet u https: // vóór de URL in de adresbalk.

Het werkt voor elke browser die u gebruikt.

Een ander ding om te controleren op uw browser om ervoor te zorgen dat u https gebruikt, is om te zoeken naar het vergrendelingspictogram in de rechterbenedenhoek van uw browser.

Firefox-add-ons
Als u Firefox gebruikt en u zich geen zorgen wilt maken als Google-services overschakelen naar https, bekijk dan de OptimizeGoogle-add-on. Naast andere geweldige manieren kunt u Google aanpassen, u kunt instellen dat alle services https gebruiken wanneer dit mogelijk is.

Nog een handige Firefox-add-on van de EFF (Electronic Frontier Foundation) is HTTPS Everywhere die we eerder hebben behandeld. Het zal overschakelen naar het https-protocol voor verschillende belangrijke sites en u kunt ook uw eigen regelsets ermee schrijven.

Privé VPN's
Zelfs als u de bovenstaande add-ons gebruikt, worden niet alle sites die u bezoekt beschermd met SSL-codering. Als je zeker wilt weten dat je extra beveiliging hebt, ga dan via een VPN (Virtueel prive netwerk). Hiermee kunt u uw gegevensverkeer via een afzonderlijk en beveiligd netwerk routeren.Er zijn verschillende gratis en abonnementsdiensten die dit voor je doen, maar we zullen een paar bekijken.
ProXPN is een eenvoudig te gebruiken VPN-client. U moet eerst een account maken en vervolgens de client downloaden en installeren. Log daarna in op uw account en u bent verbonden met hun beveiligde VPN zonder u zorgen te hoeven maken dat het verkeer van uw machine zich op de hotspot bevindt.

Ze bieden een gratis en premium-versie. We ontdekten dat onze verbinding soms traag kon zijn door gebruik te maken van de gratis versie, vooral op multimediasites. Als u merkt dat u veel gebruikmaakt van Hotspots, wilt u misschien de $ 5 / maand betalen voor de premiumversie die hogere snelheden heeft geproduceerd en zorgt voor hogere coderingsniveaus.

Hotspot Shield is een ander populair en gemakkelijk te gebruiken VPN-hulpprogramma dat op de achtergrond wordt uitgevoerd en automatisch de VPN maakt.

Het grootste voorbehoud is dat het advertenties weergeeft en proberen crapware op uw computer te installeren. Zorg ervoor dat je alle crapware uitschakelt die het je probeert aan te bieden.

Hoewel het je irriteert met advertenties, is het gratis en gemakkelijk te gebruiken. Als u het alleen af en toe moet gebruiken tijdens een Hotspot, is het misschien de ad-ergernis waard.

Een ander ding dat u misschien wilt overwegen, is het opzetten van uw eigen VPN op uw computer of op Windows Home Server. We zullen een volledige stapsgewijze zelfstudie schrijven voor het maken van uw eigen VPN in de nabije toekomst, dus houd ons in de gaten.

Schakel Wi-Fi uit wanneer niet in gebruik
Als u uw draadloze verbinding niet gebruikt terwijl u zich op een hotspot bevindt, schakelt u deze eenvoudig uit. Dit kan moeilijk zijn om te onthouden en vervelend als je constant online onderzoek doet terwijl je aan het werk bent. Maar als u uw werk kunt plannen in de tijd dat u niet voor een groot deel van de tijd online hoeft te zijn, schakelt u het gewoon uit. Klik op het pictogram Draadloos op de taakbalk met de rechtermuisknop op het netwerk waarmee u bent verbonden en Verbinding verbreken.

Windows Updates
Zorg ervoor dat u uw machine up-to-date houdt met de nieuwste beveiligingsoplossingen van Microsoft. In de geek community weten we allemaal dat de 2e dinsdag van elke maand "Patch Tuesday" wordt genoemd, wanneer het team van Redmond de nieuwste beveiligingsoplossingen verstuurt om gaten te dichten en kwetsbaarheden in het besturingssysteem te repareren, hardwarestuurprogramma's - inclusief draadloze patches en andere geïnstalleerde software zoals MS Office.

Sommige vitale patches kunnen echter voor die tijd worden vrijgegeven, dus zorg ervoor dat u Automatische updates ontvangt. U hoeft ze niet automatisch te laten downloaden en installeren, maar u kunt Windows laten waarschuwen als er fixes beschikbaar zijn en u kunt onderzoeken of u deze wilt toevoegen of niet. Bij twijfel is het meestal het beste om gewoon de updates te installeren en te onthouden wat ze zijn, zodat u ze kunt verwijderen als u merkt dat iets niet werkt.

Update antivirussoftware
Dit zou ook vanzelf moeten gaan, maar het is erg belangrijk om uw antivirussoftware op al uw machines te houden, vooral op een groot openbaar netwerk waar veel schadelijke software op de loer ligt.

Hoewel Microsoft Security Essentials onze favoriet is, moet u ervoor zorgen dat Real-time scannen is ingeschakeld, ongeacht het merk dat u gebruikt.

Gebruik Best Judgement
- Maak kennis met de mensen die de Wi-Fi Hotspot gebruiken. Vraag hen welk type codering ze op de router gebruiken en of ze de basis Wi-Fi-beveiliging lijken te kennen. Als dat niet het geval is, kunt u een andere locatie gebruiken, vooral als deze volledig open is.
- Voer geen persoonlijke gegevens in die zijn verbonden met een Wi-Fi-hotspot, tenzij u er volledig zeker van bent dat alles veilig en gecodeerd is. Als u internetbankieren moet doen, wacht dan tot u thuis of op kantoor bent.
- Drukke hotpots zoals op een luchthaven of hotel kunnen veel mensen hebben, die weten waar ze naar kijken, maar er zijn zeker enkele "slechteriken". Probeer kleinere locaties te gebruiken, bijvoorbeeld in een bibliotheek of een koffiebar.
- In geval van twijfel, maak geen verbinding. Als uw online activiteit kan wachten, houdt u gewoon op totdat u zeker weet dat u zich op een beveiligd netwerk bevindt.
- Zorg ervoor en volg de hierboven beschreven richtlijnen, als je gewoon verbinding maakt en alles open laat, is er alleen jezelf de schuld.
Conclusie
Hoewel er echt geen 100% -oplossing is om uw gegevens veilig te houden op een openbaar Wi-Fi-netwerk van een vastberaden hacker of dief, zullen deze basisrichtlijnen u zeker helpen beschermen. Natuurlijk, met vandaag meer mobiele apparaten zoals de iPhone, iPod Touch en Android-apparaten ... wilt u ze ook veilig houden. Als u niet zeker weet hoe u uw mobiele apparaat moet verbinden met een wifi-netwerk, bekijkt u ons artikel hier.
In de toekomst zullen we een kijkje nemen naar het gebruik van meer geavanceerde oplossingen voor het beschermen van uw laptop, netbook en mobiele apparaten, maar als u niet geneigd bent om uw eigen VPN te maken of een SSH-tunnel op te zetten, moeten deze basisinstellingen zeker zijn gevolgd.
Hoe zit het met jullie? Welke voorzorgsmaatregelen neemt u om uw gegevens veilig te bewaren op een openbare Wi-Fi-hotspot? Laat een reactie achter en laat het ons weten!
Installeer HTTPS Everywhere
Hotspot Shield
proXPN
Installeer Microsoft Security Essentials