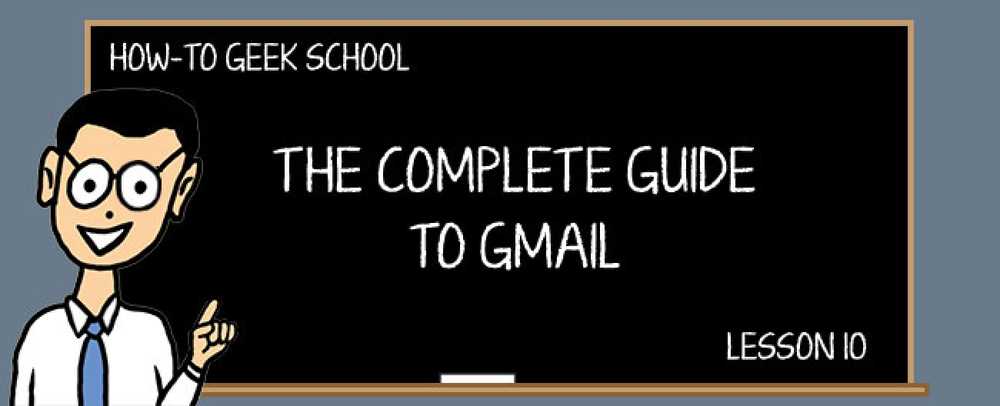Start en beheer je Windows Send To-menu met Send To Toys
Een van onze lezers schreef een tijdje terug met de vraag waarom we het hulpprogramma Send To Toys niet hadden, een geweldige toevoeging aan je menu Verzenden naar waarmee je elke map kunt kiezen om een bestand naartoe te sturen, de bestandsnaam naar het klembord kunt sturen, of een aantal andere handige functies. Vandaag laten we u zien hoe het werkt.
Velen van jullie herinneren zich de oude Send to X Powertoy die ver in de Windows 95 dagen was opgenomen. Het hulpprogramma Verzenden naar speelgoed is een vergelijkbare add-on die dezelfde functionaliteit biedt, plus nog veel meer.
Send To Toys installeren
Het installatieproces is heel eenvoudig en je krijgt zelfs een snel configuratiescherm zodat je sommige functies tijdens de installatie kunt in- of uitschakelen.

Je kunt deze items later eenvoudig configureren, dus maak je geen zorgen om het nu te doen.
Verzend naar speelgoed configureren
Het installatieproces opent het configuratievenster aan het einde, maar als u het later wilt bekijken, kunt u het vinden in het gedeelte Aanvullende opties van het Configuratiescherm..

Als u 64-bits Windows gebruikt, moet u ook onder de 32-bits sectie kijken ...

En je zou Send To Toys in de lijst moeten zien.

Het eerste tabblad in het configuratiedialoogvenster is uitermate nuttig ... hiermee kunt u mappen en items toevoegen aan of verwijderen uit het menu Verzenden naar. Natuurlijk, zonder het hulpprogramma zou je dit handmatig kunnen doen door de shell te openen: sendto map en slepen en neerzetten, maar dit is een stuk eenvoudiger.

De knop Toevoegen opent een dialoogvenster waarin u snel kunt kiezen wat u aan het menu wilt toevoegen.

Op het tabblad Map kunt u configureren welke map de standaard is in het "Map ..." send-to-item dat door dit hulpprogramma is toegevoegd (schermafbeeldingen hieronder). De twee echt interessante opties hier zijn de "Open bestemming bij voltooiing", die de map opent die u zojuist naar het bestand hebt gestuurd en ... "Standaard om te verplaatsen", wat vrij duidelijk is.

Op het tabblad Klembord ziet u enkele van de geweldige opties voor het item "Naar klembord verzenden (als naam)" ... u kunt kiezen of u aanhalingstekens wilt en of u bestanden op verschillende regels wilt scheiden, of u meerdere bestanden verzendt naar het klembord.

Het tabblad Default Mail Recipient was veelbelovend, maar die functie werkte niet voor mij. Het idee is dat u een enkele e-mailontvanger kunt opgeven om een bestand naar ...

Maar telkens wanneer ik de functie probeerde te gebruiken, kreeg ik deze melding ... je aantal kilometers kan variëren.

Als die functie ook niet voor u werkt, kunt u eenvoudig het item uit het menu verwijderen via het tabblad Verzenden naar.
Send to Toys gebruiken
Nu je de configuratiedialogen hebt doorlopen, is het tijd om met de rechtermuisknop op een bestand te klikken en naar je menu Verzenden naar te kijken (de mijne is nogal rommelig)

Een van de handigste items is het item Map ..., waarmee u een dialoogvenster opent waarmee u een snelkoppeling naar het bestand kunt kopiëren, verplaatsen of gewoon kunt maken.

Hier wordt deze functie echt nuttig ... als je op de kleine blauwe link in de linkerbenedenhoek klikt, krijg je een overzicht van de geschiedenis van je recente mapkeuzes.

Als u het bestand naar het item Uitvoeren ... hebt verzonden, krijgt u het dialoogvenster Uitvoeren met de bestandsnaam vooraf ingevuld ... erg handig als u de toepassing eenvoudig met opdrachtregelargumenten wilt uitvoeren.

Verzenden naar opdrachtprompt werkt op dezelfde manier, maar vult vooraf een opdrachtprompt in met de naam van het bestand.

U ziet ook nieuwe items wanneer u met de rechtermuisknop op een uitvoerbaar bestand klikt, zodat u snel die toepassing kunt toevoegen of verwijderen in het menu Verzenden naar.

Over het algemeen is het een zeer handig hulpprogramma, zeker de moeite waard om te bekijken als je veel naar het menu Verzenden naar gaat. Merk op dat het prima werkt in elke versie van Windows.
Download Send To Toys van gabrieleponti.com