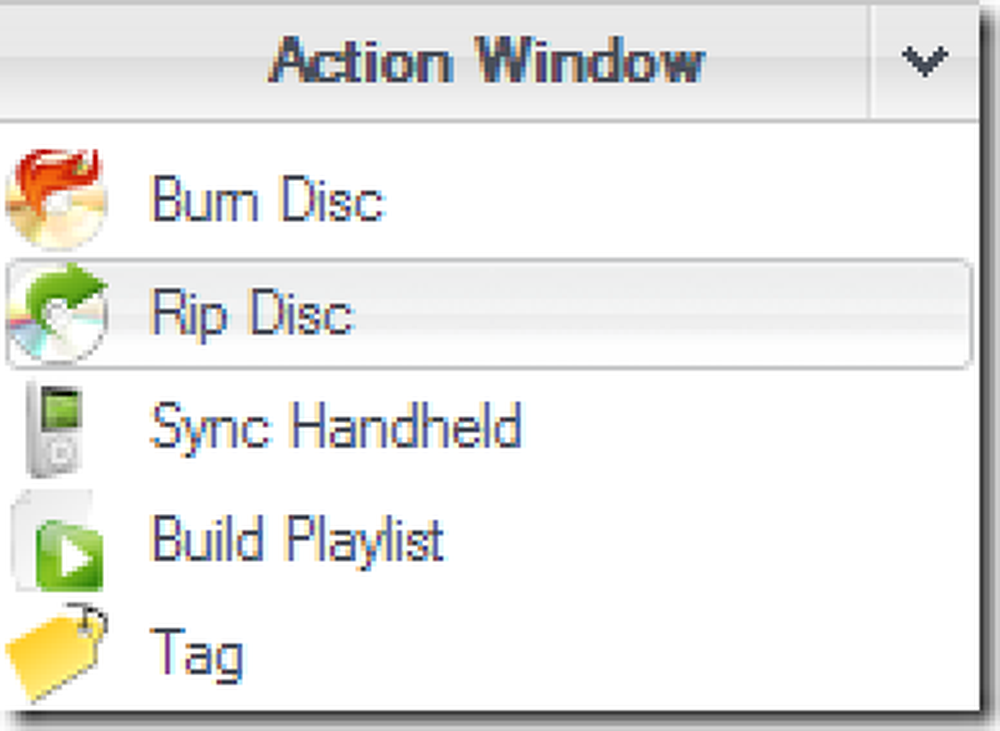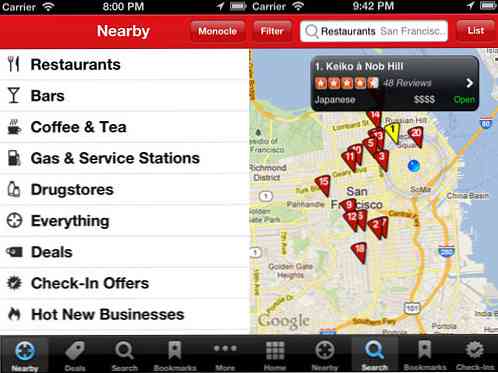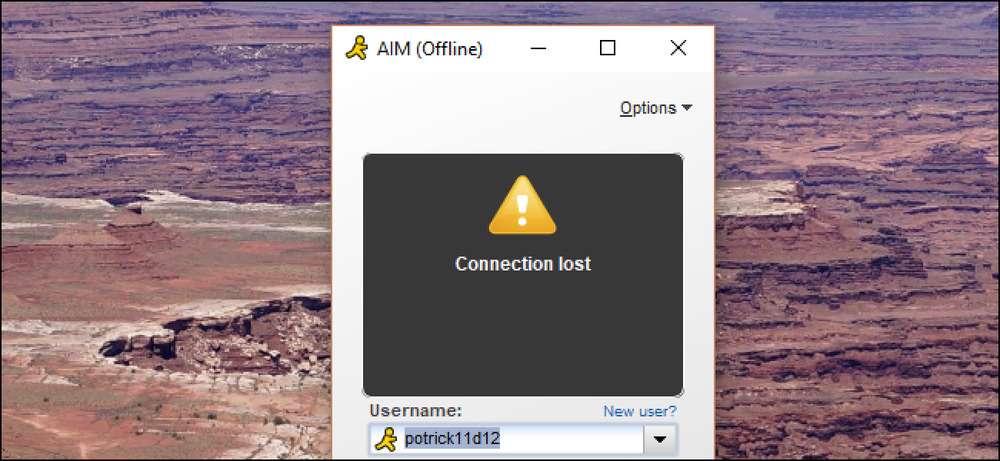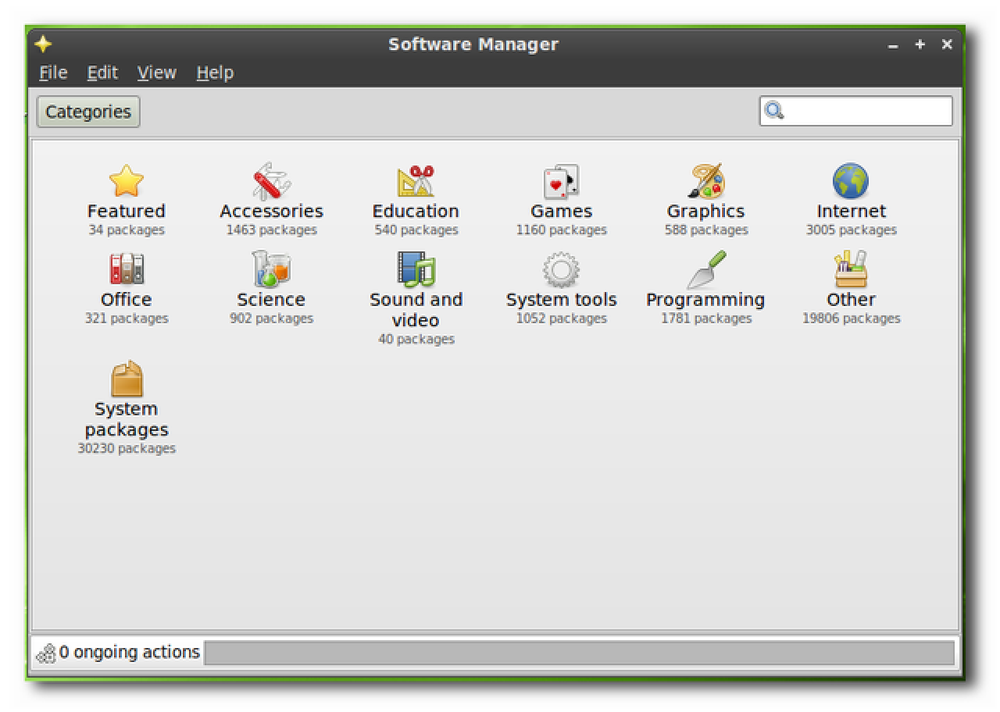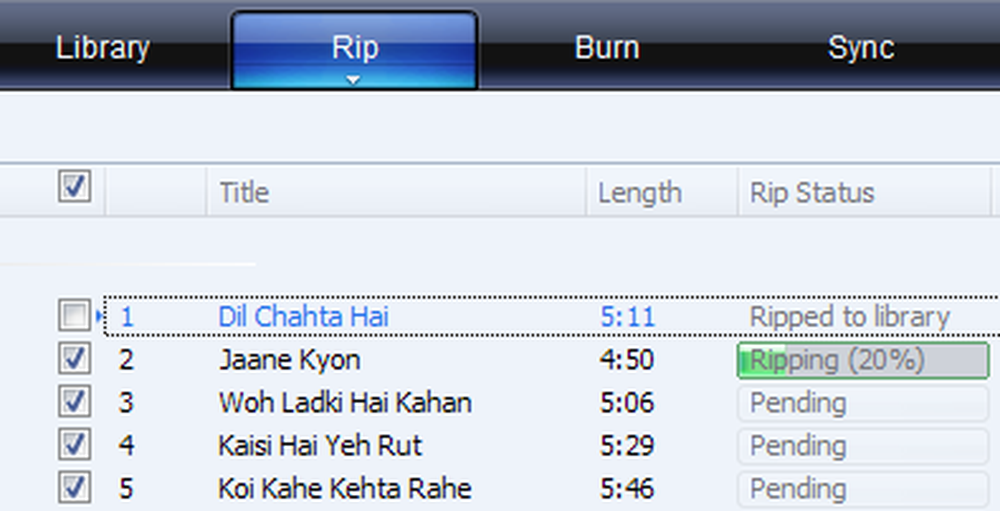Rip en converteer dvd's naar een ISO-image
Als u veel dvd's bezit, wilt u ze misschien converteren naar een ISO-image voor back-up en ze eenvoudig afspelen op uw mediacenter. Vandaag bekijken we hoe je je schijven kunt rippen met DVDFab en vervolgens met ImgBurn een ISO-image van de geripte dvd-bestanden kunt maken.
Rip DVD met DVDFab6
DVDFab zal de kopieerbeveiliging verwijderen en de dvd-bestanden gratis rippen. Voor andere componenten in de suite moet u een licentie aanschaffen na de proefperiode van 30 dagen, maar u kunt nog steeds dvd's rippen na de proefperiode.
Installeer DVDFab door de standaardinstellingen te accepteren (link hieronder) ... een systeem opnieuw opstarten is vereist om het installatieproces te voltooien.

De eerste keer dat u het uitvoert, wordt een welkomstscherm weergegeven. Als u het niet nog een keer wilt zien, vinkt u het vakje aan Niet meer laten zien, start dan DVDFab.

Zet de dvd op uw schijf en klik op Volgende.

Selecteer nu uw regio en vink aan Niet meer laten zien, dan ok.

Vervolgens wordt de dvd geopend en begint deze te scannen.

Onder DVD naar DVD kunt u ofwel Volledige schijf of Hoofdfilm selecteren, afhankelijk van wat u wilt rippen. Als u de dvd naar een schijf wilt branden nadat deze is gemaakt, selecteert u de optie Volledige schijf.

Klik nu op de Start-knop om het rippen te starten.

Nadat het rippen is voltooid, krijg je een bericht dat je wacht totdat je een lege dvd hebt geplaatst. Aangezien we de schijf niet branden, annuleert u gewoon het bericht.

Klik op Voltooien en sluit DVDFab af of minimaliseer het als u het wilt blijven gebruiken om nog een DVD te rippen.

Standaard staat de tijdelijke map in Mijn documenten \ DVDFab \ Temp ... maar u kunt deze in de instellingen wijzigen.

Als je naar de Temp-map gaat, zie je de dvd-bestanden die daar worden vermeld ...

Converteren van bestanden naar ISO met ImgBurn
Nu we de bestanden van de dvd hebben geript, moeten we ze converteren naar een ISO-afbeelding met behulp van ImgBurn (link hieronder). Open het en klik in het hoofdmenu op Maak een afbeeldingsbestand van bestanden / mappen.

Klik op het mappictogram om naar de locatie van de geripte dvd-bestanden te bladeren.

Blader naar de map DVDFab temp en de map VIDEO_TS voor de bron en klik op OK.

Kies vervolgens een doelmap, geef de ISO een naam en klik op Opslaan. In dit geval hebben we de Unbreakable-dvd geript, zo genoemd.

Dus nu in ImgBurn heb je de bron die de geripte dvd-bestanden zijn en de bestemming voor de ISO ... klik vervolgens op de knop Build.

Als u geen volumenaam maakt, is ImgBurn zo vriendelijk om voor u aan te maken.

Als alles er goed uitziet, klik je op OK.

Wacht nu terwijl ImgBurn het proces doorloopt van het converteren van de geripte dvd-bestanden naar een ISO-image.

Het proces is met succes afgerond.

Het ISO-image van de dvd bevindt zich in de uitvoermap die u eerder hebt geselecteerd. Nu kunt u het ISO-image op een lege dvd branden of opslaan op een externe harde schijf om ze veilig te bewaren.

Wanneer je klaar bent, wil je waarschijnlijk in de tijdelijke DVDFab-map gaan en de VOB en andere bestanden in de map Video_TS verwijderen omdat deze veel ruimte op je harde schijf innemen.

Conclusie
Hoewel deze methode twee programma's vereist om een ISO uit een dvd te maken, is het buitengewoon snel. Bij het branden van dvd's van verschillende lengtes duurde het minder dan 30 minuten om de uiteindelijke ISO te krijgen. Nu kunt u een back-up maken van uw dvd-films voor het geval er iets met de schijven gebeurt en niet meer kan worden afgespeeld. Als u Windows Media Center gebruikt om uw films te bekijken, raadpleegt u ons artikel over het automatisch koppelen en bekijken van ISO-bestanden in Windows 7 Media Center.
Met DVDFab krijgt u een 30 dagen durende volledig functionele test voor al zijn functies. Je kunt nog steeds dvd's rippen, zelfs nadat de proefperiode van 30 dagen is afgelopen. Hoe meer we DVDFab gebruiken, des te meer we onder de indruk zijn van de mogelijkheden, dus na de proefperiode van 30 dagen moet u overwegen een licentie aan te schaffen. We zullen het volledig bekijken om binnenkort met u te delen.
Download DVDFab
Download ImgBurn van Ninite