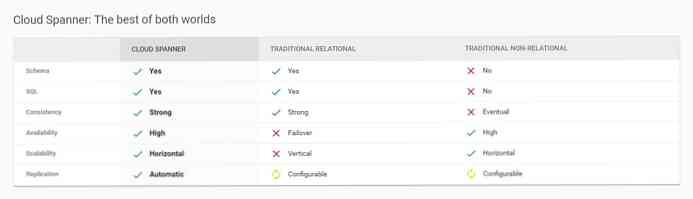Sorteer uw e-mails per gesprek in Outlook
Geeft u de voorkeur aan de manier waarop Gmail uw e-mails sorteert op basis van een gesprek? Hier ziet u hoe u deze handige functie ook in Outlook kunt gebruiken.
Een leuke functie in Outlook is de mogelijkheid om uw e-mails te sorteren en te koppelen via een gesprek. Dit maakt het gemakkelijker om te weten wat er in e-mails is besproken en helpt u uw postvak IN netjes te houden. Sommige gebruikers vinden het niet leuk dat hun e-mails aan conversaties zijn gekoppeld en in de definitieve versie van Outlook is deze standaard uitgeschakeld. Omdat dit een nieuwe functie is, kunnen nieuwe gebruikers het over het hoofd zien en nooit weten dat het beschikbaar is. U kunt de gespreksweergave als volgt inschakelen en uw e-mailconversaties toegankelijk en gestroomlijnd houden.
Conversatieweergave activeren
Uw inbox in Outlook ziet er standaard uit als in Outlook ... een lijst met individuele e-mails.

Als u uw e-mails per gesprek wilt bekijken, selecteert u de Uitzicht tab en controleer de Toon als gesprekken vak links bovenaan.

Of klik op de Sorteren op tab boven uw e-mails, en selecteer Toon als gesprekken.

Outlook vraagt of u de conversieweergave alleen in deze map of in alle mappen wilt activeren. Kiezen Alle mappen om alle e-mails in Outlook in gesprekken te bekijken.

Outlook neemt nu uw inbox in gebruik en koppelt e-mails in hetzelfde gesprek aan elkaar. Individuele e-mails die niet bij een gesprek horen, zien er hetzelfde uit als voorheen, terwijl gesprekken een witte driehoekige wortel hebben in de linkerbovenhoek van de berichttitel. Selecteer het bericht om de laatste e-mail in het gesprek te lezen.

Of klik op het driehoekje om alle berichten in het gesprek te bekijken. Nu kunt u een ervan selecteren en lezen.

De meeste e-mailprogramma's en services bevatten de vorige e-mail in de hoofdtekst van een e-mail wanneer u antwoordt. Outlook kan deze eerdere berichten ook herkennen. U kunt in pop-up navigeren tussen oudere en nieuwere berichten volgende en voorgaand Knoppen die worden weergegeven als u de muisaanwijzer boven de kop van de oudere e-mail plaatst. Dit werkt zowel in het standaard Outlook-voorbeeldvenster als wanneer u een e-mail opent in een eigen venster.

Conversatieweergave-instellingen bewerken
Terug in de Outlook Uitzicht tabblad, kunt u uw gespreksweergave aanpassen om te werken zoals u dat wilt. U kunt ervoor kiezen om Outlook te gebruiken Breid altijd gesprekken uit, Toon verzenders boven het onderwerp, en naar Gebruik de klassieke ingesprongen weergave. Outlook toont standaard berichten uit andere mappen in het gesprek, wat over het algemeen nuttig is; als je dit echter niet leuk vindt, kun je het hier uitvinken. Al deze instellingen blijven hetzelfde voor al uw Outlook-accounts.

Als jij kiest Ingesprongen weergave, het toont de titel bovenaan en vervolgens een ingesprongen bericht onder de naam van de afzender.

De Toon verzenders boven het onderwerp view maakt het duidelijker van wie de e-mail afkomstig is en wie er nog meer actief is in het gesprek. Dit is met name handig als u bepaalde personen alleen bepaalde onderwerpen over bepaalde onderwerpen e-mailt, waardoor de onderwerpregels minder relevant worden.

Of, als u besluit dat u zich niet bekommert om de gespreksweergave, kunt u deze uitschakelen door het vakje in het selectievakje uit te schakelen Uitzicht tabblad zoals hierboven.
Conclusie
Hoewel het voor nieuwe gebruikers enige tijd kan duren om eraan te wennen, kan de gespreksweergave erg handig zijn om uw inbox georganiseerd te houden en belangrijke e-mails bij elkaar te laten blijven. Als u een Gmail-gebruiker bent en uw e-mailaccount synchroniseert met Outlook, vindt u dit misschien handig omdat Outlook hierdoor meer lijkt op Gmail, zelfs als het offline is.
Als u uw Gmail-account wilt synchroniseren met Outlook, bekijkt u ons artikel over het synchroniseren met IMAP.