Overschakelen naar een Chromebook? Dit is wat u moet weten

Als u overweegt de overstap te maken van een traditionele pc (of Mac) naar een Chromebook, maakt u zich mogelijk zorgen over de overgang. Geen zorgen: verhuizen naar een Chromebook is eenvoudig en deze tips helpen u de verhuizing gemakkelijker te maken.
Eerste dingen eerst: is een Chromebook geschikt voor u?
Als je alleen bent aangezien Als u de sprong naar een Chromebook maakt, bent u misschien nieuwsgierig of een Chromebook zelfs voor u haalbaar is. Gelukkig hebben we een gids die u kan helpen beslissen.
Als je echter alleen op zoek bent naar de moeren en bouten, zijn er een paar vragen die je jezelf kunt stellen:
- Hebt u een eigen Windows-software nodig?? Neem een dag of twee de tijd om de manier te analyseren waarop u uw huidige computer gebruikt - let echt op. Er kunnen dingen zijn die zo diep geworteld zijn in je workflow dat je niet beseft dat je ze gebruikt.
- Woon je in de cloud?? Als u al op de cloud vertrouwt voor de meeste van uw opgeslagen bestanden en andere gegevens, bent u goed op weg naar uw leven met een Chromebook.
- Geef je om de veiligheid? Als het op computers aankomt, zijn er maar weinig consumentenproducten die veiliger zijn dan een kant-en-klare Chromebook.
En echt, dat is het zo'n beetje. Software is over het algemeen de grootste hindernis die iemand heeft als het gaat om het maken van de overstap, dus als je bijvoorbeeld geen zware dingen hoeft te doen bij de dagelijkse foto- of videobewerking, dan is een Chromebook waarschijnlijk prima.
Voordat u overschakelt: verplaats al uw belangrijke bestanden naar Google Drive
Het eerste dat u wilt doen wanneer u de sprong naar een Chromebook maakt, is dat al uw bestanden beschikbaar zijn op beide platforms. Ongeacht of u de Chromebook als uw hoofdsysteem of een secundaire installatie wilt gebruiken, u wilt Google Drive gaan gebruiken als uw belangrijkste opslagmedium.
Als u te maken krijgt met een configuratie van twee computers, zoals een Windows-bureaublad en een Chromebook, zal Google Drive al uw bestanden gesynchroniseerd houden tussen de twee computers. Houd er rekening mee dat je waarschijnlijk Google One-opslagruimte moet kopen om al je bestanden te bewaren, maar uiteindelijk wordt het de moeite waard. Niet alleen worden uw bestanden op deze manier gesynchroniseerd over computers, maar krijgt u ook redundantie en back-ups. Als u ooit per ongeluk een bestand uit Drive verwijdert, kunt u eenvoudig naar de website gaan en het herstellen.
Vind vervangingen voor uw favoriete apps
Zolang je dingen als Photoshop of Premier niet nodig hebt voor je dagelijkse werk, is de kans groot dat je een levensvatbare webvervanging op je Chromebook kunt vinden - misschien moet je even zoeken. Hier zijn enkele suggesties om u op weg te helpen:
- Fotobewerking: Als het gaat om snelle bewerkingen op Chromebooks, zijn er twee opvallende opties: Pixlr Editor en Polarr. Beide zijn webgebaseerd en zeer krachtig voor wat ze zijn. Ze zullen Photoshop voor de meeste mensen niet vervangen, maar ze zijn zeker goed voor snelle bewerkingen.
- Kantoor: Als u geen krachtige gebruiker van Microsoft Office bent, kunnen Google Documenten, Spreadsheets en Presentaties het beste werken. En omdat het deel uitmaakt van Drive, zijn deze bestanden overal toegankelijk. En als u Office-apps nog steeds moet gebruiken, kunt u altijd de online of Android-app-versies gebruiken.
- Lijsten en notities nemen: Om alles syncd op verschillende apparaten te houden en gemakkelijk toegankelijk te maken, is Google Keep waar het is. Als je echter iets krachtigers zoekt, is Evernote ook een goede keuze.
- Kalender: Deze is vrij eenvoudig: gebruik gewoon Google Agenda.
- E-mail: Gmail.
Als u niet kunt vinden wat u zoekt op internet, gebruiken de meeste Chromebooks nu ook Android-apps. Dat opent een enorm ecosysteem van apps, tools en games voor Chrome OS-gebruikers die er eerder niet waren.
Over het algemeen raden we aan om eerst een geschikte tool op het web te vinden, maar als er niets beschikbaar is, vinkt u Google Play aan. We hebben een lijst met Android-apps die geweldig zijn op Chromebooks om u op weg te helpen.
Leer de Chrome OS-interface

De eerste keer dat u een Chromebook opent, zou u niet verrast moeten worden door de interface. Het is echt niet dat anders dan een Windows-machine, tenminste op het oppervlak. Er is een achtergrond / bureaublad (hoewel je hier geen pictogrammen kunt plaatsen zoals op Windows of MacOS), de plank en de lade. De app-lade is het eerste pictogram in het schap (sorteer als het Windows-startmenu), waar u alles vindt dat op het systeem is geïnstalleerd. Het is allemaal heel intuïtief.
Als u op de lade klikt, wordt het systeemmenu weergegeven - Wi-Fi, Bluetooth en dergelijke. U vindt hier ook het menu Instellingen en hier vindt u alle andere systeemaanpassingen, zoals schermresolutie, tekstgrootte en meer. Net als al het andere in Chrome OS is het menu Instellingen heel eenvoudig en gebruiksvriendelijk, plus de zoekfunctie is geweldig als u op zoek bent naar iets speciaals.
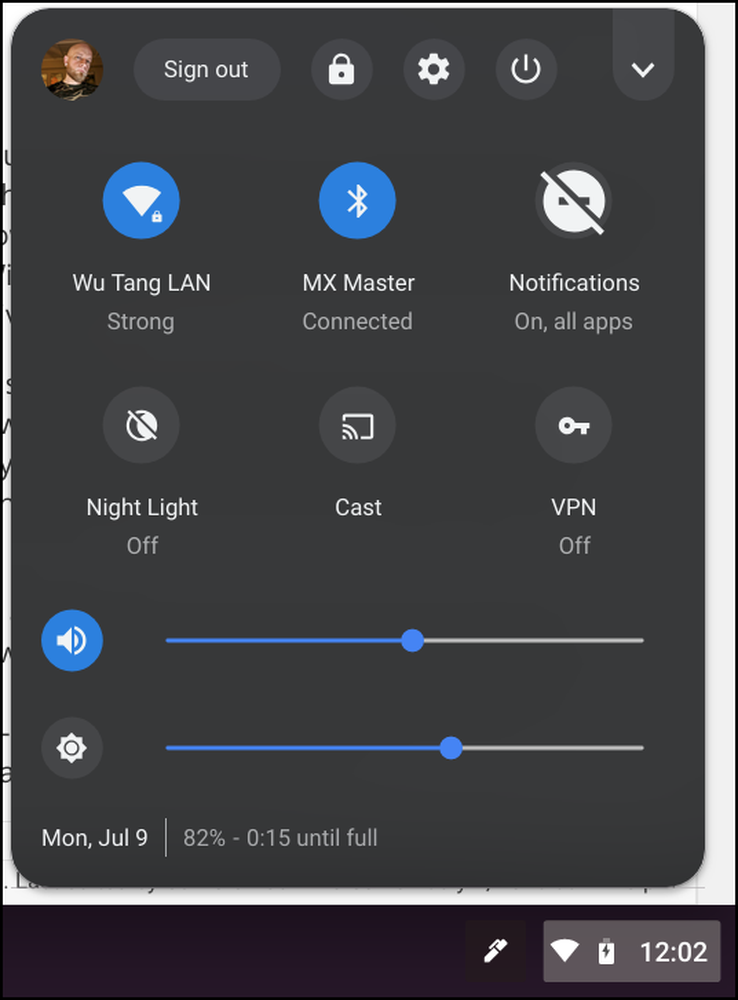 Chrome OS-systeemmenu met de vlag "Nieuw systeemthema" ingeschakeld
Chrome OS-systeemmenu met de vlag "Nieuw systeemthema" ingeschakeld U kunt apps op de plank vastzetten door er met de rechtermuisknop op te klikken en vervolgens 'Vastzetten in plank' te selecteren. Herhaal hetzelfde proces en selecteer Losmaken om ze te verwijderen. U kunt ook app-vensters op andere manieren bewerken met behulp van het snelmenu. U kunt bijvoorbeeld de meeste Chrome-apps in afzonderlijke vensters laten uitvoeren met de optie 'Openen als venster'. Dit kan Chrome OS een zeer Windows-achtig gevoel geven in plaats van alles in één Chrome-venster te laten draaien.

De sneltoetsen die beschikbaar zijn in Chrome OS bieden een efficiënte manier om door het besturingssysteem te navigeren. U kunt natuurlijk alle standaard Chrome-snelkoppelingen gebruiken in de Chrome-browser en u kunt Chrome OS-specifieke opties leren door op Ctrl + Alt te drukken+?.
De bestandsbeheerder van Chrome OS zal veel te wensen overlaten voor de machtige gebruikers die er zijn, maar het zou nog steeds de basis moeten zijn voor de meeste mensen. Google Drive is ingebakken zodat u toegang heeft tot al uw Drive-bestanden en -mappen alsof ze oorspronkelijk zijn opgeslagen op de Chromebook, maar er is ook lokale opslag als u iets uit de cloud nodig hebt op de fysieke schijf van het 'Boek'. Alle lokale bestanden worden voor de eenvoud onder de map Downloads opgeslagen.

Maar echt, gewoon rondneuzen om een beter gevoel te krijgen voor hoe alles werkt. Het mooie van Chrome OS is hoe vertrouwd het moet zijn, zowel voor bestaande Chrome-gebruikers als voor gebruikers die afkomstig zijn van een ander besturingssysteem. Het is vergelijkbaar genoeg om intuïtief te zijn, maar anders genoeg om origineel te zijn.
Voor hoofdgebruikers: verander kanalen, gebruik vlaggen en ontgrendel ontwikkelaarsmodus

Hoewel Chrome OS zelf is ontworpen met het oog op eenvoud, betekent dat nog niet dat machtige gebruikers er geen zin meer in hebben. Er zijn veel verborgen pareltjes in het besturingssysteem waardoor je het systeem tot het uiterste kunt duwen door bètafuncties, systeemaanpassingen en meer te ontgrendelen.
Net als de Chrome-browser op andere platforms, maakt Chrome OS gebruik van specifieke releasekanalen voor verschillende builds. Er zijn vier kanalen: stabiel, bèta, ontwikkelaar en kanarie, die elk geleidelijk steeds minder stabiel worden. Alle Chromebooks worden verzonden op het stabiele kanaal, want het is stabiel. Het is de definitieve versie van elk Chrome OS dat op dat moment is gebouwd, met Beta er vlak achter. En Beta is een goed kanaal om op te staan als je vroeg toegang wilt tot functies, zonder veel stabiliteit op te offeren.

Als je de nieuwste dingen nog sneller wilt en je je minder zorgen maakt over de stabiliteit, kun je het ontwikkelaarskanaal proberen. Het is misschien niet het beste voor een systeem waarop u vertrouwt. En als u het absolute voordeel wilt, is er het Canarische kanaal. Het wordt elke avond bijgewerkt en het is ongelooflijk onstabiel. Het is echt niet aan te raden voor de meeste mensen.
Evenzo zijn er manieren om alleen specifieke functies in Chrome OS aan te passen, ongeacht op welk kanaal het is. Deze tweaks worden vlaggen genoemd en zijn beschikbaar in Chrome en Chrome OS. Kortom, dit zijn verborgen functies die nog in ontwikkeling zijn, maar u kunt ze on-the-fly in- en uitschakelen zonder Chrome OS-kanalen te hoeven wijzigen.
Ten slotte is er de ontwikkelaarsmodus. Verwar dit niet met de ontwikkelaar kanaal, hoewel - het is compleet anders. Je kunt zelfs in het stabiele kanaal spelen, maar de ontwikkelaarsmodus inschakelen. In deze modus krijgt u toegang tot enkele meer van de fundamenten van Chrome OS. Er is echter een kanttekening: de ontwikkelaarsmodus omzeilen veel van wat Chrome OS tot een van de veiligste besturingssystemen ter wereld maakt, dus als u die beveiliging op prijs stelt, is het niet aan te raden.
Maar als je het goed vindt om wat beveiliging op te offeren, kan ontwikkelaarsmodus veel potentieel ontgrendelen op je Chrome OS-apparaat, zoals de mogelijkheid om Android-apps te sideloaden, ADB en Fastboot te gebruiken in de Chrome Shell (crosh) of zelfs crouton in te stellen - een Linux-installatie rechtstreeks op uw Chromebook die u naast Chrome OS kunt gebruiken.
Eerlijk gezegd, een van de beste dingen over Chrome OS is dat het dat is niet complex. Het is niet moeilijk te begrijpen en het is over het algemeen heel intuïtief. De grootste uitdaging is het vinden van apps die vergelijkbaar zijn met wat je op andere systemen gewend bent - en in sommige gevallen accepteer je gewoon dat een haalbare optie op dit moment gewoon niet bestaat. Gelukkig groeit Chrome OS snel, en Google doet veel om het krachtiger te maken zonder veel van de eenvoud op te offeren die het zo geweldig maakt in de eerste plaats.




